Zoomでミーティングに参加するには、通常2つの方法があります。
- (1) 招待URL(ミーティングURL)をクリックして参加する
- (2) ミーティングIDを入力して参加する
(1)招待URL(ミーティングURL)をクリックして参加する方が簡単なので、通常はこちらの方法をおすすめします。
ここでは、(1) 招待URL(ミーティングURL)をクリックして参加する方法を説明したあとに、(2) ミーティングIDを入力して参加する方法も参考に記載します。
(1) 招待URL(ミーティングURL)をクリックして参加する
例えば、以下のような招待メールが届いたとします。このメールの赤字の箇所が招待URL(ミーティングURL)になります。
オンラインミーティングについてお知らせします。
・日時: 20xx年xx月xx日 xx:xx
当日はZoomというWeb会議サービスを利用して行います。
お時間になりましたら、以下の招待URLから参加してください。
https://us04web.zoom.us/j/xxxxxxxxxxx?pwd=xxxxxxxxxxxxxxxxxxxxxxxxxxxxxxxx
もし、ミーティングIDやパスコード(パスワード)の入力が求められた場合は、以下を入力してください。
ミーティングID: xxxx xxxx xxxx
パスコード(パスワード): xxxxxx
Zoomをインストールする(初回のみ)
以下は、初回のみ必要な操作です。2回目以降は、次の項目まで読み飛ばしてください。
招待URL(ミーティングURL)をクリックしてブラウザで開きます。すると、以下の画面に遷移します。
Zoomのインストールがまだの場合は、自動的にダウンロードが始まります。
自動的にダウンロードが始まらない場合は、「ダウンロードして開始してください」もしくは「Zoomをダウンロードして実行」をクリックしてください。
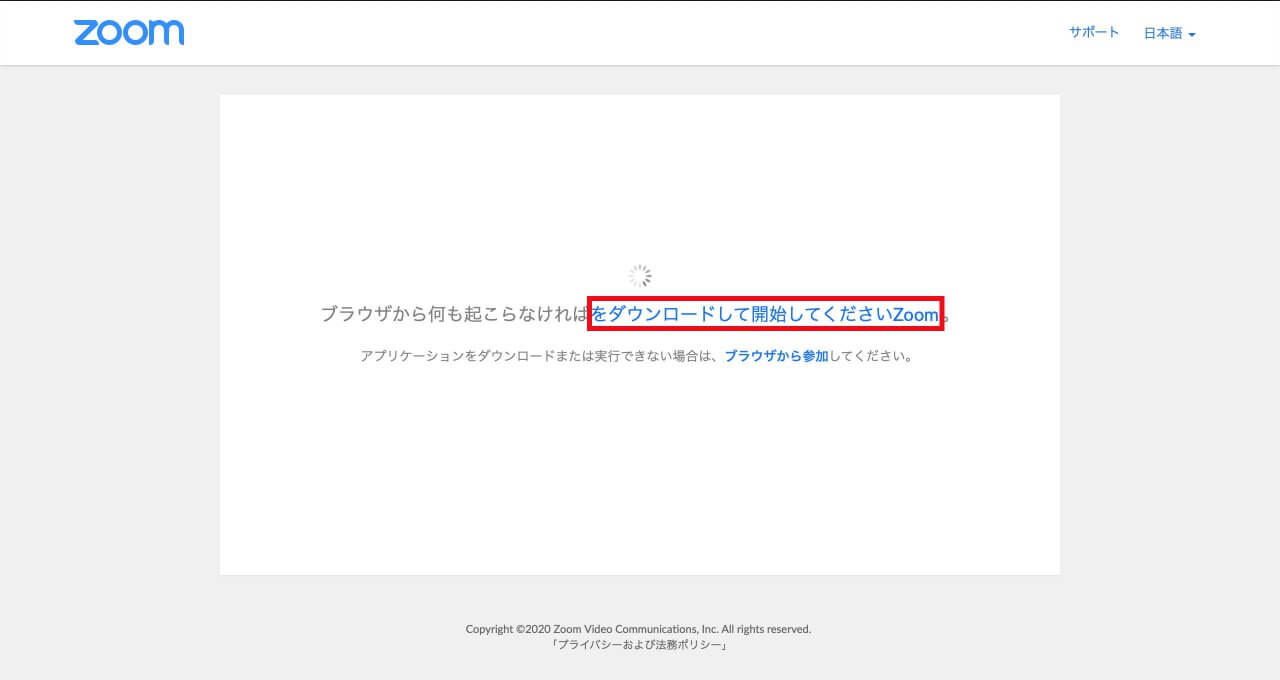
すると、ブラウザでZoomアプリケーションのダウンロードが開始します。
ダウンロードが完了したら、ダウンロードしたファイルを実行して、インストールを完了させてください。
インストールが完了したら、再度ミーティングにアクセスしてください。
Zoomを起動する
招待URL(ミーティングURL)をクリックしてしばらく待つと、ブラウザのポップアップが表示されるので、「開く」もしくは「許可」をクリックしてください。
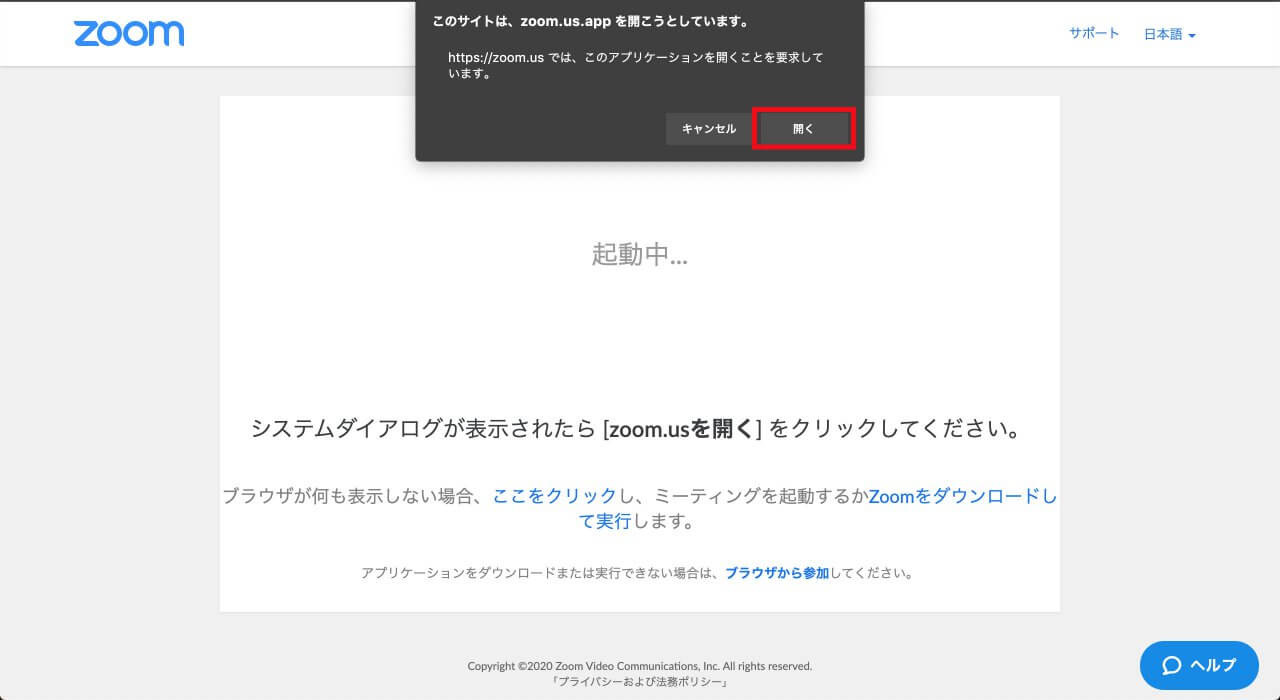
もしポップアップが表示されない場合は、「ここをクリック」をクリックしてください。
Zoomの名前を設定する(初回のみ)
以下は、初回のみ必要な操作です。2回目以降は、次の項目まで読み飛ばしてください。
Zoomミーティング中に表示する名前を設定します。「名前」を入力し、「参加」をクリックします。
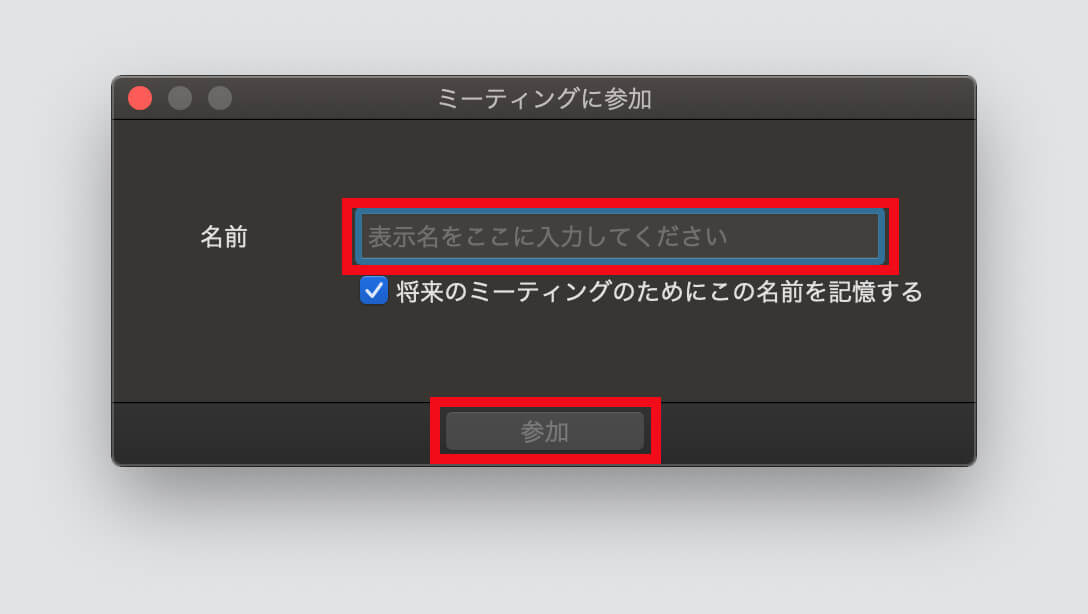
ホストが参加するのを待つ(ホストの前の参加が許可されていないときのみ)
以下は、「ホストの前の参加」が許可されていないときに必要な操作です。許可されている場合は表示されませんので、次の項目まで読み飛ばしてください。
「ホストの前の参加」が設定されている場合、ホスト(主催者)がZoomミーティングに参加するまで待つ必要があります。
以下の画面のまま、ホスト(主催者)がミーティングを開始するまでしばらくお待ちください。
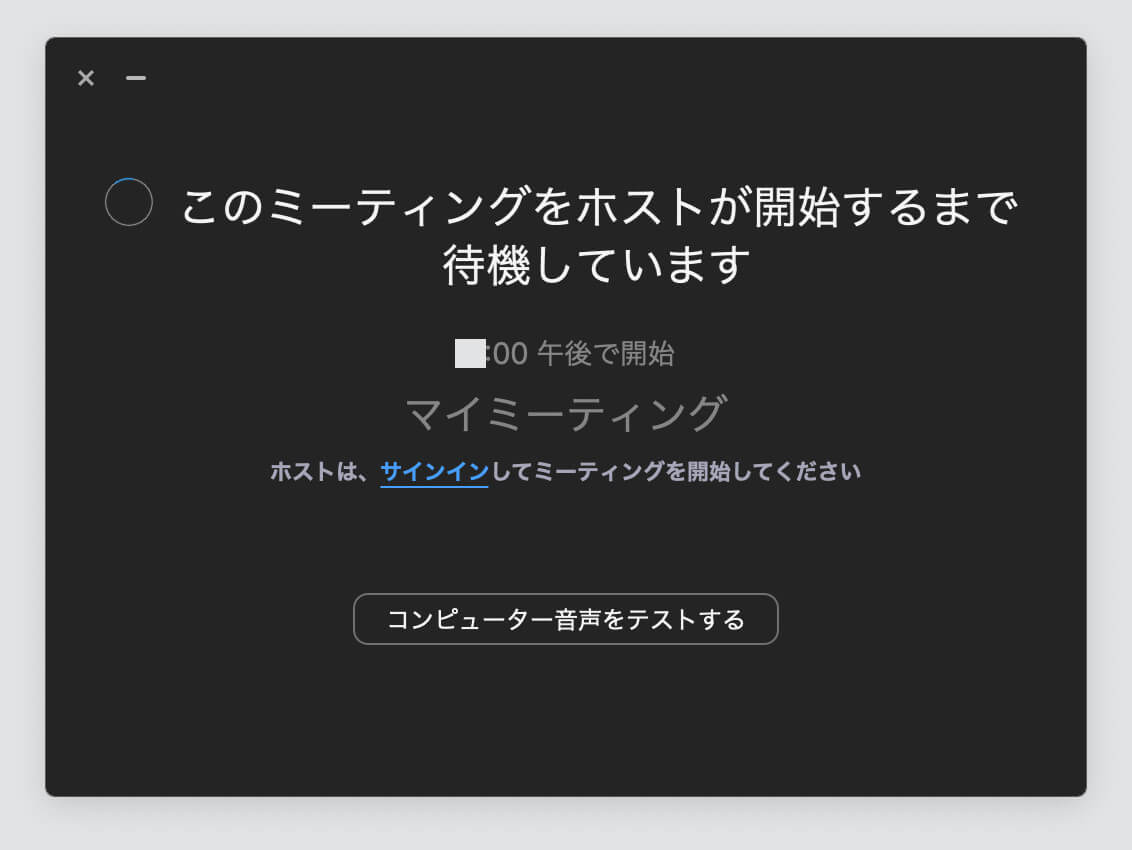
テストがまだの場合は、「コンピューター音声をテストする」からスピーカー&マイクをテストしておきましょう。
ビデオに参加する(ビデオがオンのときのみ)
以下は、「ビデオ」がオン(ON)に設定されているときに必要な操作です。オフ(OFF)の場合は表示されませんので、次の項目まで読み飛ばしてください。
ミーティングでビデオがオン(ON)に設定されている場合、ビデオプレビュー画面が表示されます。カメラの映りを確認して問題なければ「ビデオオンで参加」をクリックします。
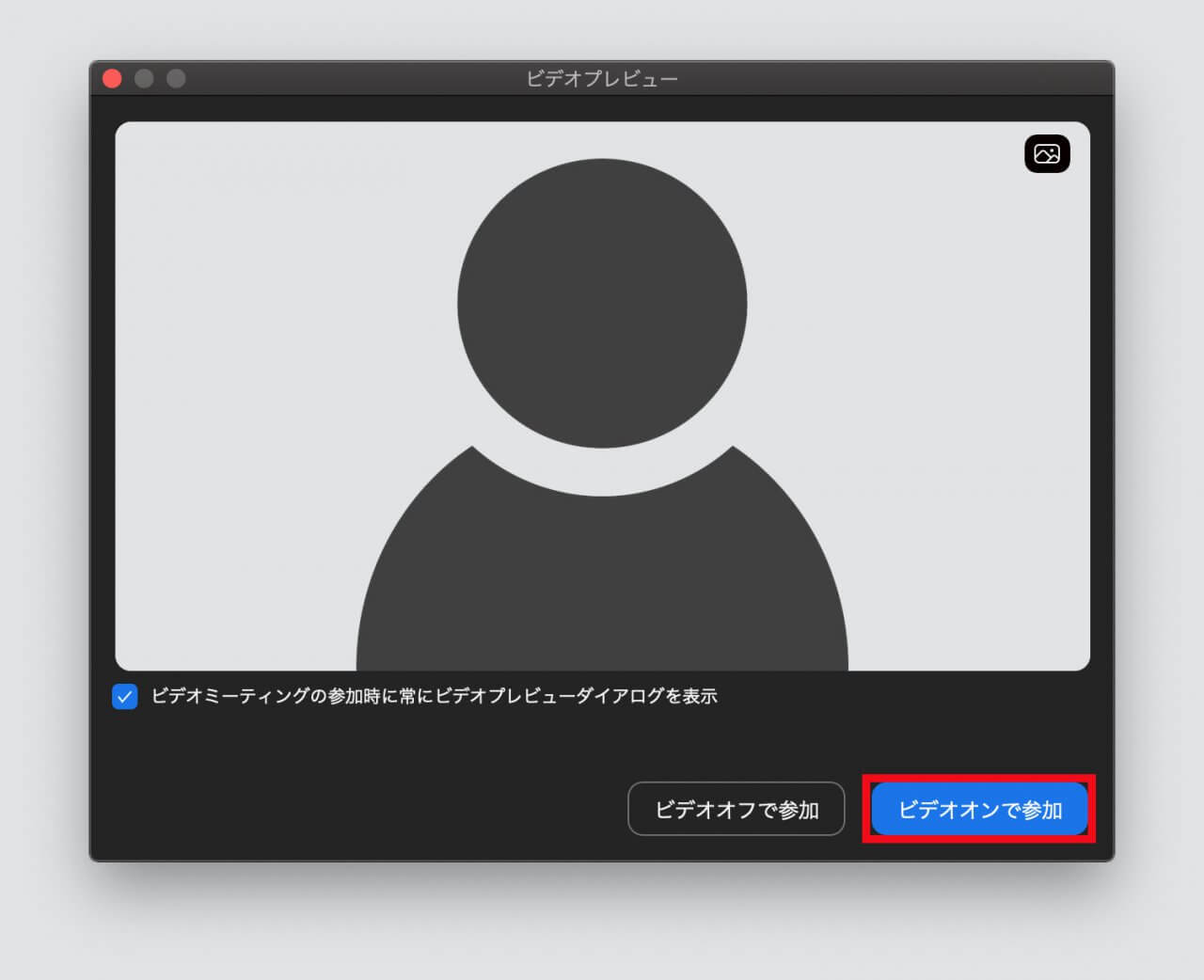
「ビデオミーティングの参加時に常にビデオプレビューダイアログを表示」のチェックを外すと、今後ビデオオンのミーティングに参加するときにカメラの映りを確認せずいきなりミーティングに参加します。
見た目や背景の映りこみなどを毎回確認したい場合は、チェックをしたままにしておきましょう。
右上の「背景」マークをクリックすると、Zoomの設定画面が開き、バーチャル背景を設定できます。
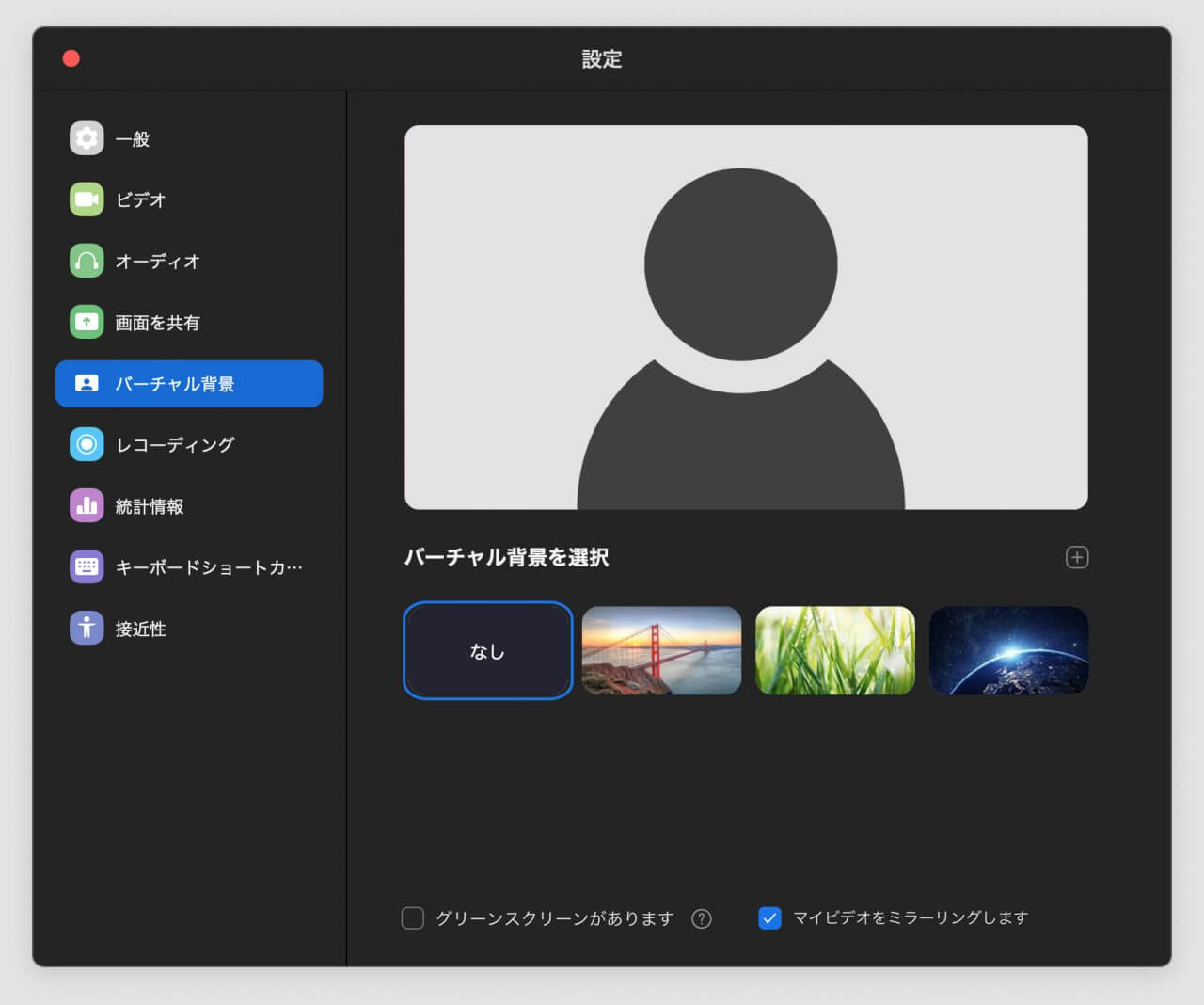
待機室で参加を許可されるのを待つ(待機室がオンのときのみ)
以下は、「待機室」がオン(ON)に設定されているときに必要な操作です。オフ(OFF)の場合は表示されませんので、次の項目まで読み飛ばしてください。
ミーティングで「待機室」が設定されている場合、ホスト(主催者)が許可するまでZoomミーティングに参加できません。
以下の画面のまま、ホスト(主催者)が参加を許可するまでしばらくお待ちください。
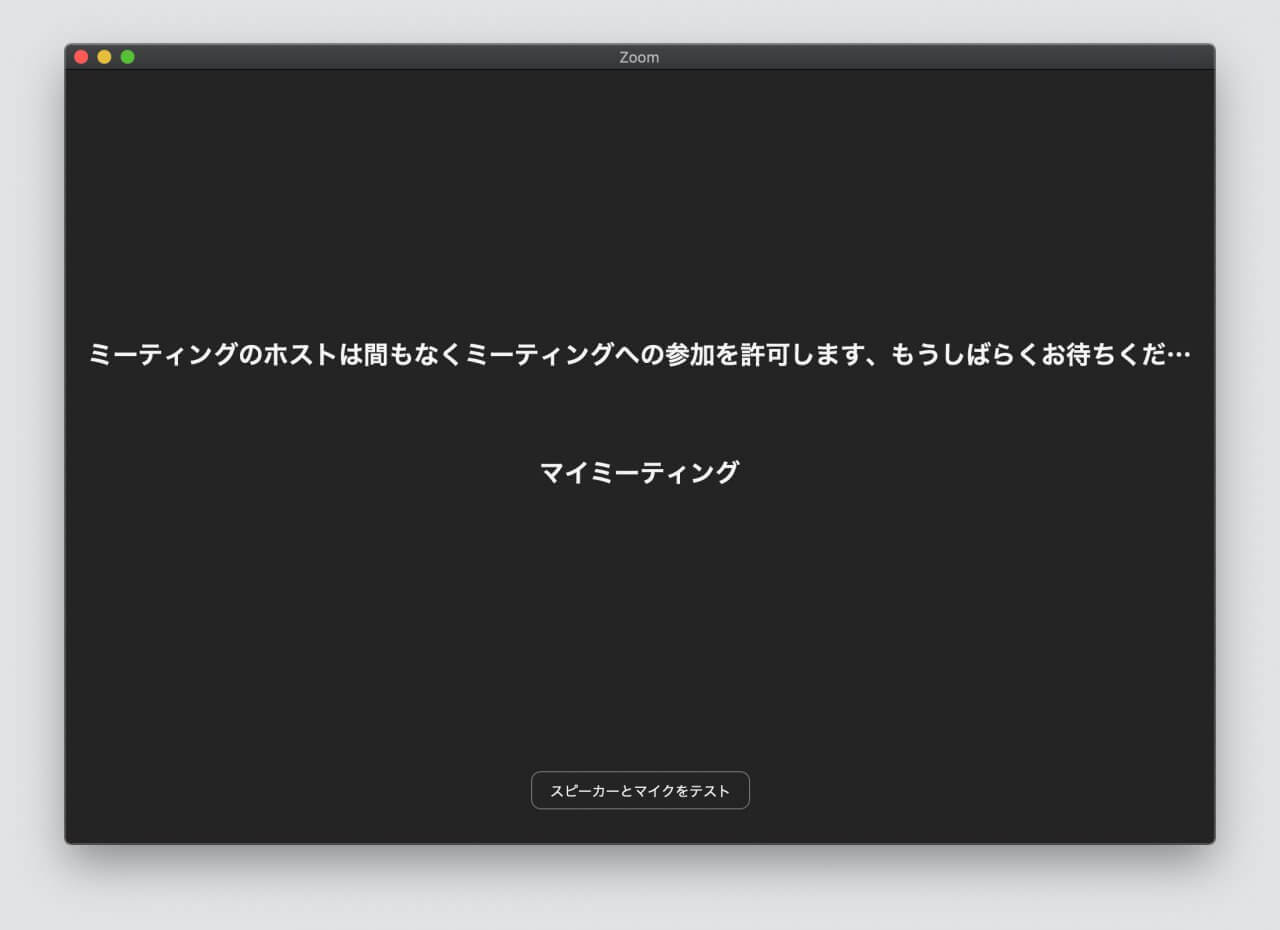
オーディオ(音声通話)に参加する
以下の画面が表示されたら、「コンピュータオーディオに参加する」をクリックして音声通話に参加します。
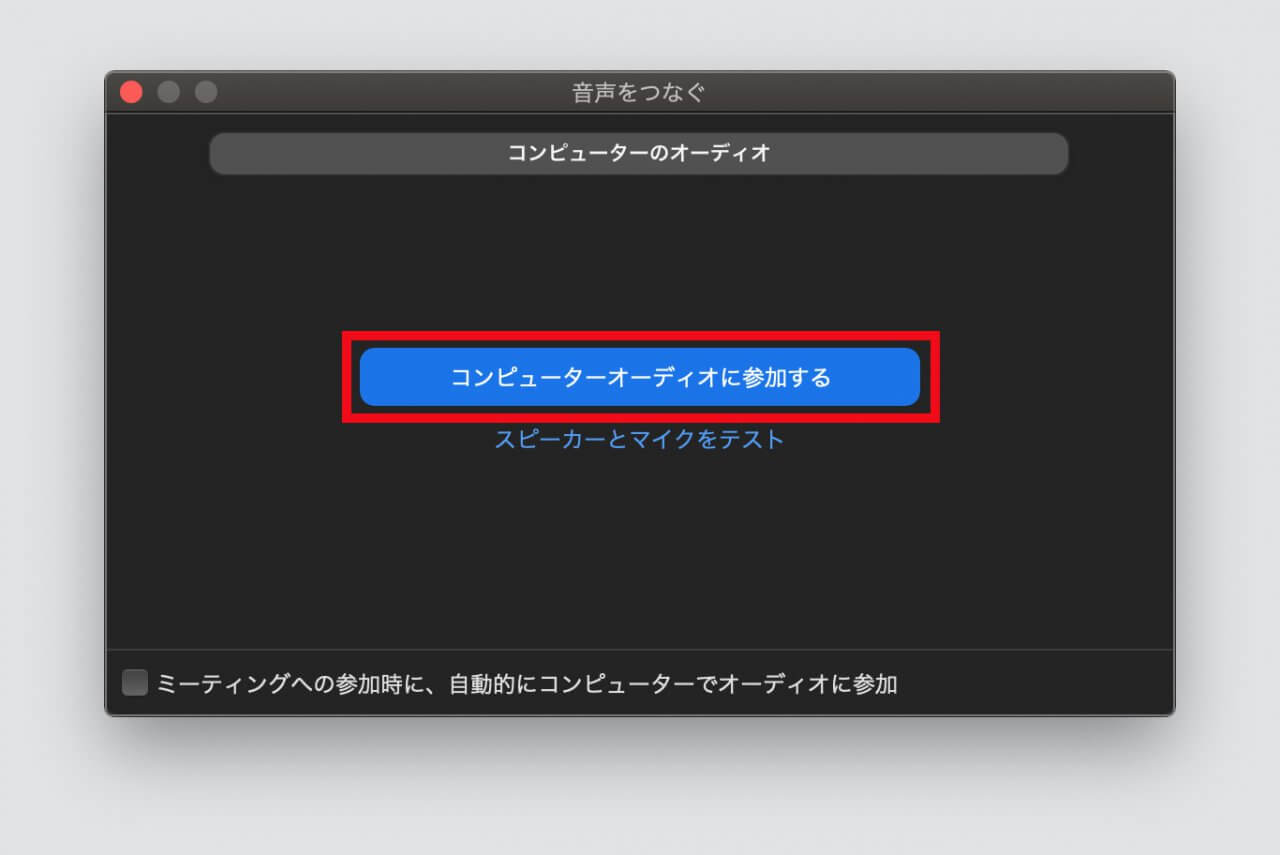
「ミーティングへの参加時に、自動的にコンピュータでオーディオに参加」をチェックすると、次回からこの画面は表示されずに音声が接続されるようになります。
以下の画面のように、下メニューの一番左に「ミュート」と表示されていれば、マイクがオン(ON)になっています。
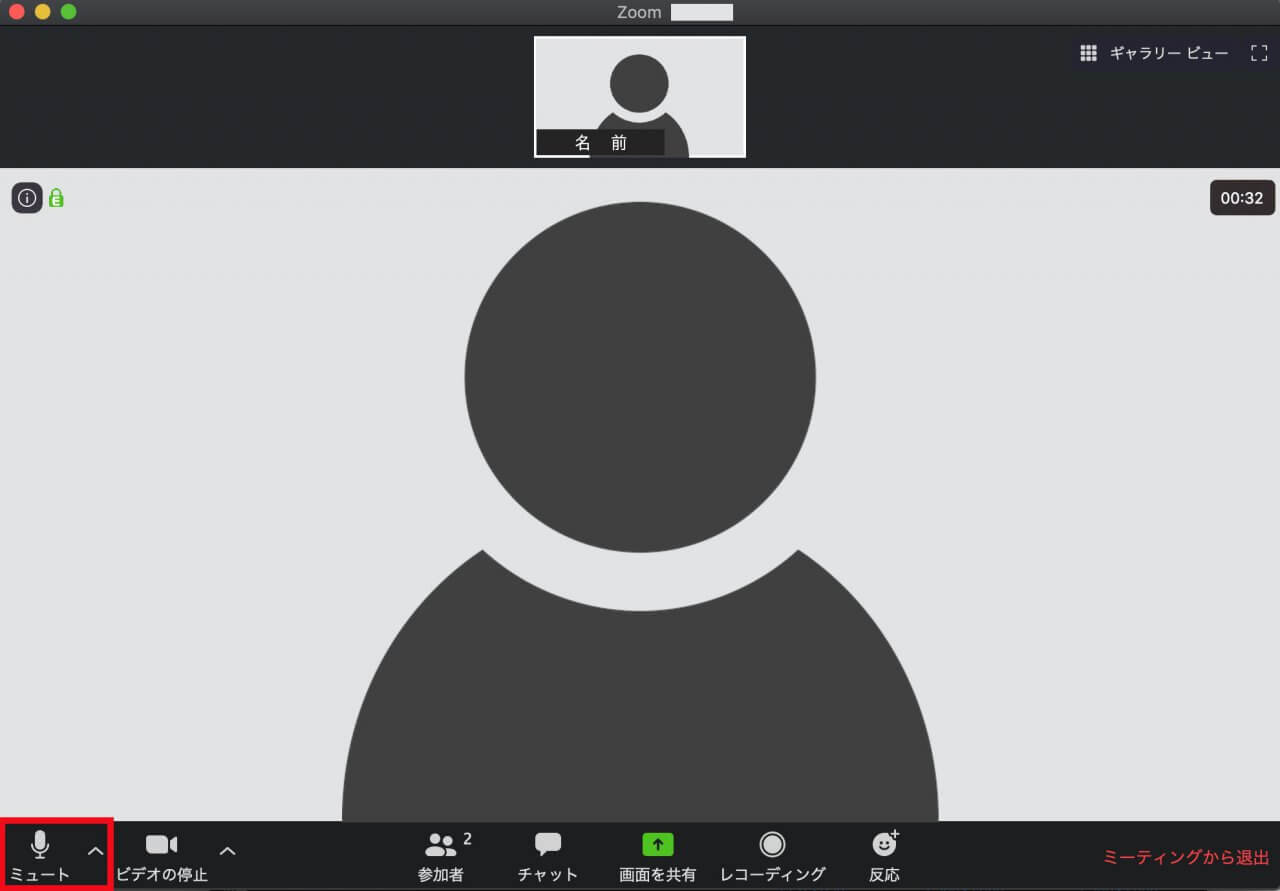
「ミュート解除」と表示されている場合は、マイクがオフ(OFF)になっています。発言したい場合は、ミュートに切り替える必要があります。(マイクがミュートでも、スピーカーから音声は聞こえているはずです。)
「オーディオに参加」と表示されている場合は、音声通話への参加が完了していません。「オーディオに参加」をクリックしてください。
(2) ミーティングIDを入力して参加する
以下は、ミーティングIDやパスコード(パスワード)を手動で入力して参加する方法です。
まず、Zoomのインストールが完了していない場合は、以下を参考にインストールしてください。(クリックすると開きます。)
Zoomのインストールが完了していない場合は、以下のダウンロードサイトから最新のZoomアプリケーションをダウンロードできます。
Zoomダウンロードセンター
https://zoom.us/download
上記のサイトにアクセスしたら、ミーティング用Zoomクライアントの「ダウンロード」をクリックします。
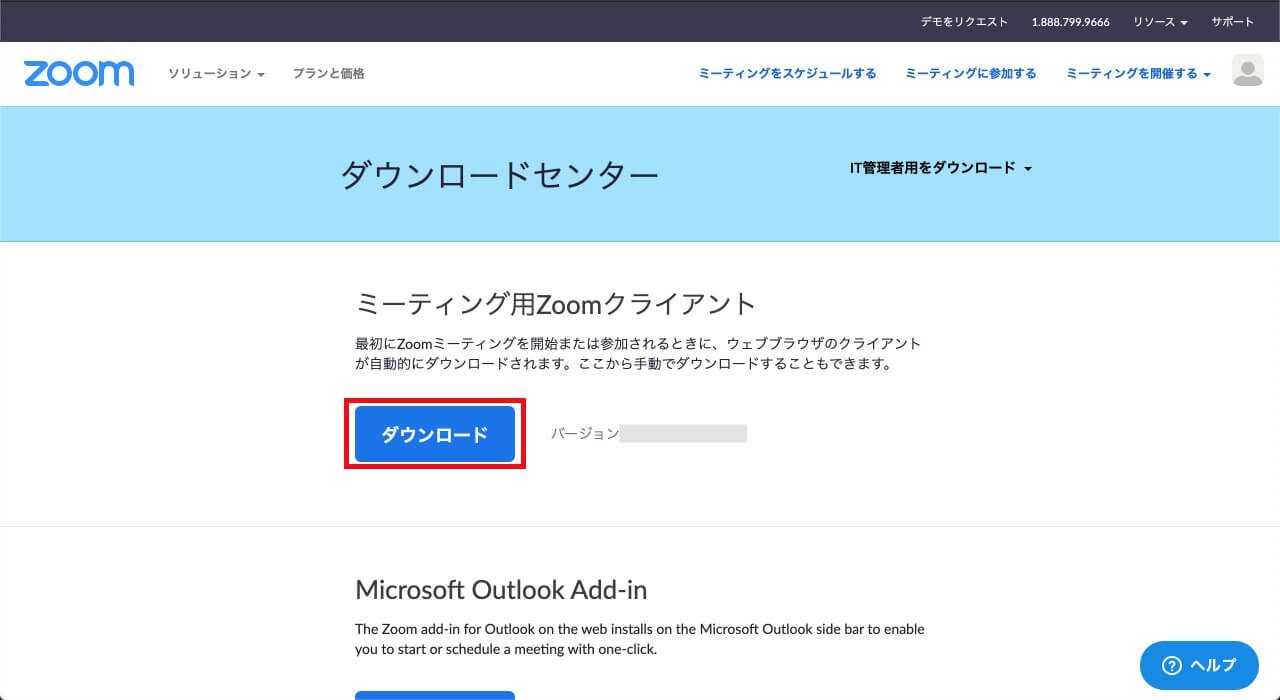
すると、ブラウザでZoomのダウンロードが開始します。
WindowsかMacかは自動的に判別され、OSに適したアプリケーションがダウンロードされるはずです。
- Windowsの場合、Zoominstaller.exeもしくはZoom….exeがダウンロードされています。
- Macの場合、Zoom.pkgがダウンロードされています。
ダウンロードしたファイルを実行すると、インストーラが起動します。画面の案内に従ってインストールを実行してください。
インストールが完了したら、以下の手順に戻ってください。
デスクトップのアイコンやスタートメニュー・ドックから、インストールしたZoomアプリケーションを起動します。
すると、以下のような画面になるので、「ミーティングに参加」をクリックします。
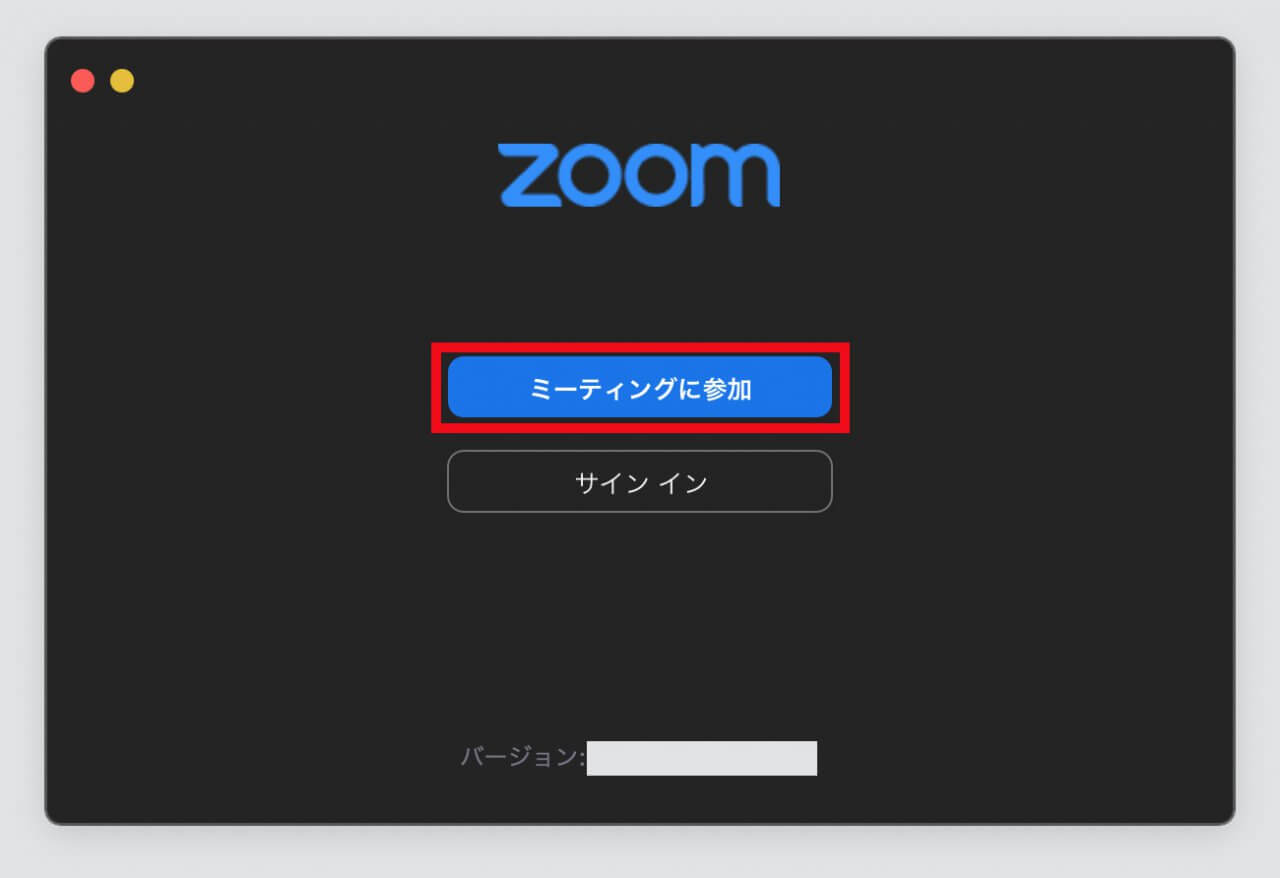
もし、アプリケーションでサインイン(ログイン)している場合は、以下の画面から「参加」をクリックしてください。
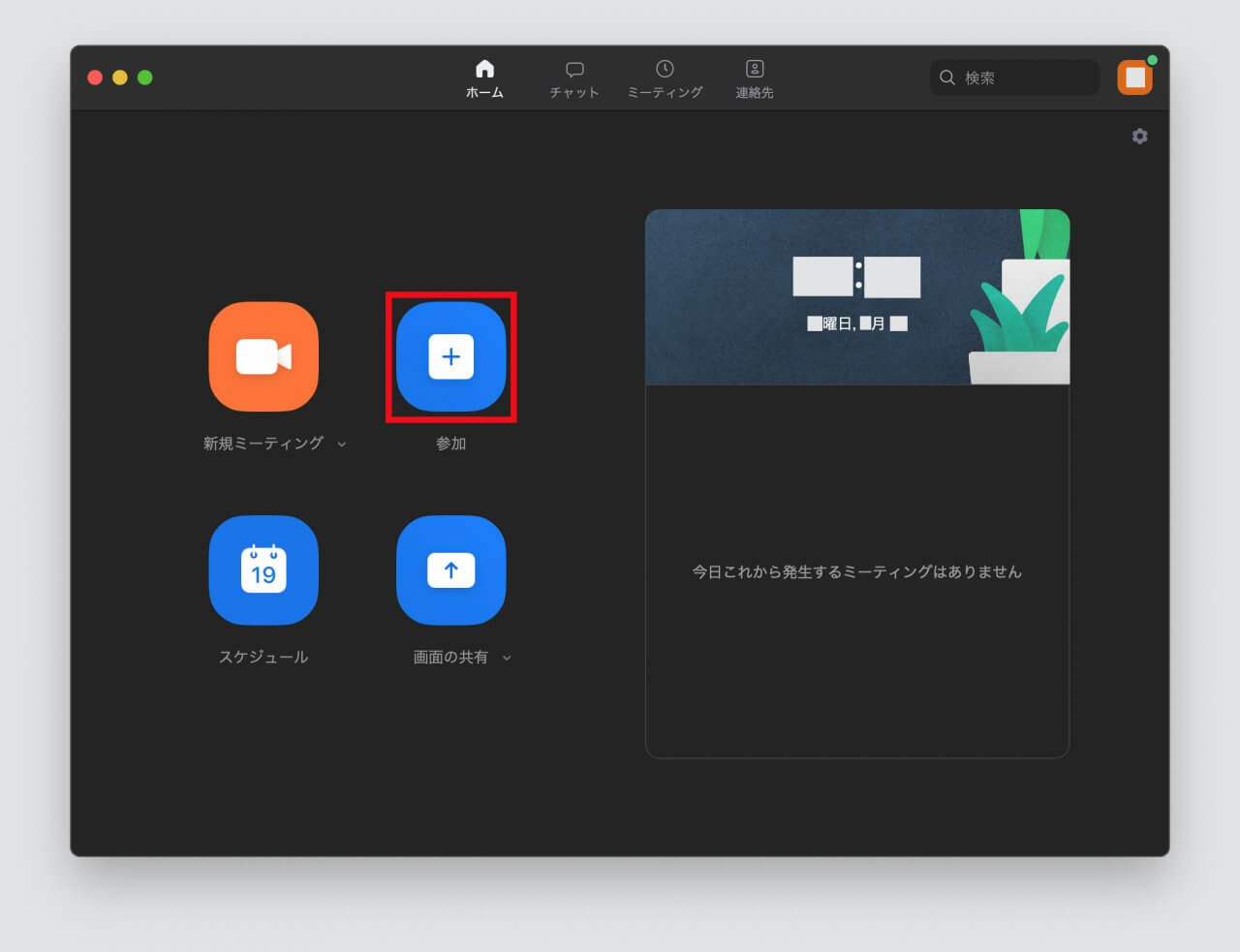
すると、以下の画面が開くので、「会議ID」(招待ID・ミーティングID)を入力し、表示させる「名前」を記入して、「参加」をクリックします。
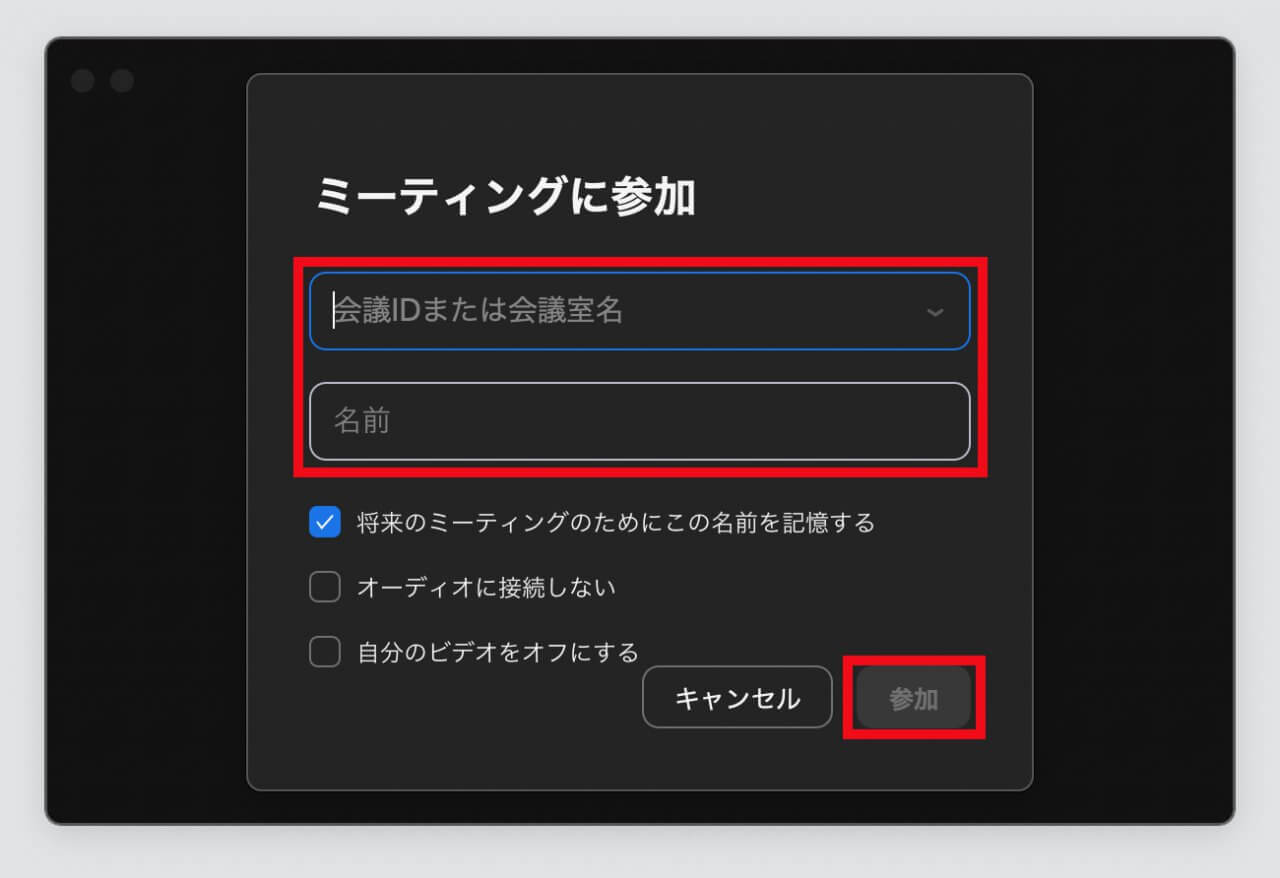
ミーティングにパスコード(パスワード)が設定されている場合、以下の画面が表示されるので、「パスコード(パスワード)」を入力して「参加」をクリックしてください。
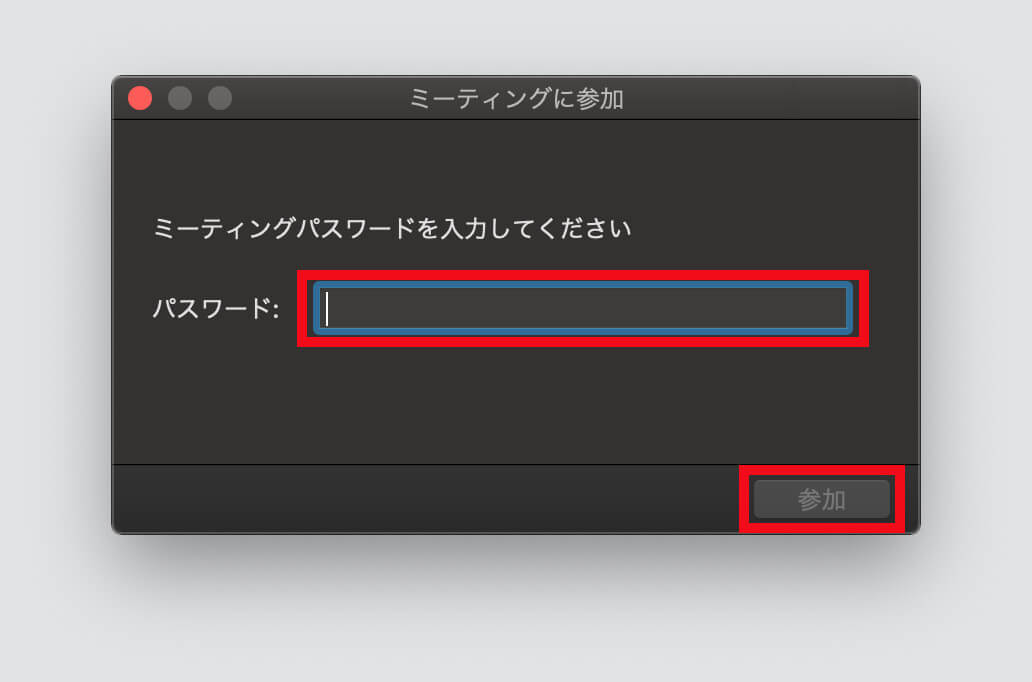
あとは、(1)と同じ流れでビデオやオーディオ(音声通話)に参加してください。
Zoomでオンラインミーティングをはじめる7ステップ
Zoomでオンラインミーティングを始める方法を、7つのステップに分けて見ていきます。
- Step 1
メールアドレスさえあればアカウントを作成できます。
- Step 2
PCでも、スマホやタブレットでも簡単にインストールできます。
- Step 3
事前にビデオや音声通話の動作や品質に問題がないか確認します。
- Step 4
スケジュール予約と即時開催の2通りの方法があります。
- Step 5
参加者は、招待URLをクリックして参加します。
- Step 6
ミュートやビデオの操作、チャットや画面共有などの操作が可能です。
- Step 7Zoomのおすすめの設定まとめ
セキュリティやプライバシーに配慮したおすすめの設定に変更します。
次回は「Step 6. Zoomミーティング中の操作マニュアル」です。
以下はPC版です。





コメント