1ページで完結するZoomを参加者のためのクイックガイドです。
用意するもの
- インターネット環境(フリーWi-Fiはセキュリティ上非推奨)
- インターネットがつながる機器(スマートフォン、タブレット、パソコンなど)
- Webカメラ(パソコンにカメラが内蔵されていない場合)
- イヤホンマイクやヘッドセット・ヘッドフォン
- iPhone付属のイヤホンにもマイクが内蔵されています。
事前のご案内
・パソコンからの参加が初めての方は、以下のURLからカメラ・マイク・スピーカーのテストを行ってください。
https://zoom.us/test(Zoomテストミーティング)
※詳しいやり方は、以下をご覧ください。
https://it-counselor.net/zoom-test-pc(Zoomの接続テストを参加前に実施する)
・万一つながらない場合は、以下をご覧ください。
https://it-counselor.net/zoom-trouble-pc(Zoomのトラブルシューティングの流れ)
・表示する名前はお申し込み時と同じ名前にしてください。
・カメラが逆光とならないように注意しましょう。
・ミーティング中は、他のアプリケーションを終了してください。
Zoomの招待URLを開く
招待URL(ミーティングURL)をクリックしてブラウザで開きます。
招待URL(ミーティングIDは赤塗りの箇所)
https://us04web.zoom.us/j/xxxxxxxxxxx?pwd=xxxxxxxxxxxxxxxxxxxxxxxxxxxxxxxx
Zoomのインストールがまだの場合は、自動的にダウンロードが始まります。
自動的にダウンロードが始まらない場合は、「ダウンロードして開始してください」もしくは「Zoomをダウンロードして実行」をクリックしてください。
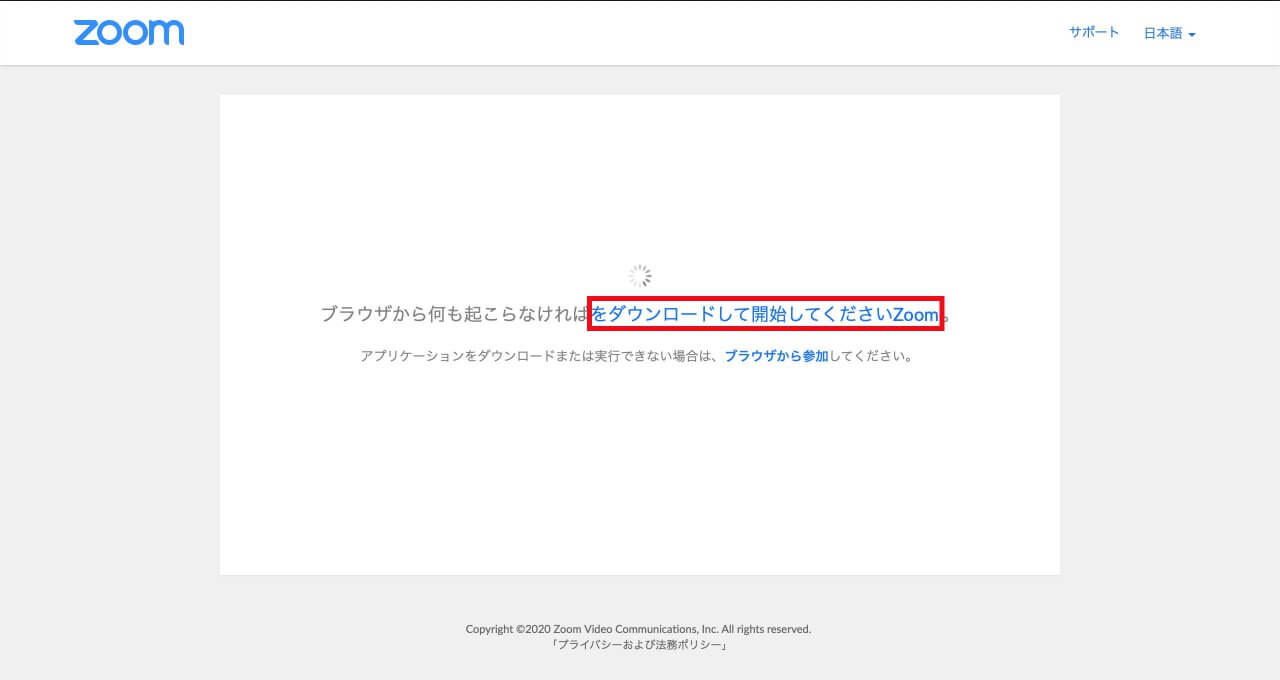
ダウンロードが完了したら、ダウンロードしたファイルを実行して、インストールを完了させてください。
Zoomは、以下のZoom公式サイトからもダウンロード可能です。ミーティング用Zoomクライアントを「ダウンロード」してください。
Zoomダウンロードセンター
https://zoom.us/download
Zoomを起動する
招待URL(ミーティングURL)をクリックしてしばらく待つと、ブラウザのポップアップが表示されるので、「開く」もしくは「許可」をクリックしてください。
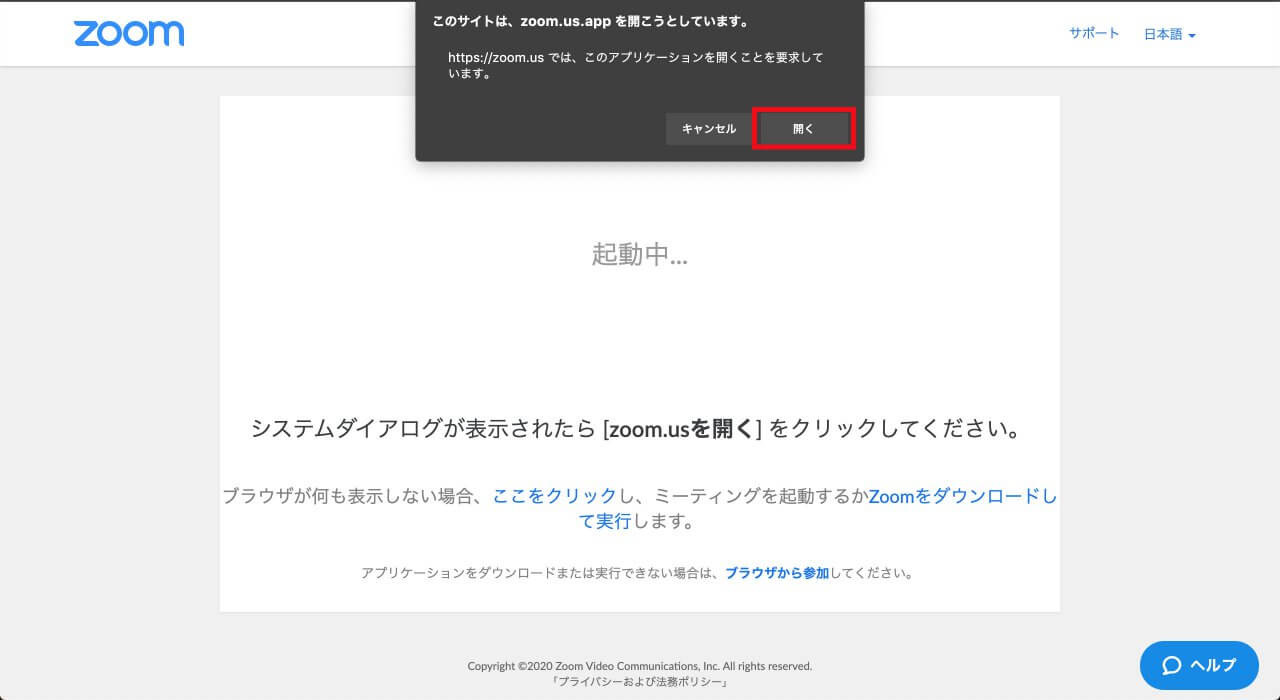
もしポップアップが表示されない場合は、「ここをクリック」をクリックしてください。
初回は名前を設定する画面が開くことがあるので、表示する名前を設定してください。(参加後にも名前を変更できます。)
ホストが参加するのを待つ(ホストがまだの場合)
以下の画面のまま、ホスト(主催者)がミーティングを開始するまでしばらくお待ちください。
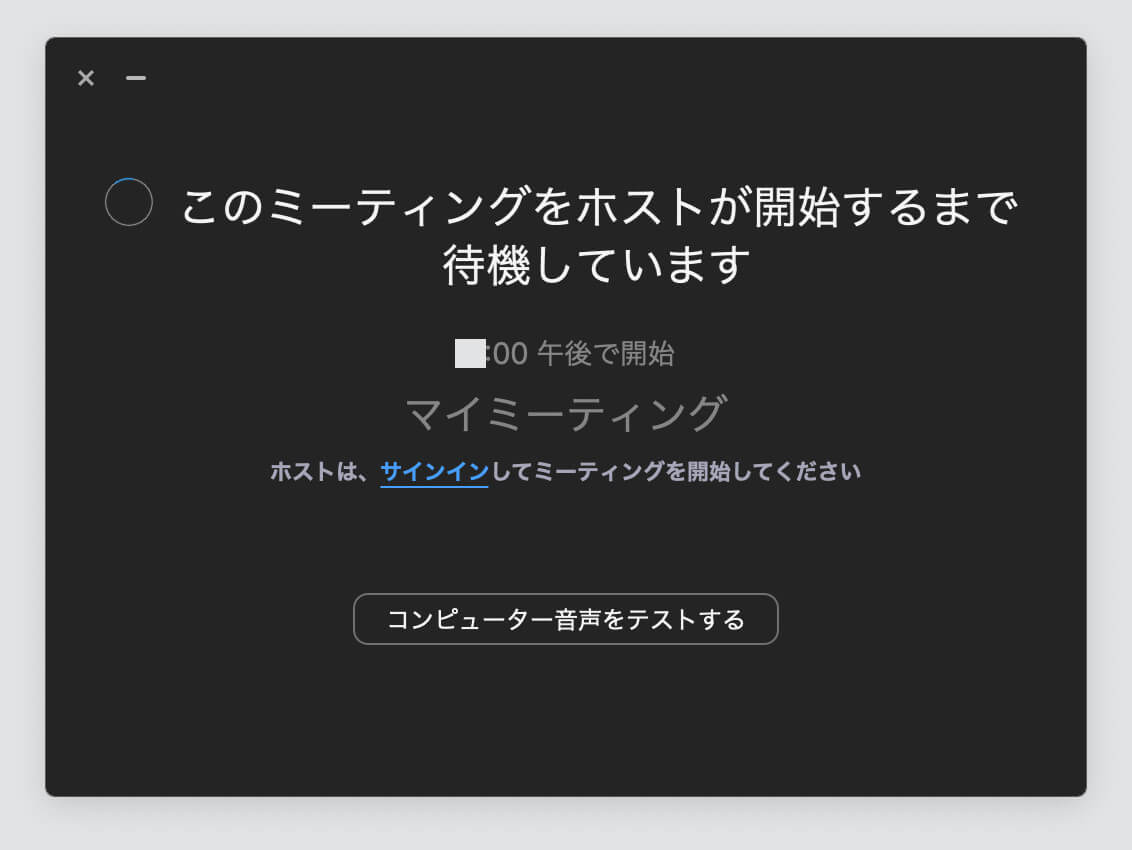
テストがまだの場合は、「コンピューター音声をテストする」からスピーカー&マイクをテストしておきましょう。
ビデオに参加する(ビデオがオンの場合)
ミーティングでビデオがオン(ON)に設定されている場合、ビデオプレビュー画面が表示されます。カメラの映りを確認して問題なければ「ビデオオンで参加」をクリックします。
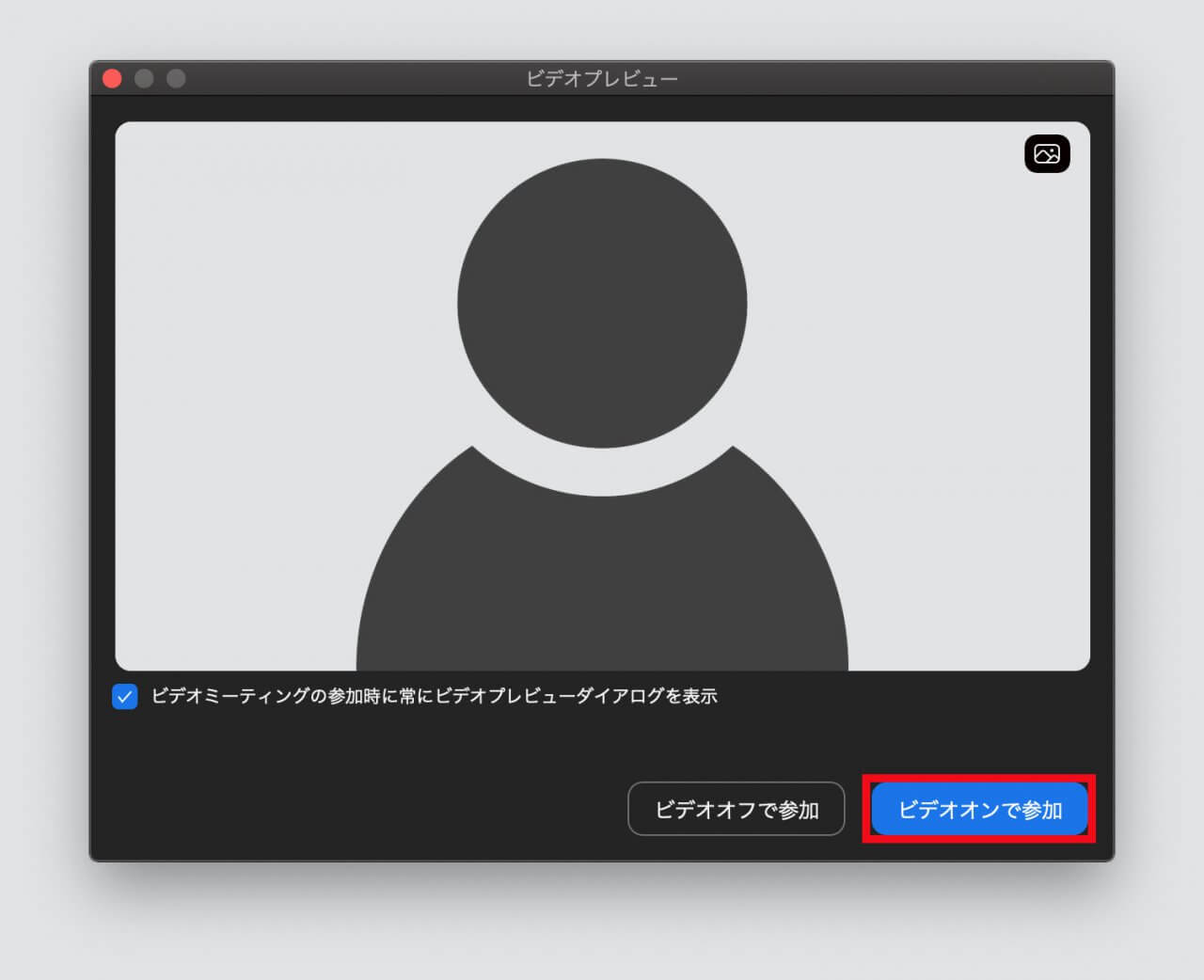
待機室で参加を許可されるのを待つ(待機室がある場合)
以下の画面のまま、ホスト(主催者)が参加を許可するまでしばらくお待ちください。
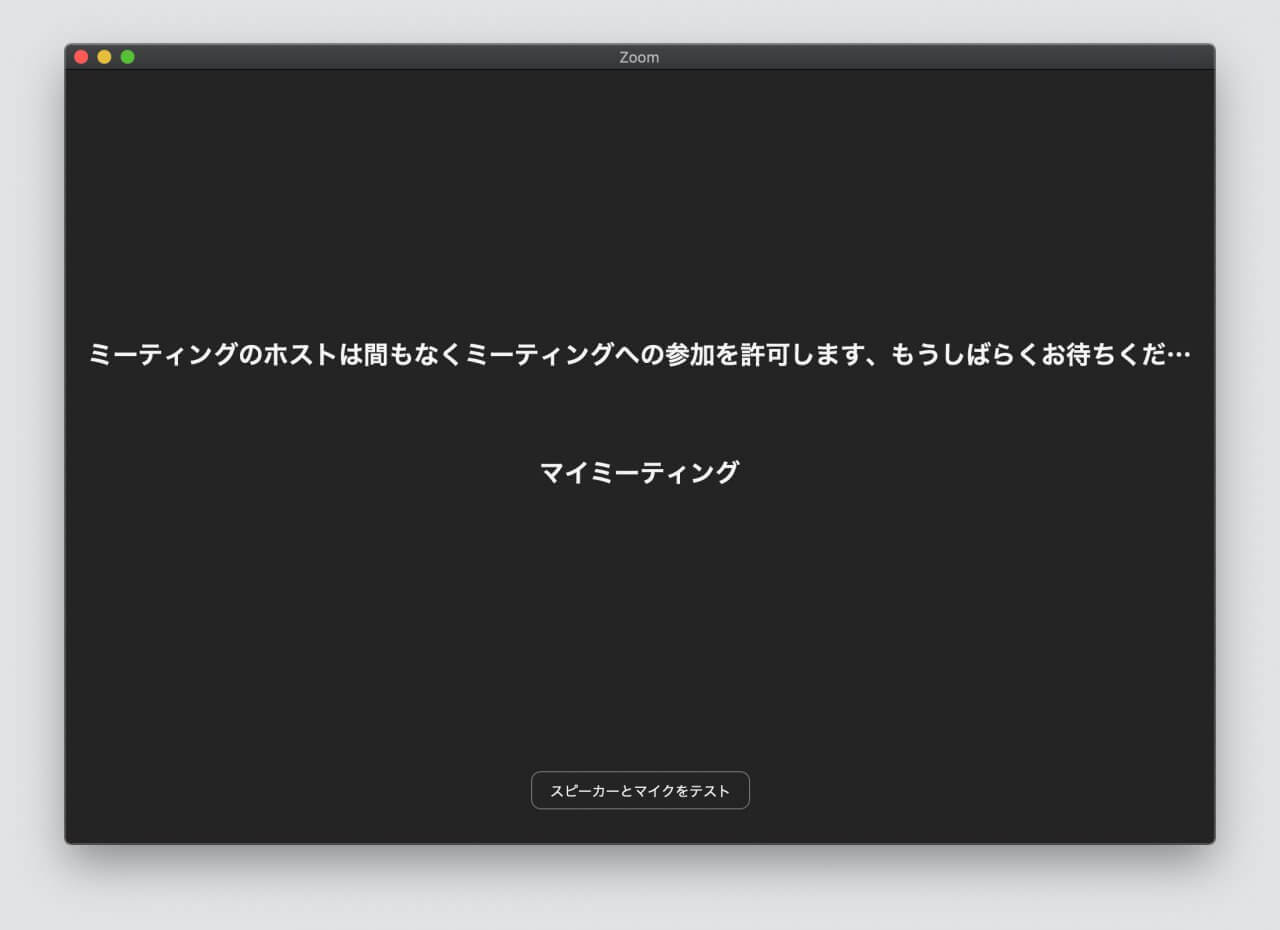
オーディオ(音声通話)に参加する
以下の画面が表示されたら、「コンピュータオーディオに参加する」をクリックして音声通話に参加します。
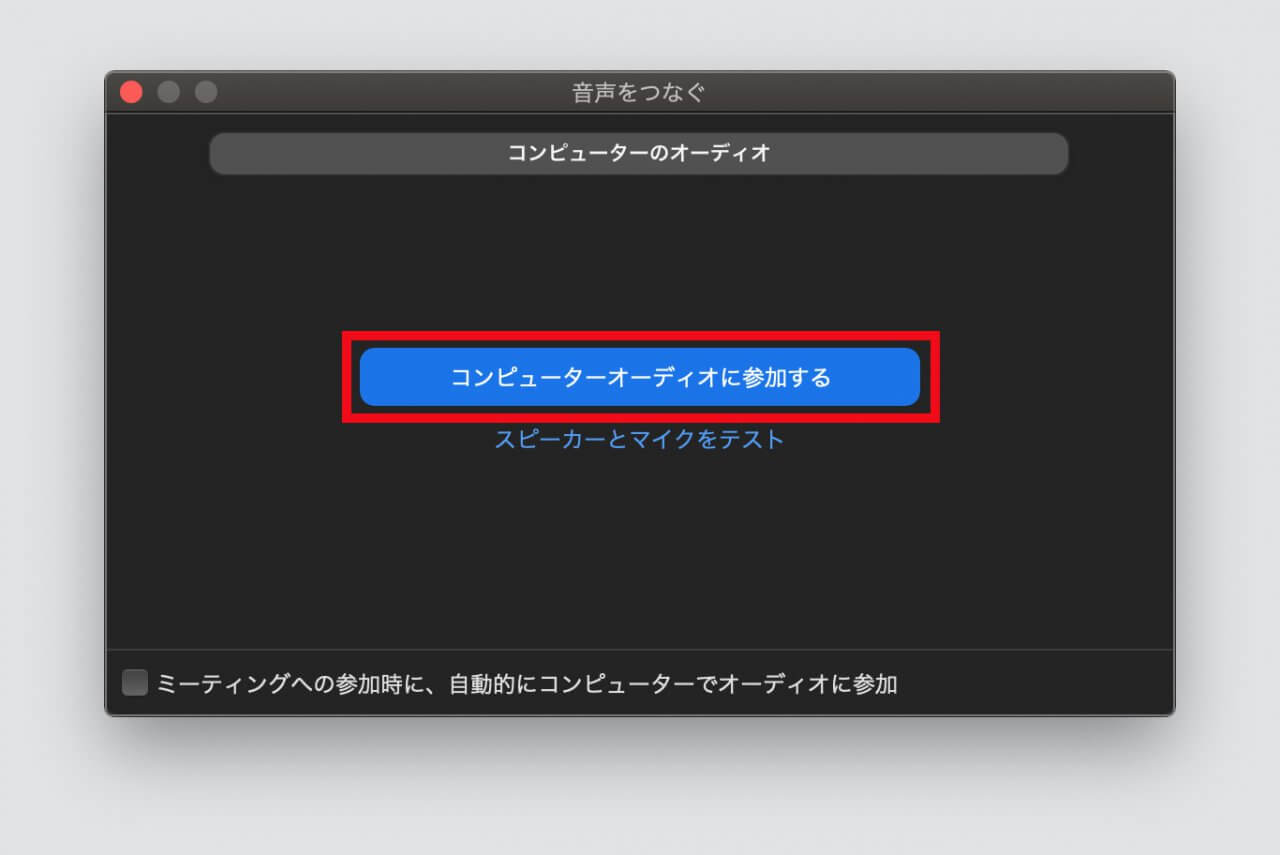
以下の画面のように、下メニューの一番左に「ミュート」と表示されていれば、マイクがオン(ON)になっています。
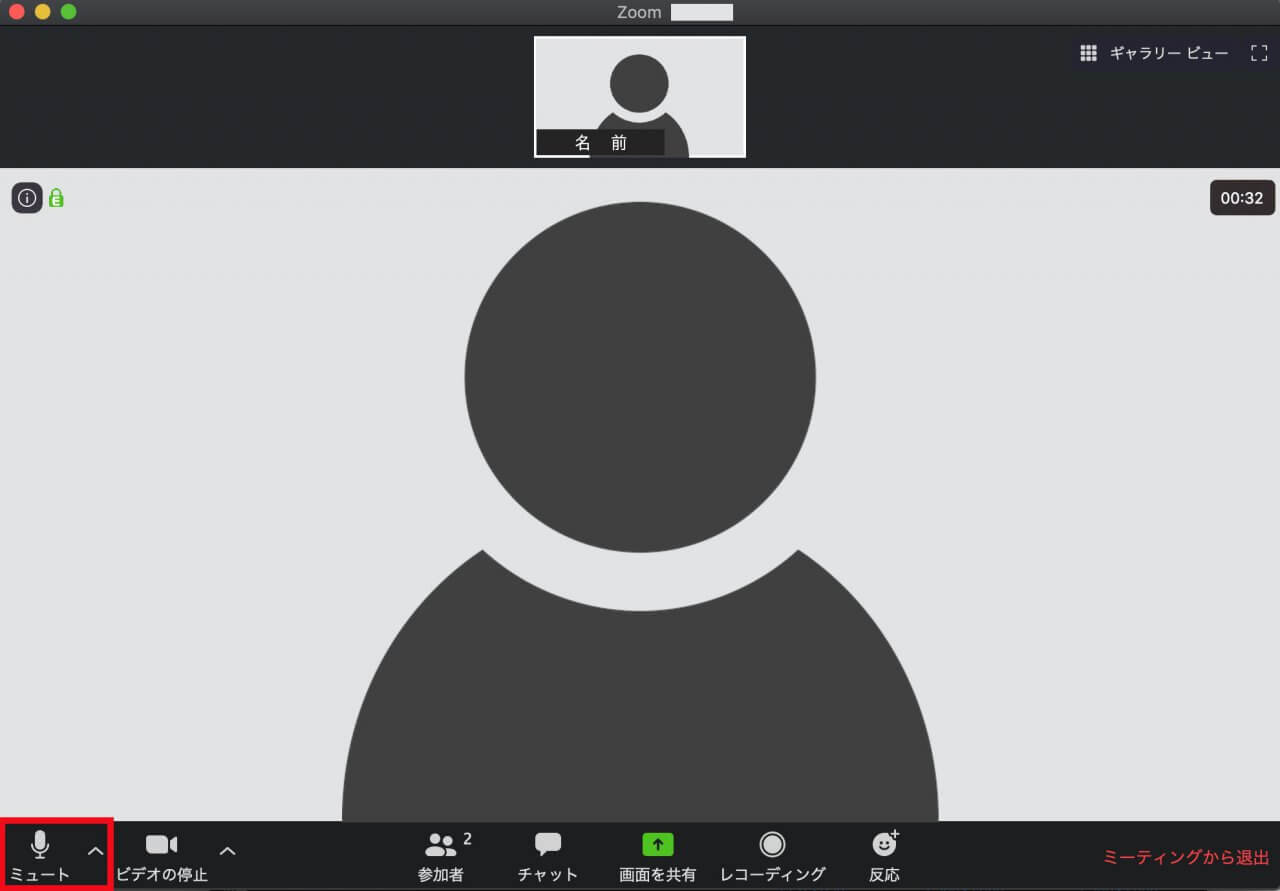
ビデオがオフ(OFF)のときは、ビデオの代わりに以下のような画面が表示されます。「発信中:(名前)」のところに、現在話している参加者(アクティブなスピーカー)の名前が表示されます。
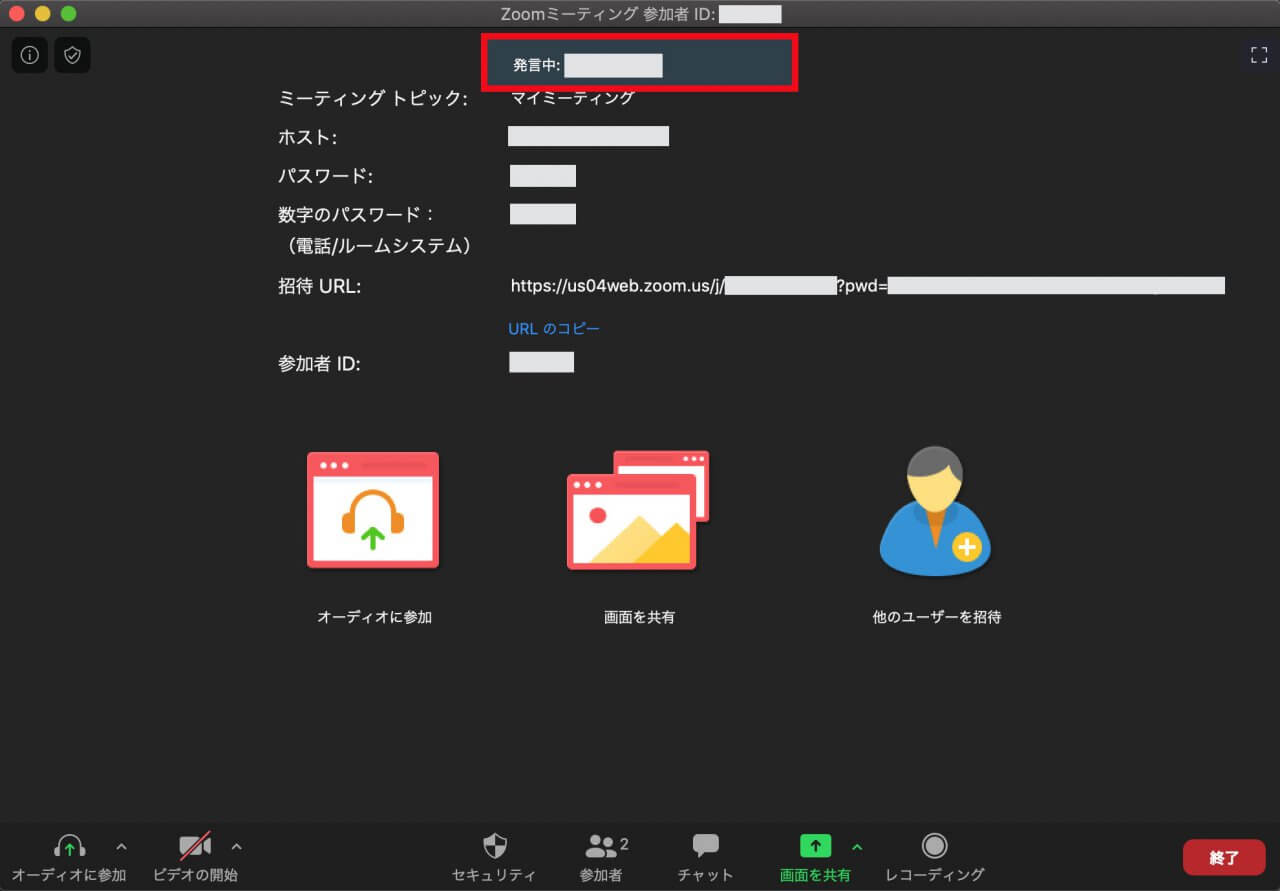
Zoomミーティング中の操作
- (自分の)名前の変更
自分のビデオビューにカーソルを重ねる(マウスオーバーする)と表示される詳細メニュー「…」をクリックすると、「名前の変更」が可能です。
- ミュート / ミュート解除
「ミュート」をクリックすると、自分のマイクをミュート(消音)にできます。
「ミュート解除」をクリックすると、自分のマイクのミュート(消音)を解除できます。
- ビデオの停止 / ビデオの開始
「ビデオの停止」をクリックすると、自分のビデオをオフ(OFF)にすることができます。
「ビデオの開始」をクリックすると、自分のビデオを開始できます。
- 参加者(名前の変更・プライベートチャット・手を挙げる / 手を降ろす)
自分の名前の「詳細」をクリックすると「名前の変更」が可能です。
自分以外の名前をクリックすると、「(プライベート)チャット」を開始できます。
下部から「手を挙げる / 手を降ろす」ことも可能です。
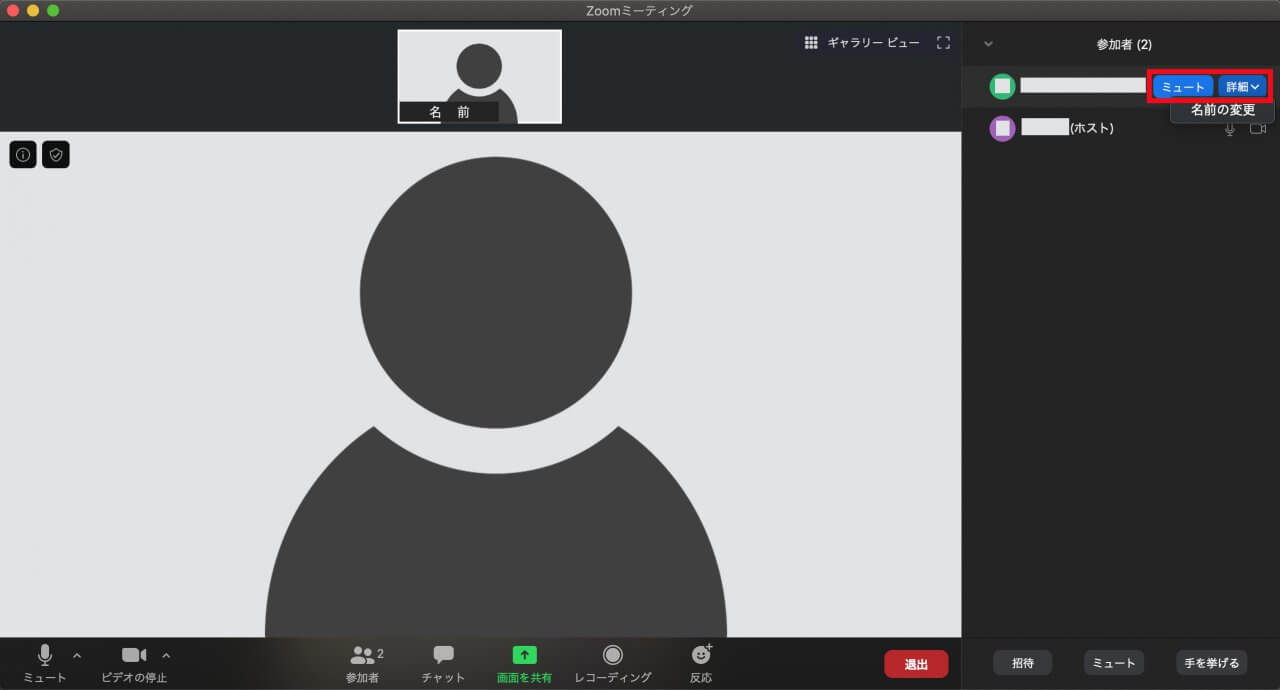
- チャット
「チャット」をクリックすると、右にチャット画面が開きます。
チャットでは、「メッセージ送信」や「ファイル送信」などの操作が可能です。
- 画面を共有
「画面を共有」をクリックすると、画面共有・アプリケーション共有・ホワイトボードなどを開始できます。
デフォルトではホスト(主催者)のみ画面を共有できます。
- 反応(拍手・いいね)
「反応」をクリックすると、「拍手」や「いいね」などの反応をすることができます。
自分の画像の右上に約10秒間表示されます。
- 全画面表示 / 全画面表示を解除
画面右上の「全画面表示の開始」ボタンをクリックすると切り替わります。
画面をダブルクリックしても、全画面モードを開始できます。
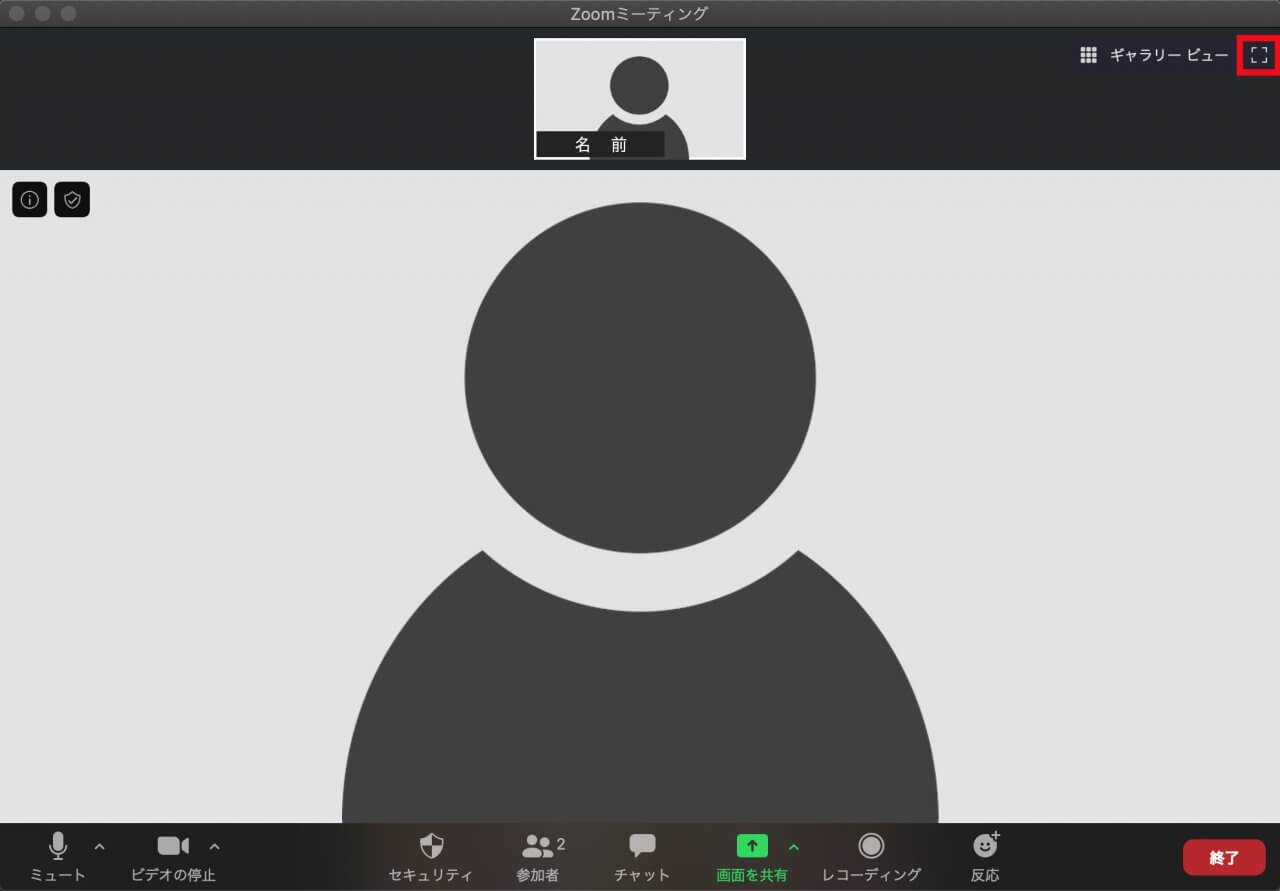
- ギャラリービュー / スピーカービュー
話している人のビデオが拡大表示されるモードです。「ギャラリービュー」をクリックすると切り替わります。
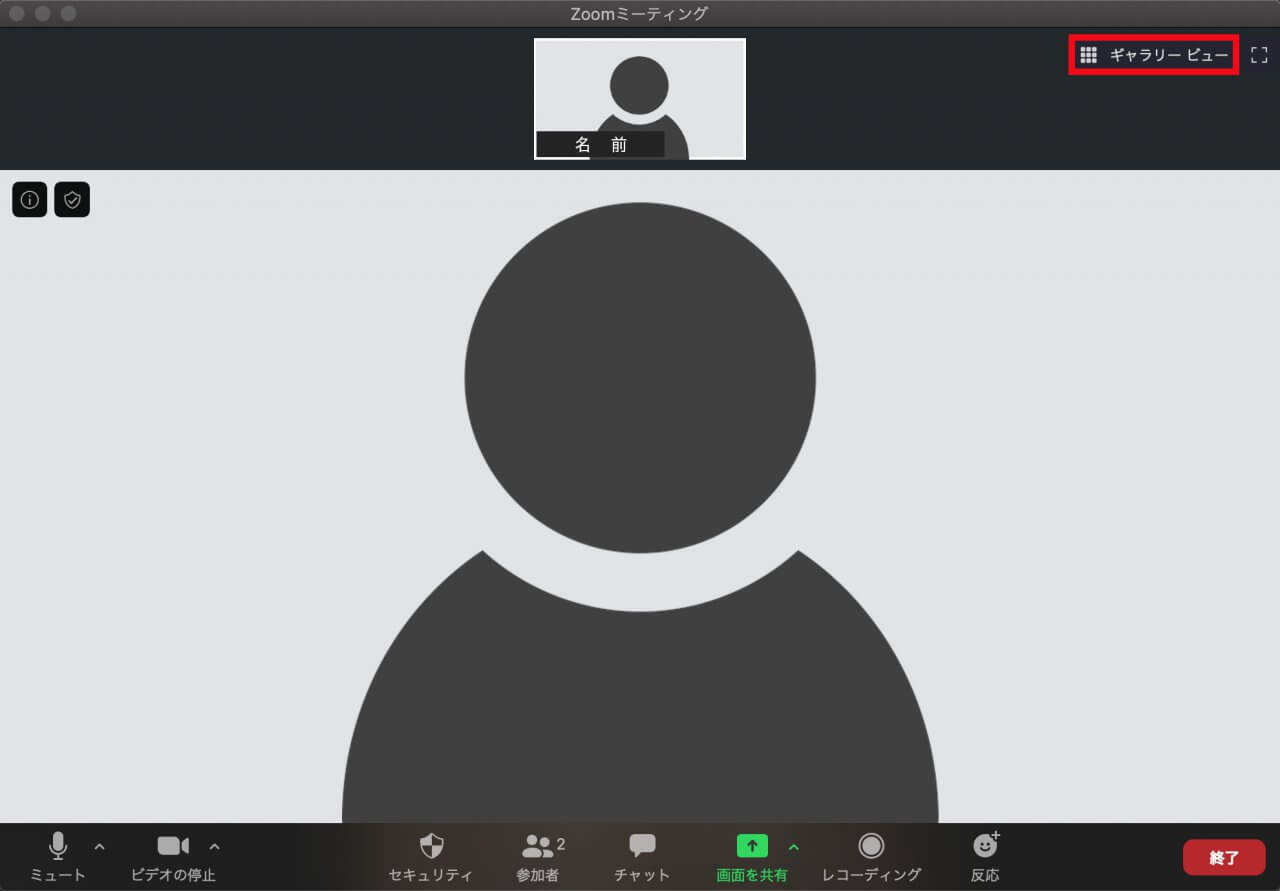
全員同じサイズのビデオで表示されるモードです。「スピーカービュー」をクリックすると切り替わります。
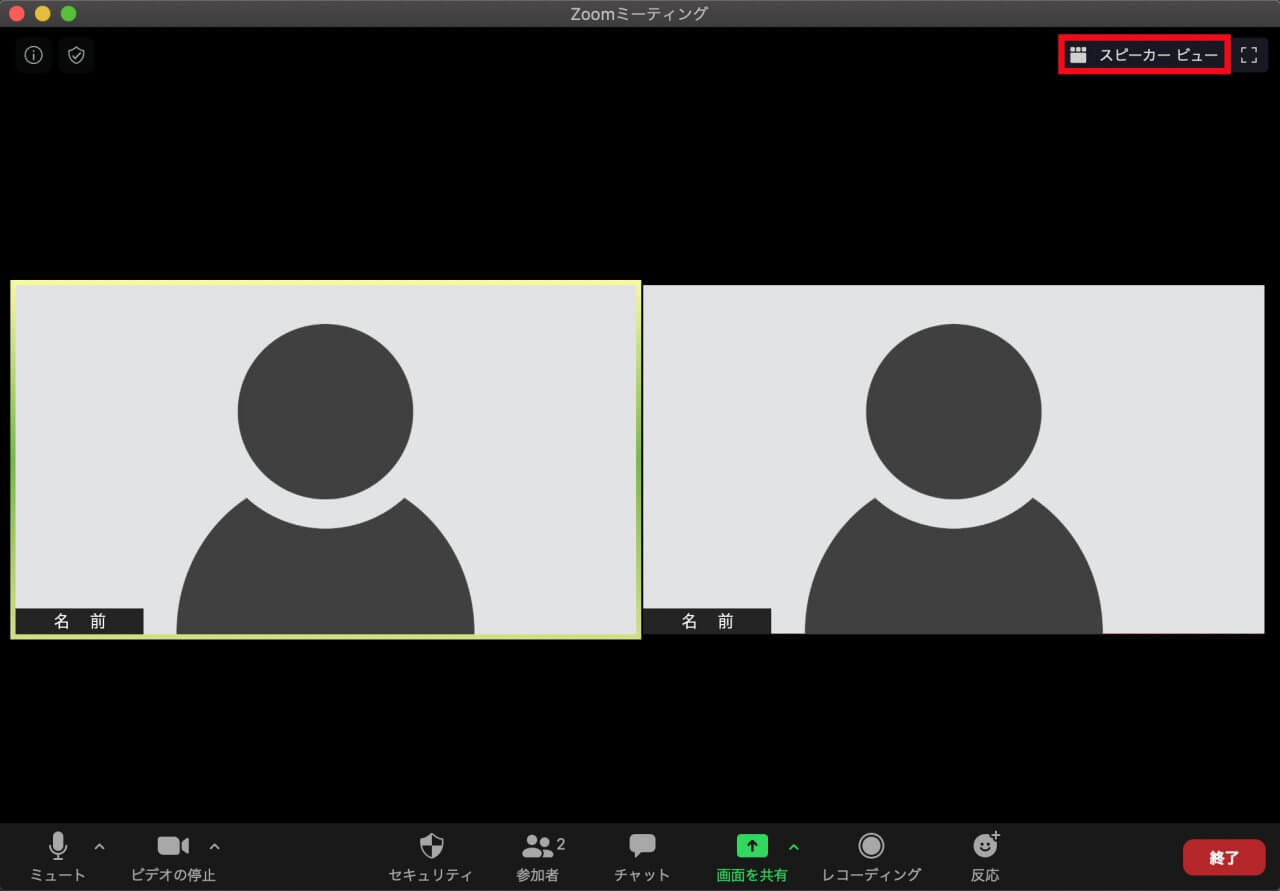
- セルフビューを非表示 / セルフビューを表示
自分のビデオビューをクリックすると詳細メニューが開き、「セルフビューを非表示」にできます。「セルフビューを表示」で元に戻ります。
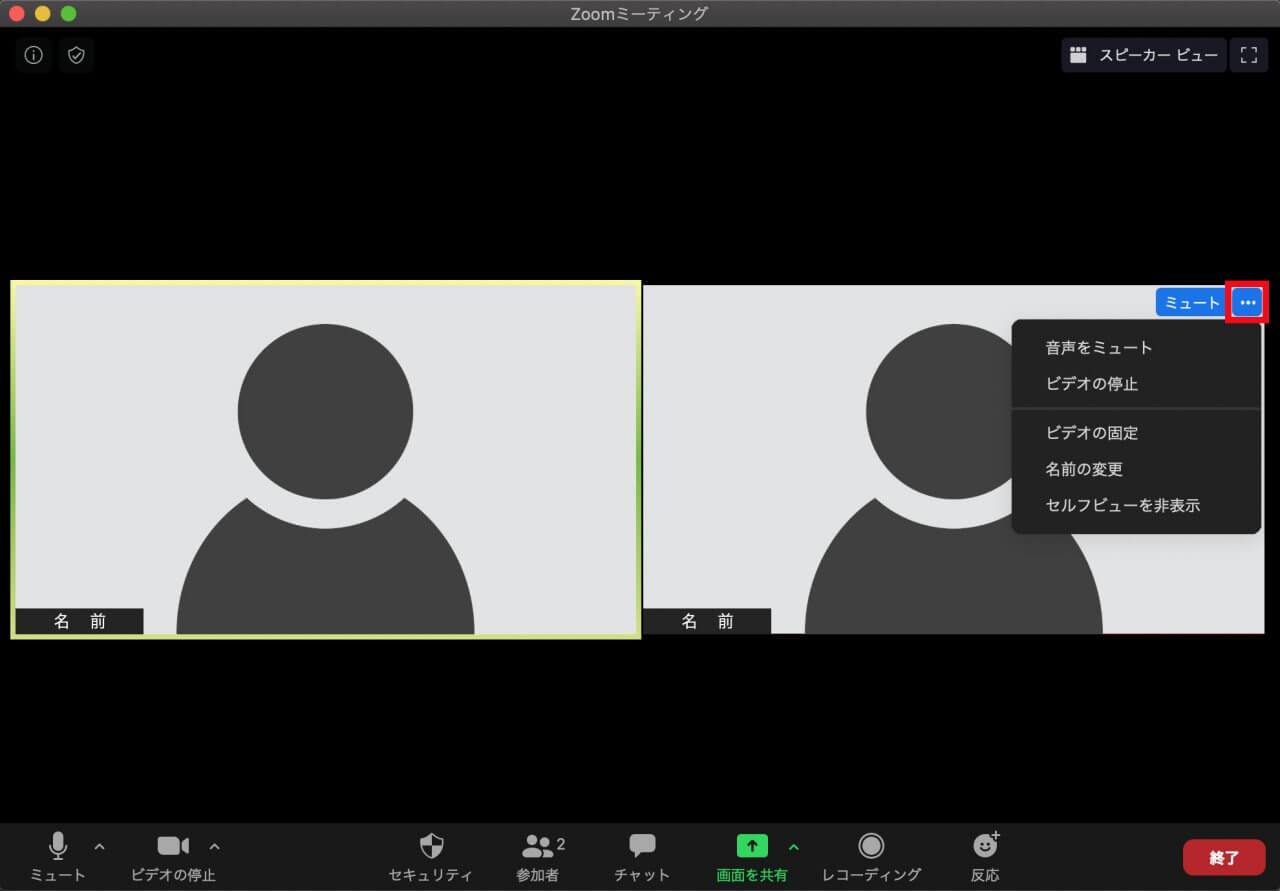
- 退出
画面右下の「退出」ボタンをクリックし、「ミーティングから退出」します。
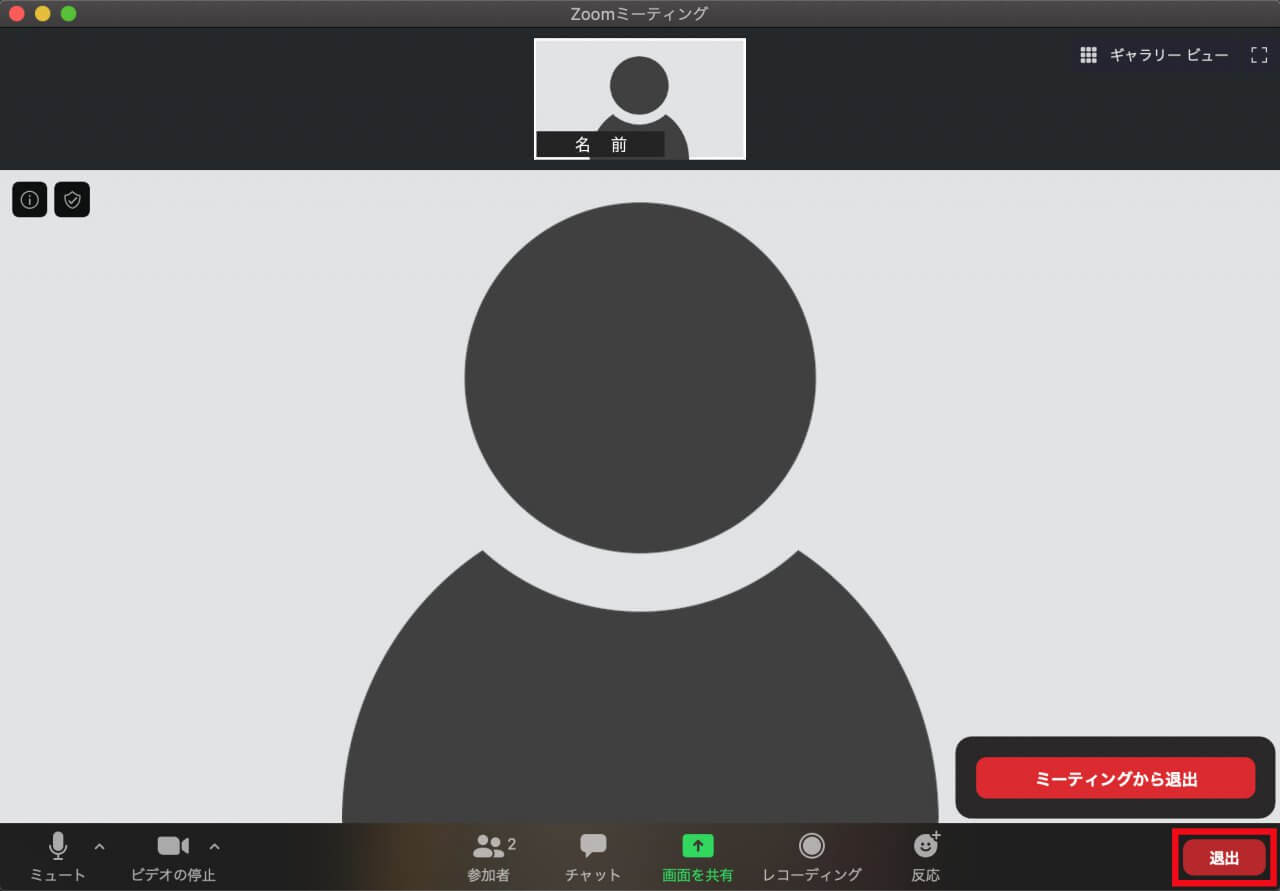
Zoomとの接続が切断した場合
同じ招待URL(ミーティングURL)をクリックして再度参加してください。
招待URL(ミーティングIDは赤塗りの箇所)
https://us04web.zoom.us/j/xxxxxxxxxxx?pwd=xxxxxxxxxxxxxxxxxxxxxxxxxxxxxxxx
Zoomをアップデートする
以下のダウンロードサイトからZoomアプリケーションの最新バージョンを確認できます。
Zoomダウンロードセンター
https://zoom.us/download
ミーティング用Zoomクライアントの「ダウンロード」をクリックします。
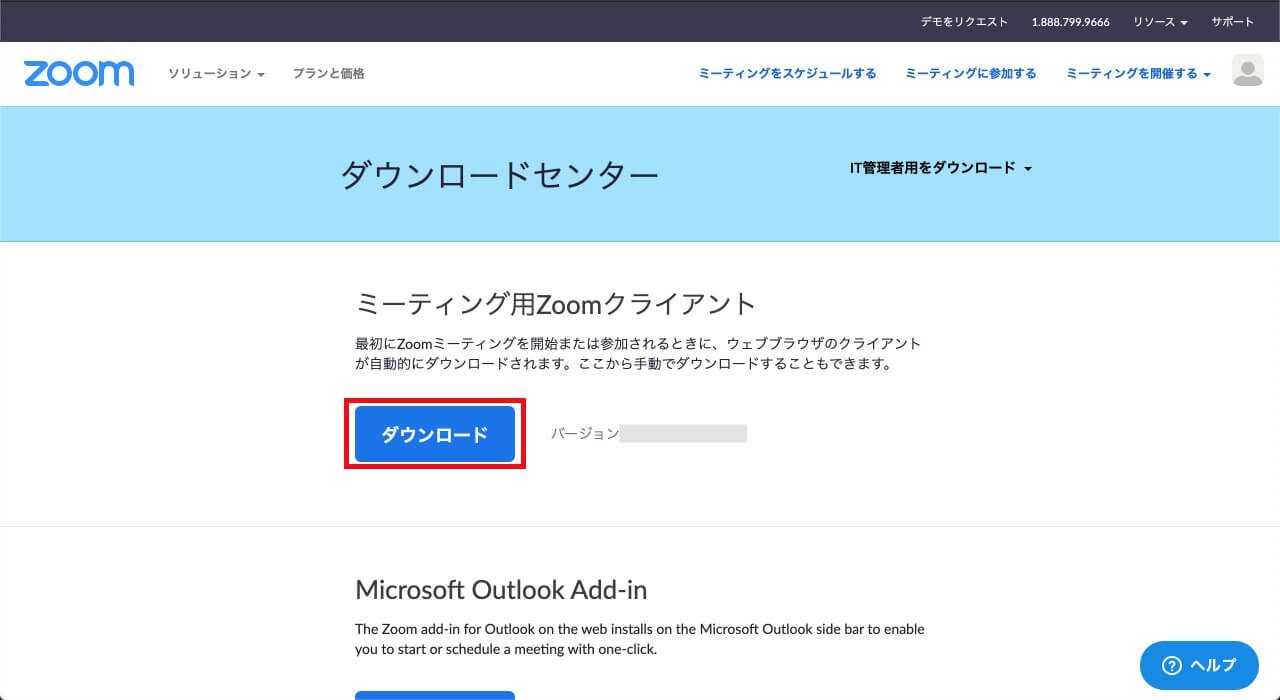
ダウンロードしたファイルを実行すると、インストーラが起動します。画面の案内に従ってインストールを実行してください。



コメント