パソコンでZoomをインストールするには、2つのやり方があります。
- (1) ダウンロードサイトからダウンロードする
- (2) ミーティングURL(招待URL)からダウンロードする
インストールはすぐに終わりますが、時間ギリギリにはじめると相手を待たせてしまいます。また、いざ使ってみるとうまく動かないこともあります。
できれば、(1) ダウンロードサイトから事前にインストールしておき、接続テストも実施しておきましょう。カメラやマイクがきちんと認識されるか確認できます。
ここでは、(1) ダウンロードサイトからのインストール方法を説明したあとに、(2) ミーティングURL(招待URL)からのダウンロード方法も参考に記載します。
(1) ダウンロードサイトからダウンロードする
ミーティングを開始する前に、以下のダウンロードサイトから最新のZoomアプリケーションをダウンロードできます。
Zoomダウンロードセンター
https://zoom.us/download
上記のサイトにアクセスしたら、ミーティング用Zoomクライアントの「ダウンロード」をクリックします。
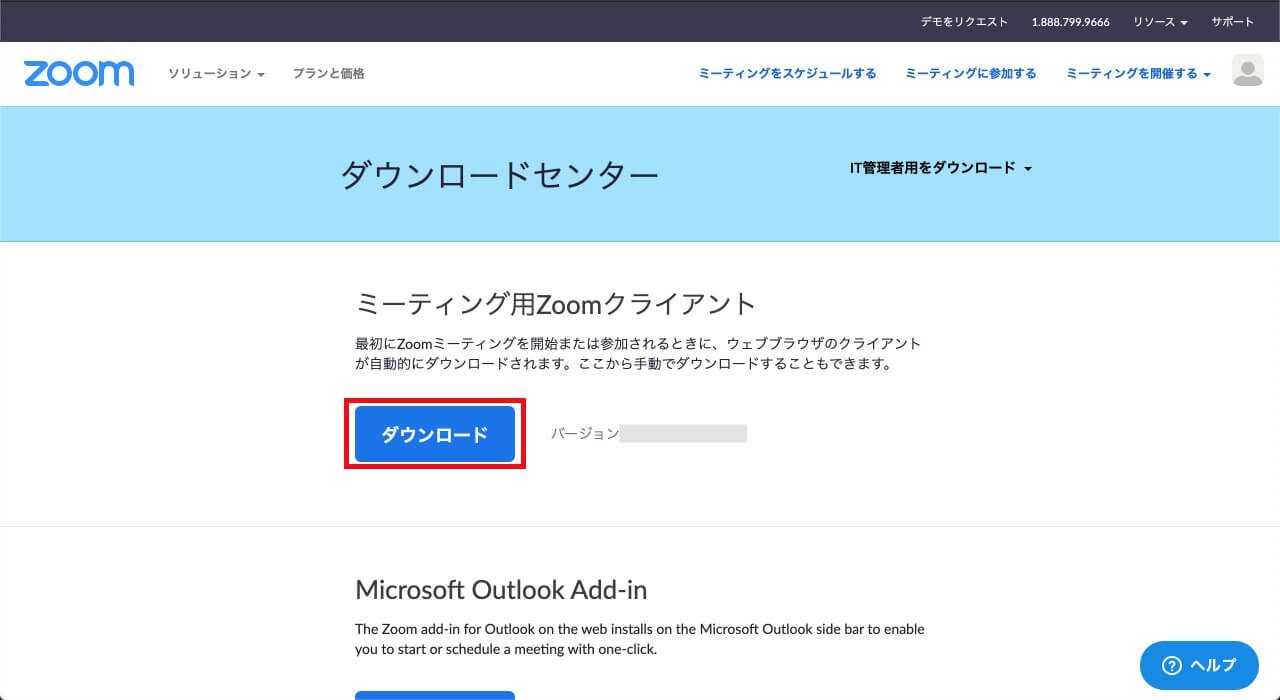
すると、ブラウザでZoomのダウンロードが開始します。
Zoomアプリケーションをインストールする
WindowsかMacかは自動的に判別され、OSに適したアプリケーションがダウンロードされるはずです。
- Windowsの場合、Zoominstaller.exeもしくはZoom….exeがダウンロードされています。
- Macの場合、Zoom.pkgがダウンロードされています。
ダウンロードしたファイルを実行すると、インストーラが起動します。画面の案内に従ってインストールを実行してください。
インストールが完了すると、以下のような画面が表示されます。
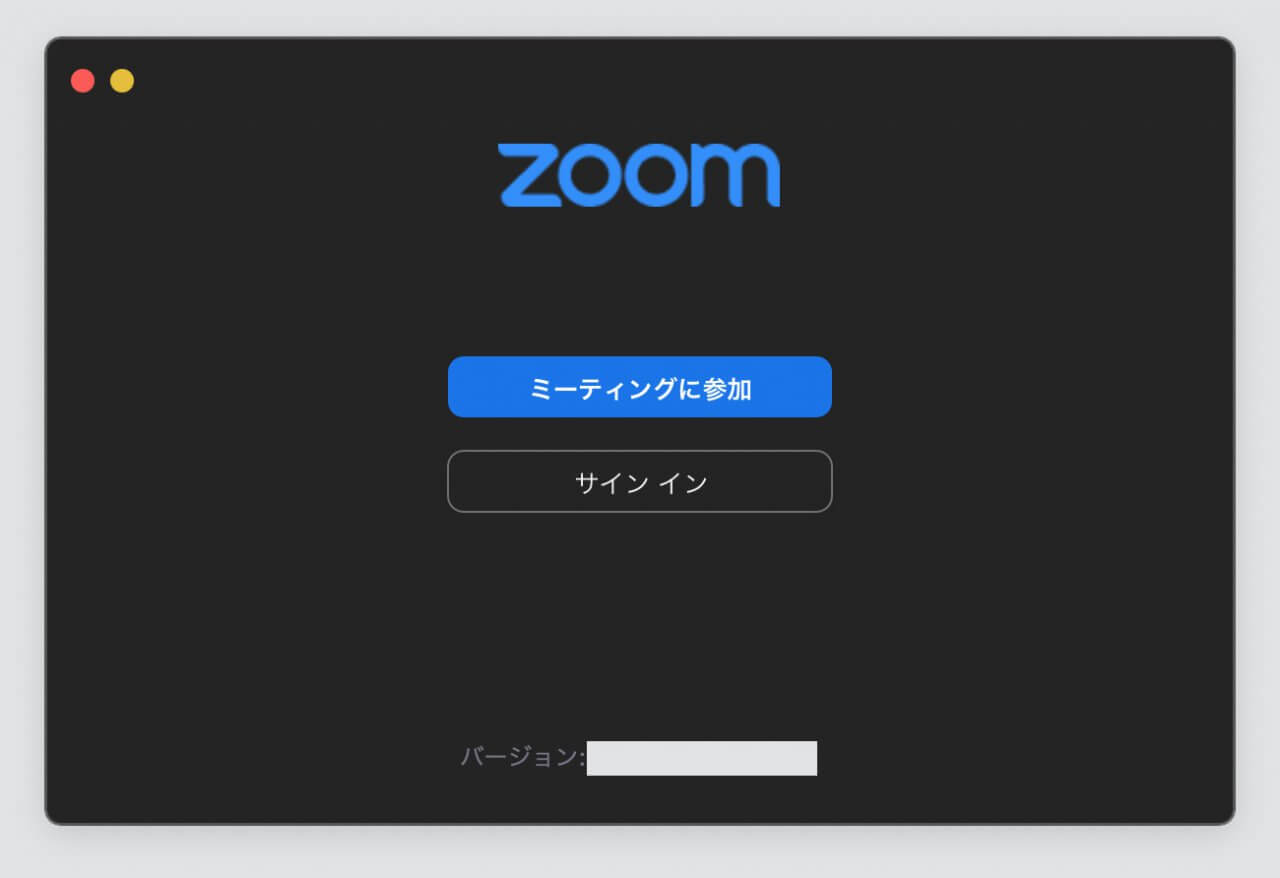
これで、いつでもパソコンからZoomミーティングに参加できる状態になりました。
Zoomアプリケーションでサインインする
このままでもZoomミーティングに参加できますが、アカウントでログインしておけば、Zoomのウェブサイトと同じような機能が利用できます。
アプリケーションでサインインするには、「サインイン」をクリックします。
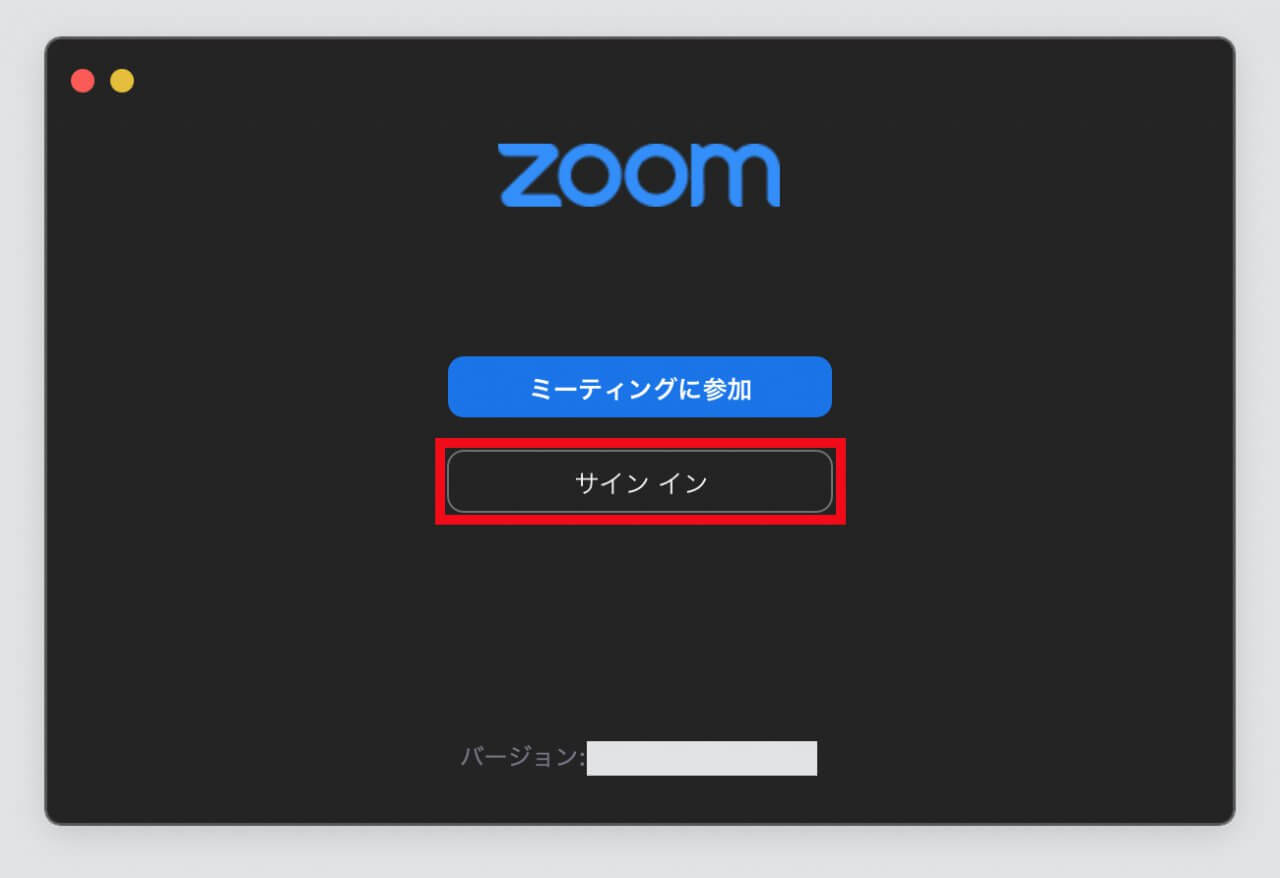
メールとパスワードを入力し、「サインイン」してください。
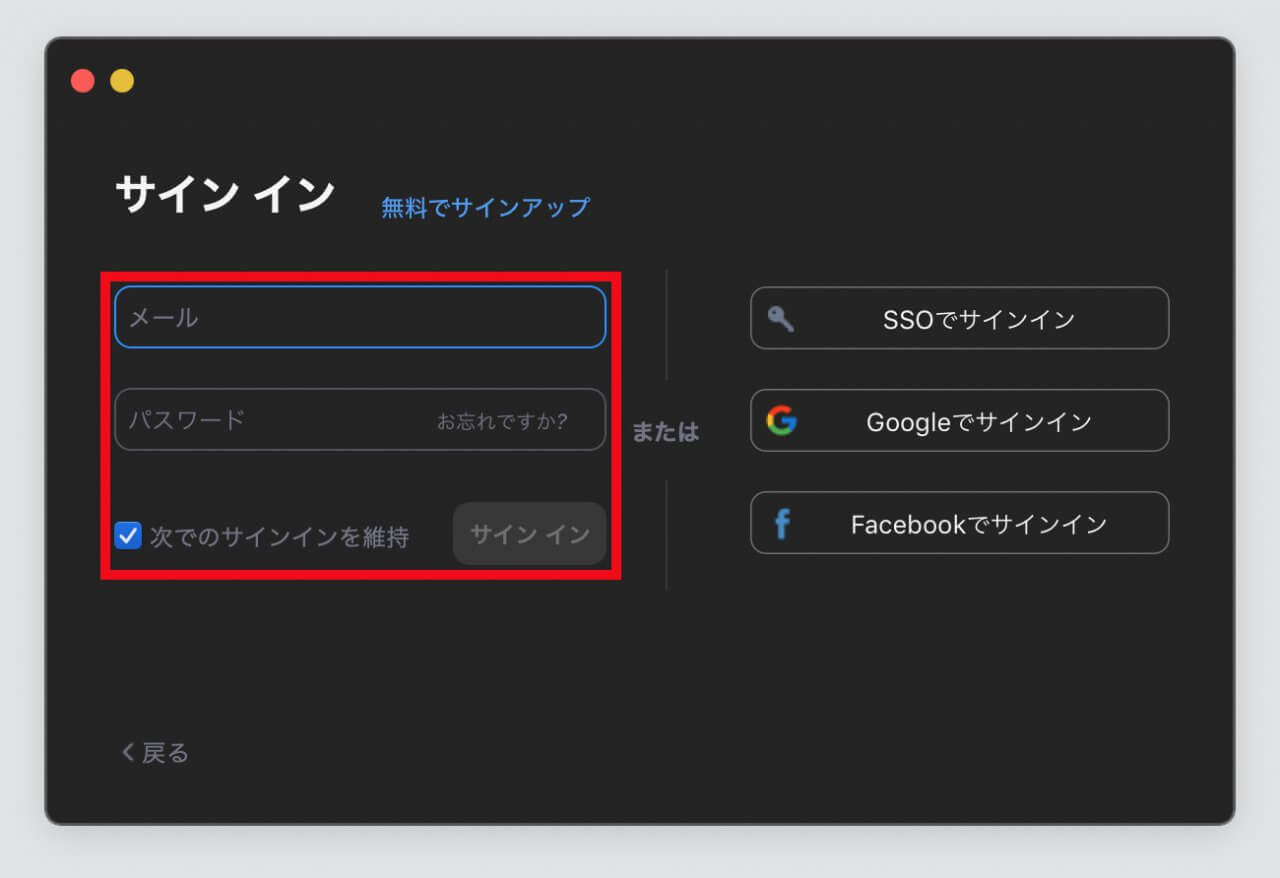
このとき、「次のサインインを維持」をチェックしてからサインインすると、次回起動時に自動的にサインインした状態で起動します。
サインインが完了すると、以下の画面になります。
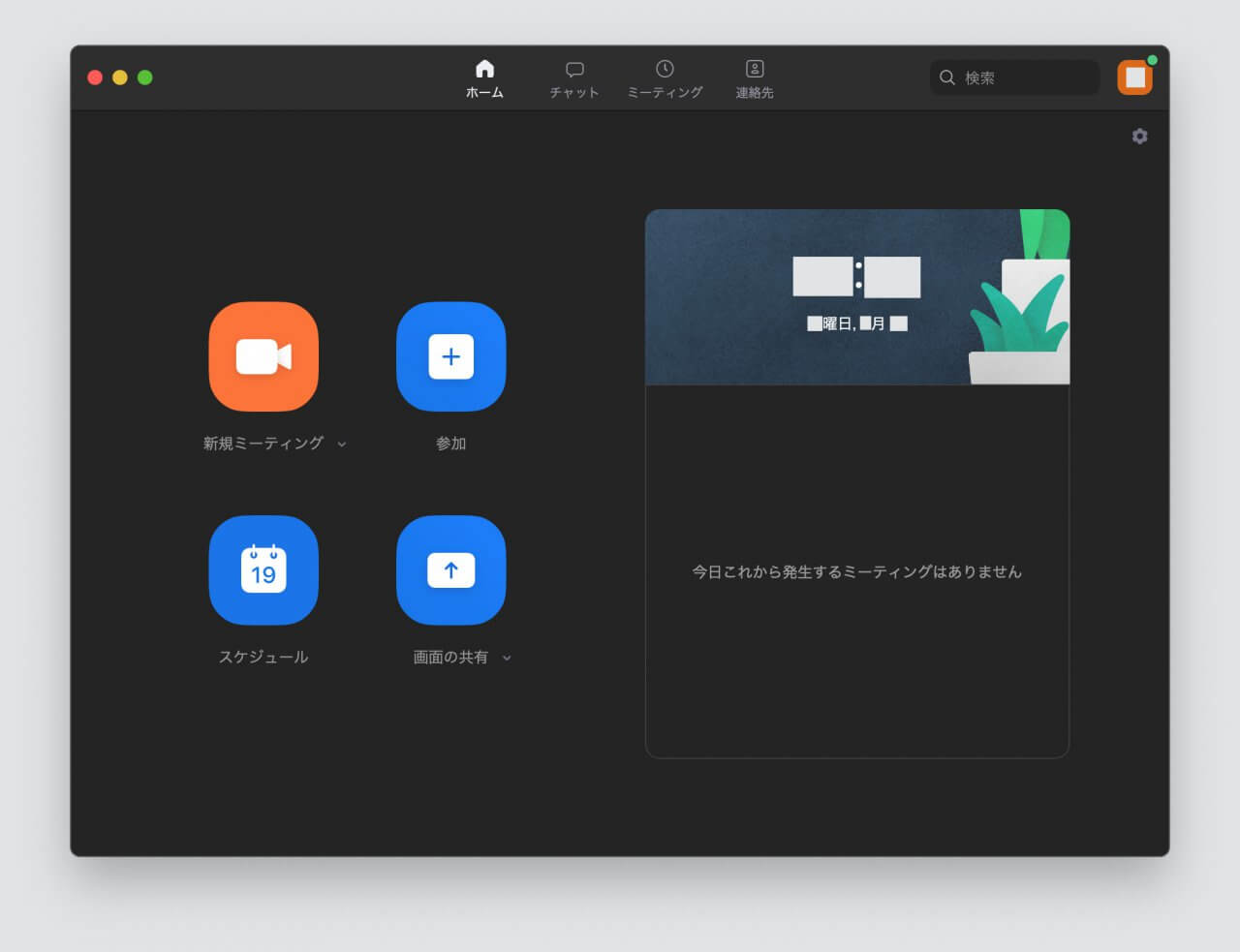
サインインした画面からも、新規ミーティングの即時開始やスケジュール、招待された会議への参加や画面の共有を開始できます。
通常はどこからでもアクセスできるウェブサイトから予約・開催する方法がおすすめです。
(2) ミーティングURL(招待URL)からダウンロードする
以下は、直接ミーティングURL(招待URL)にアクセスしてインストールする方法です。
テストミーティングなどのURLや招待URLにアクセスすると、ミーティング開始前にアプリケーションのダウンロードが可能です。
Zoomのアカウントを作成完了した直後の人は、その画面からテストミーティングを開始できます。
「Zoomミーティングを今すぐ開始」をクリックします。
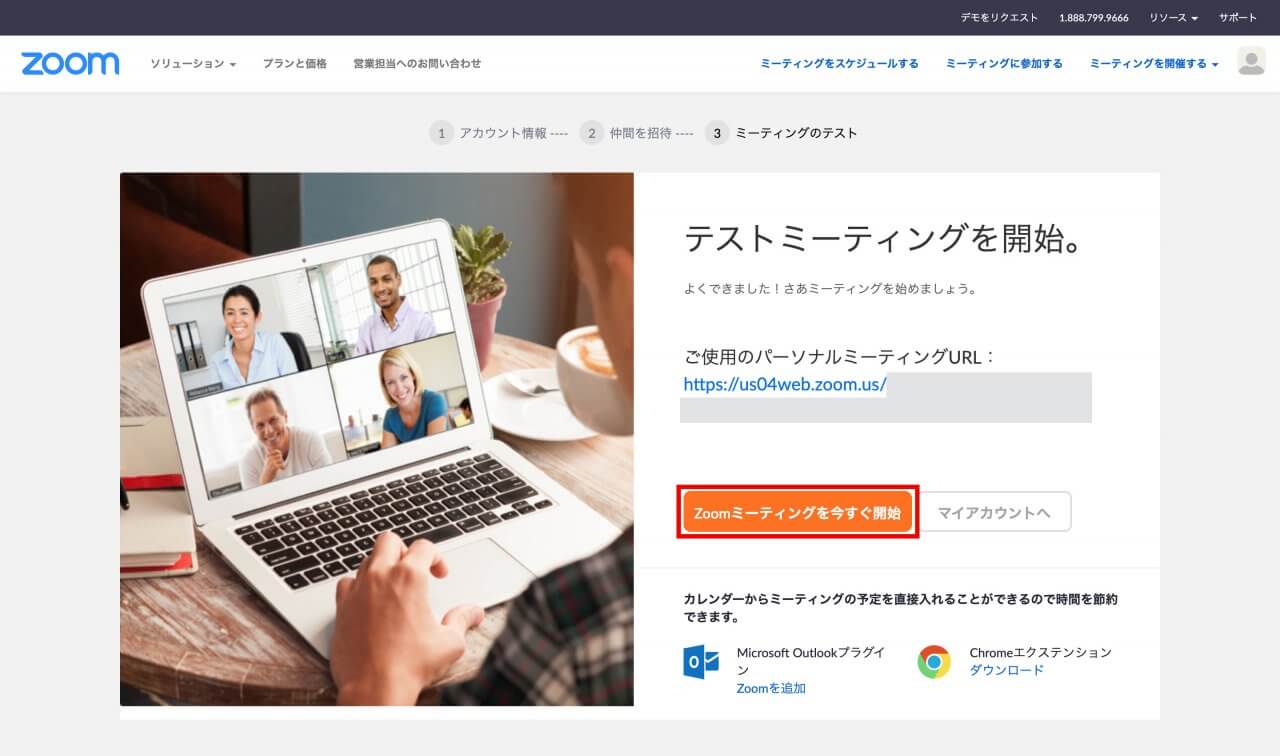
すでにアカウント作成完了の画面を閉じてしまっている人は、以下のURLからテストミーティングを開始できます。
Zoomテストミーティング
https://zoom.us/test
上記のURLを開いたら、「参加」をクリックします。
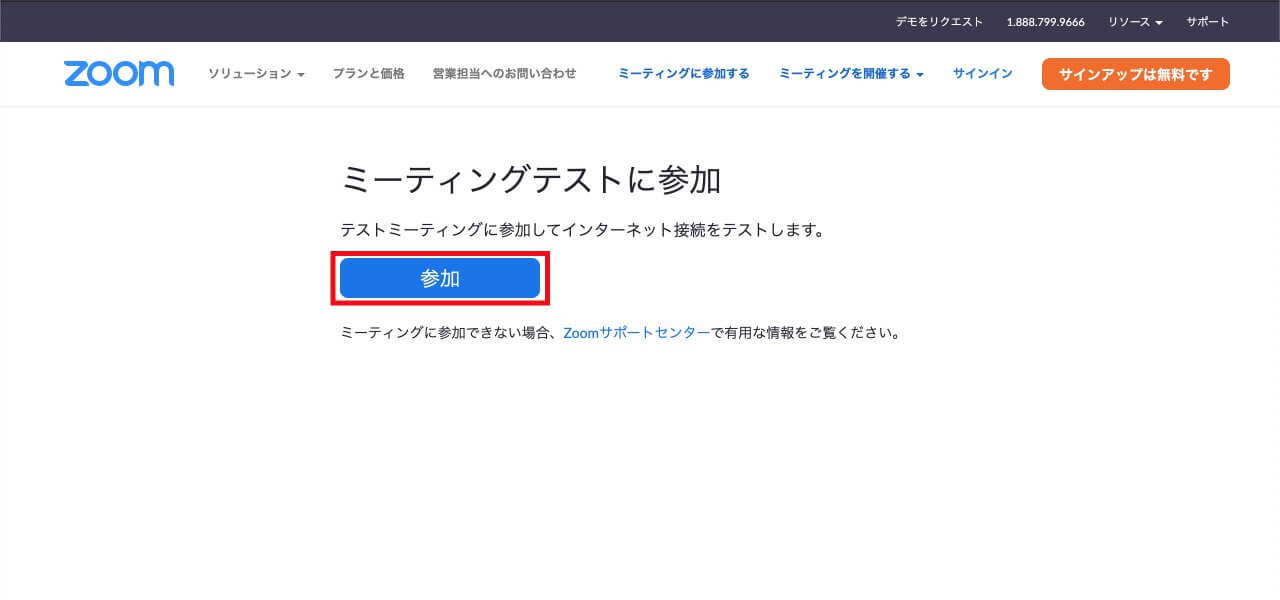
Zoomミーティングに招待された人は、招待URL(ミーティングURL)にアクセスすれば、テストミーティングと同様にアプリケーションのダウンロードが可能です。
例えば、以下のような招待メールが届いたとします。このメールの赤字の箇所が招待URL(ミーティングURL)になります。
オンラインミーティングについてお知らせします。
・日時: 20xx年xx月xx日 xx:xx
当日はZoomというWeb会議サービスを利用して行います。
お時間になりましたら、以下の招待URLから参加してください。
https://us04web.zoom.us/j/xxxxxxxxxxx?pwd=xxxxxxxxxxxxxxxxxxxxxxxxxxxxxxxx
もし、ミーティングIDやパスコード(パスワード)の入力が求められた場合は、以下を入力してください。
ミーティングID: xxxx xxxx xxxx
パスコード(パスワード): xxxxxx
いずれのやり方でも、以下の画面に遷移します。(すぐ切り替わらない場合は少しお待ちください。)
自動的にダウンロードが始まらない場合は、「ダウンロードして開始してください」もしくは「Zoomをダウンロードして実行」をクリックしてください。
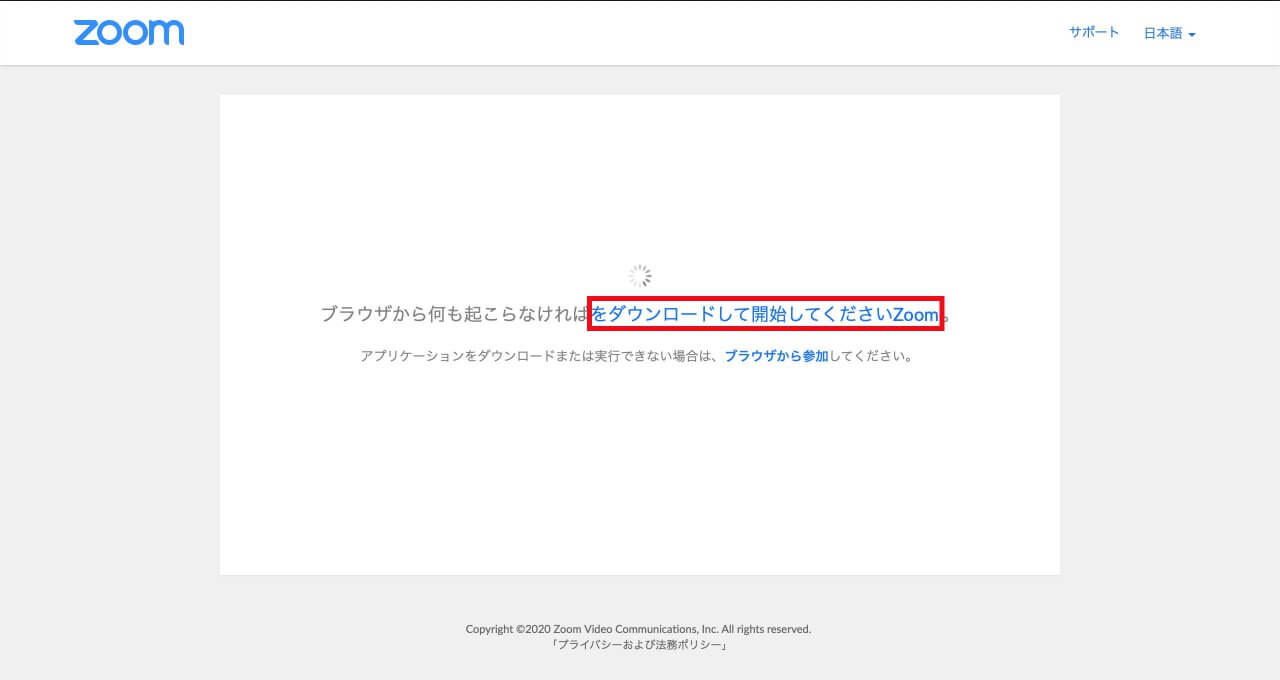
すると、ブラウザでZoomアプリケーションのダウンロードが開始します。
ダウンロードが完了したら、ダウンロードしたファイルを実行して、インストールを完了させてください。
Zoomを最新バージョンにアップデートするには
Zoomをアップデート(バージョンアップ)する方法については、以下をご覧ください。
Zoomでオンラインミーティングをはじめる7ステップ
Zoomでオンラインミーティングを始める方法を、7つのステップに分けて見ていきます。
- Step 1
メールアドレスさえあればアカウントを作成できます。
- Step 2
PCでも、スマホやタブレットでも簡単にインストールできます。
- Step 3
事前にビデオや音声通話の動作や品質に問題がないか確認します。
- Step 4
スケジュール予約と即時開催の2通りの方法があります。
- Step 5
参加者は、招待URLをクリックして参加します。
- Step 6
ミュートやビデオの操作、チャットや画面共有などの操作が可能です。
- Step 7Zoomのおすすめの設定まとめ
セキュリティやプライバシーに配慮したおすすめの設定に変更します。
次回は「Step 3. Zoomの接続テストを実施する」です。
以下はPC版です。





コメント