パソコンでZoomをアップデート(バージョンアップ)するには、2つの方法があります。
- (1) Zoom公式サイトからアップデートする(アカウントがない場合)
- (2) Zoomアプリケーションからアップデートする(アカウントがある場合)
ここでは、(1) Zoomのアカウントを持っていない場合(主に参加者)のアップデート方法と(2) Zoomのアカウントを持っている場合(主にホスト)のアップデート方法について説明し、最後に利用しているバージョンを確認する方法を記載します。
Zoomは日々バージョンアップされており、セキュリティを保つには常に最新のバージョンにしておきましょう。
(1) Zoom公式サイトからアップデートする(アカウントがない場合)
Zoomのアカウントを作成していない人(主に参加者)は、このやり方がおすすめです。
以下のダウンロードサイトからZoomアプリケーションの最新バージョンを確認できます。
Zoomダウンロードセンター
https://zoom.us/download
上記のサイトにアクセスしたら、ミーティング用Zoomクライアントの「ダウンロード」をクリックします。
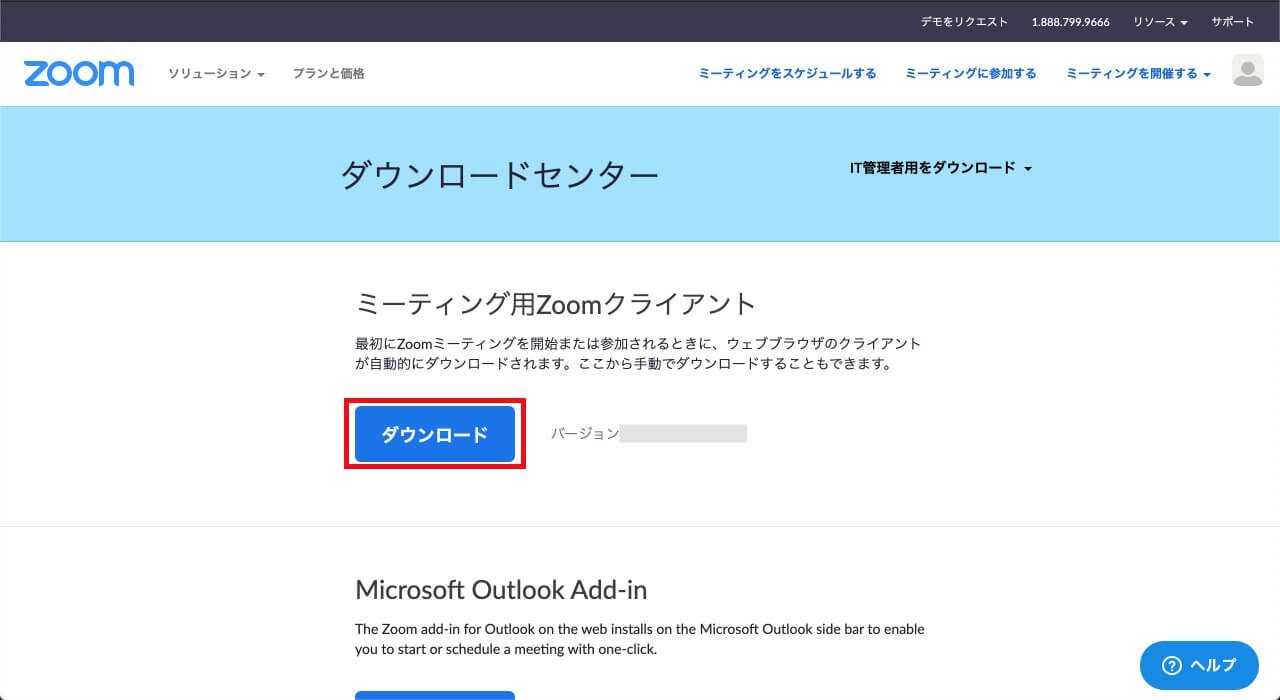
すると、ブラウザでZoomのダウンロードが開始します。
WindowsかMacかは自動的に判別され、OSに適したアプリケーションがダウンロードされるはずです。
- Windowsの場合、Zoominstaller.exeもしくはZoom….exeがダウンロードされています。
- Macの場合、Zoom.pkgがダウンロードされています。
ダウンロードしたファイルを実行すると、インストーラが起動します。画面の案内に従ってインストールを実行してください。
うまく行かない場合は、既存のZoomアプリケーションを一度アンインストールしてから行ってください。
(2) Zoomアプリケーションからアップデートする(アカウントがある場合)
Zoomのアカウントを作成して持っている人(主にホスト)は、このやり方がおすすめです。
Zoomを起動して、サインインした状態で右上の「アカウントメニュー」を開きます。
「アップデートを確認」をクリックすると、バージョンの確認が始まります。
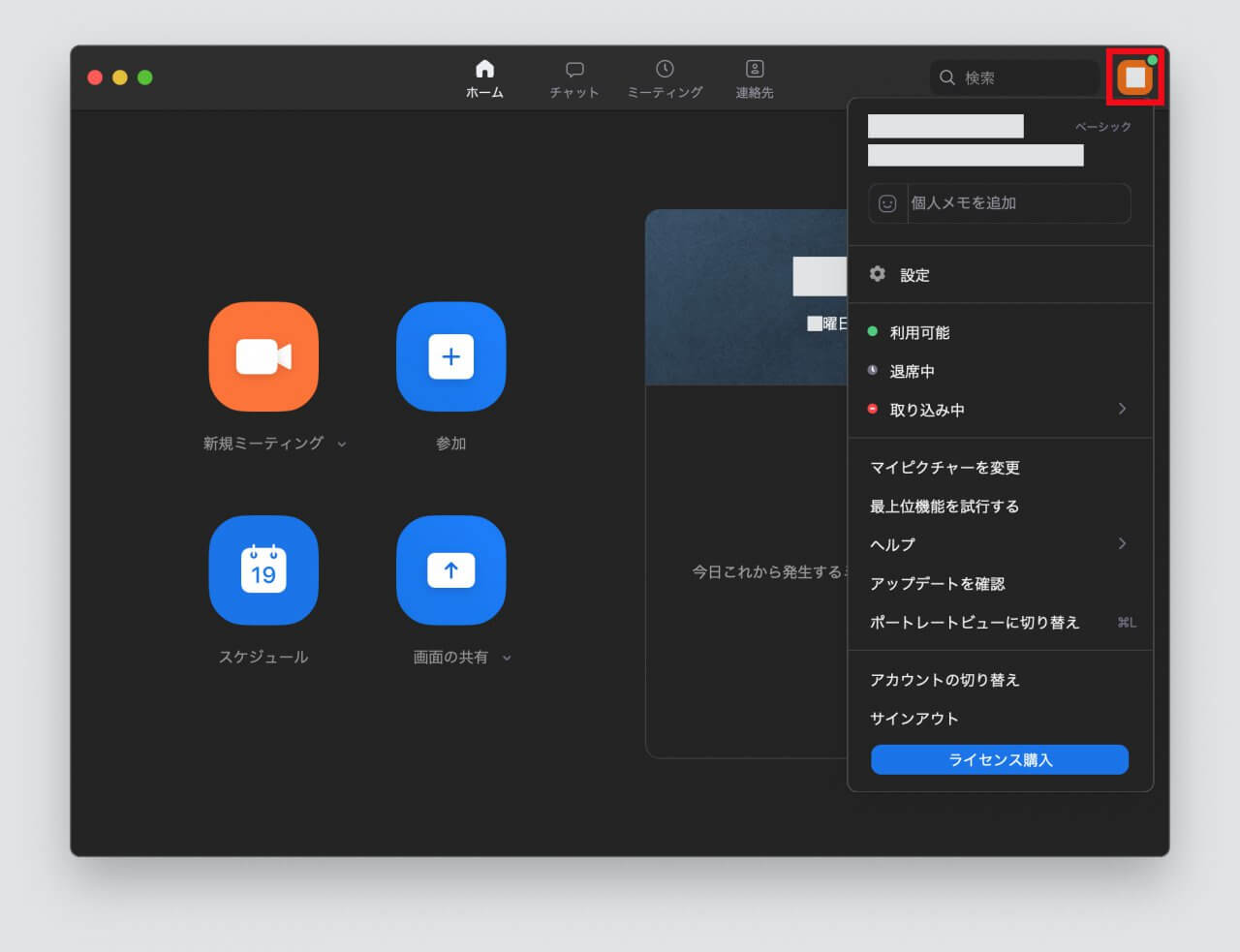
更新が必要な場合は、「更新」をクリックして「インストール」してください。
更新が不要な場合は、「最新の状態を保っています」と表示されます。
Zoomの利用バージョンを確認する(PC)
最後に、現在自分が利用しているバージョンを確認する方法を説明します。
Zoomアプリケーションを起動すると、画面下部にバージョンが表示されています。
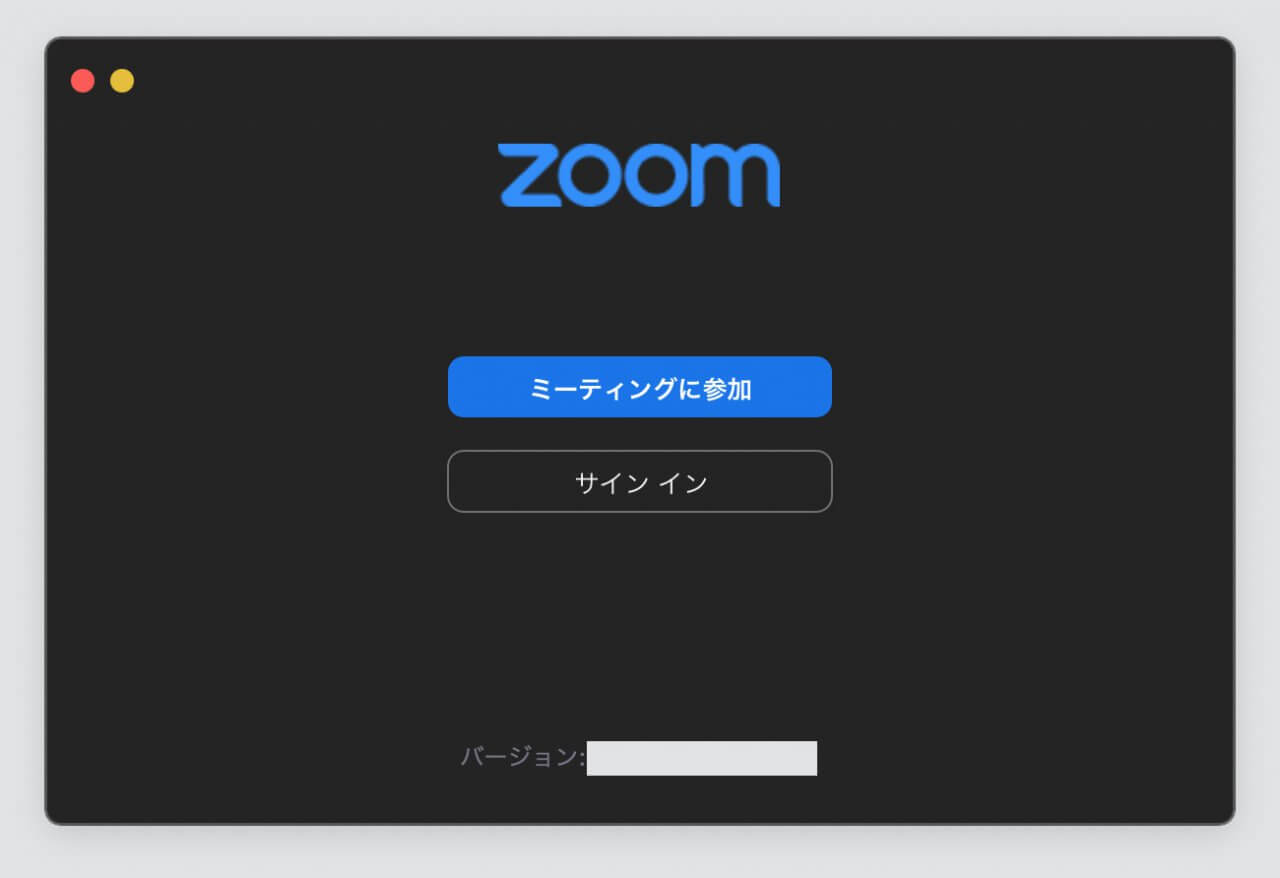
サインインしている場合は、右上の「(歯車)」マークをクリックします。
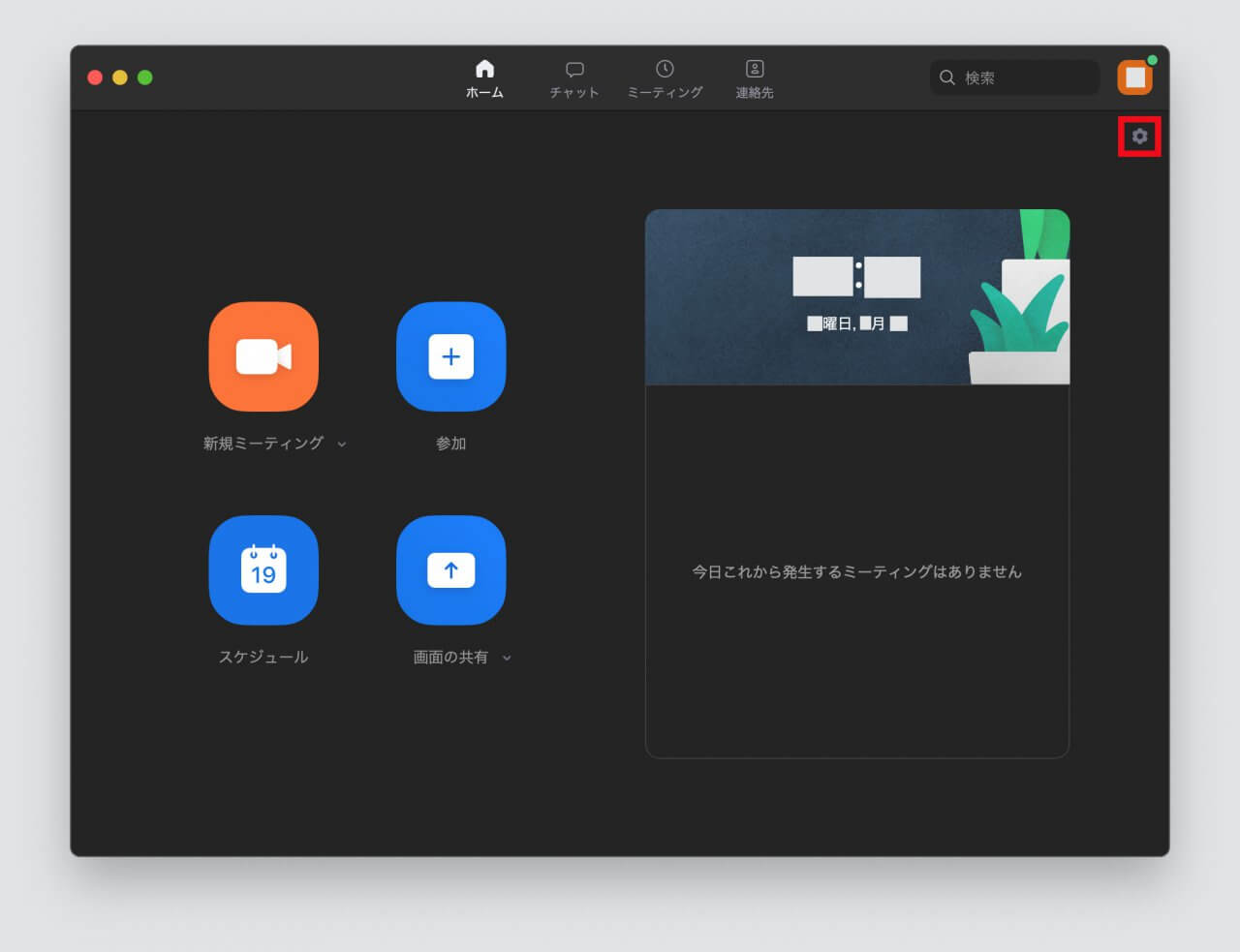
Zoomの設定画面の左メニューから「統計情報」を選択すると、画面下部にバージョンが表示されています。
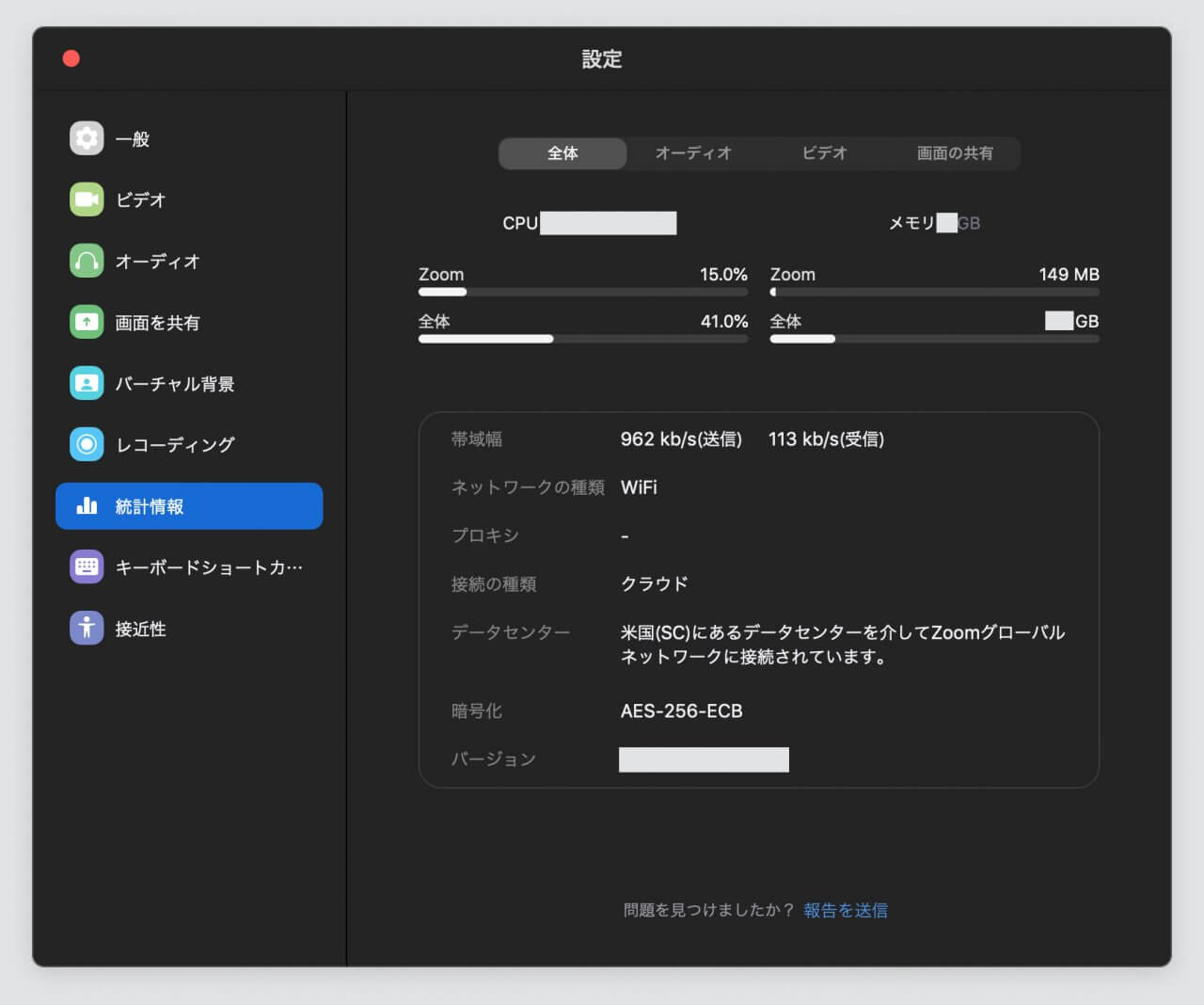
この画面は、ミーティング中でも、「」マークから開くことができます。
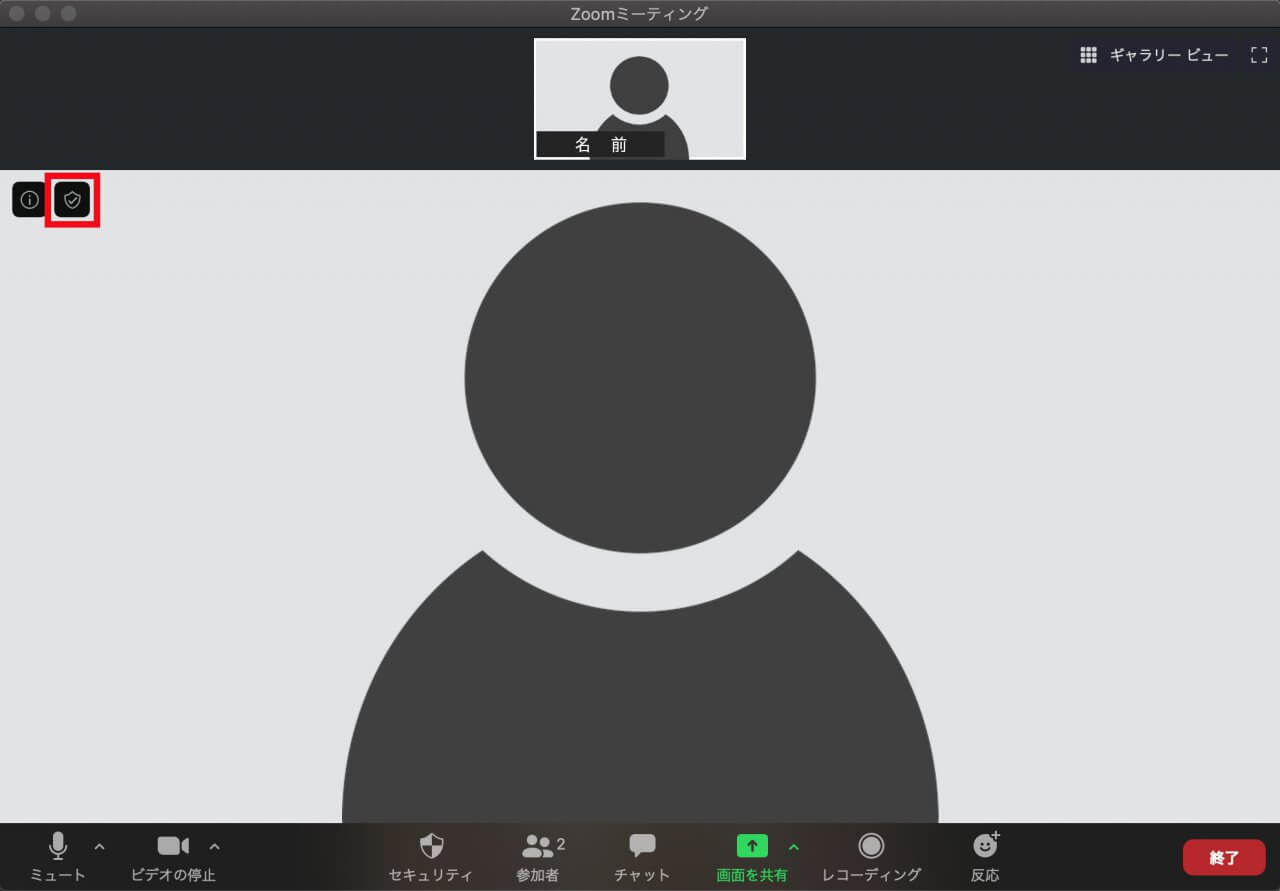



コメント