アカウント登録は無料で、すぐに始められます。
Zoomミーティングを開催したいなら、アカウントを作成しておきましょう。
Zoomの公式サイトにアクセスする
以下のZoomの公式サイトにアクセスします。どのページからでもアカウント作成が可能です。
Zoom公式サイト
https://zoom.us/ もしくは https://zoom.us/jp-jp/meetings.html
ページ上部のメニューの右端に、「サインアップは無料です」というボタンがあるのでクリックします。
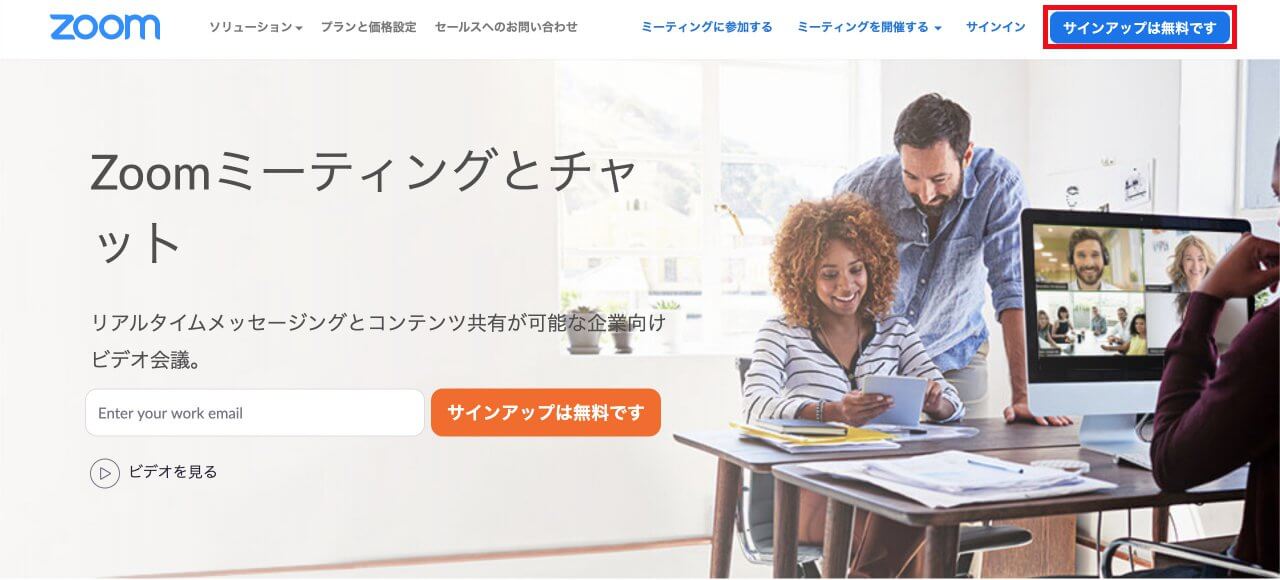
よくわからない場合は、以下のURLから直接サインアップのページに移動できます。
Zoomアカウント作成ページ(サインアップ)
https://zoom.us/signup
「検証のために、誕生日を確認してください。」と表示されるので、生年月日を入力して「続ける」をクリックしてください。
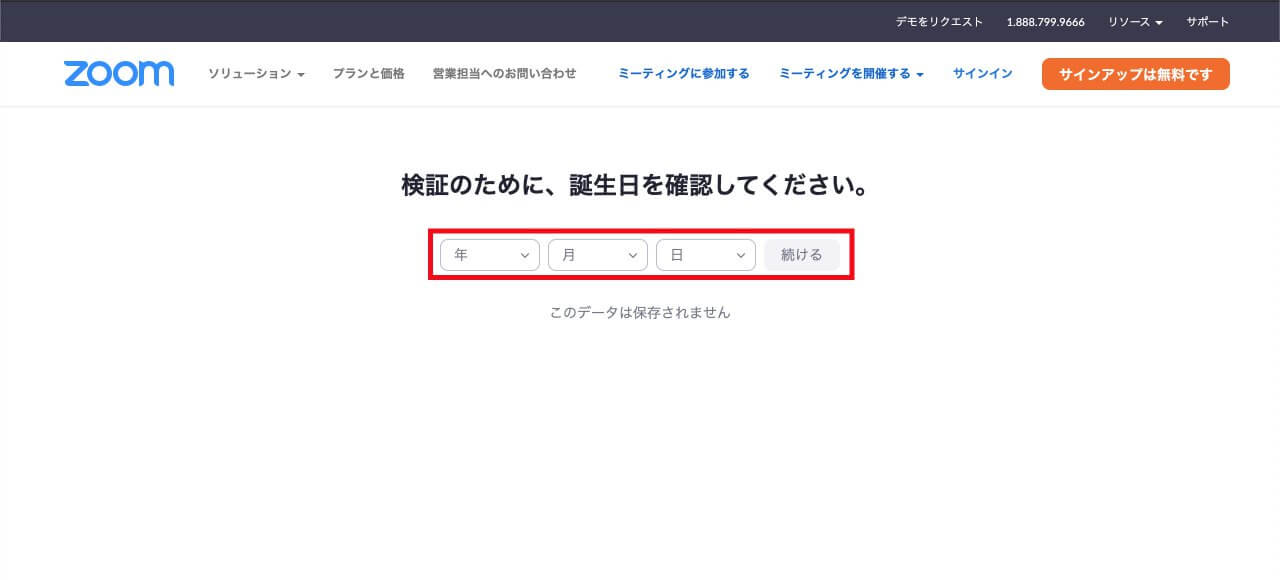
「メールアドレス」を入力してから「サインアップ」ボタンをクリックしてください。「仕事用メールアドレス」と書かれていますが、普段使っているメールアドレスで構いません。
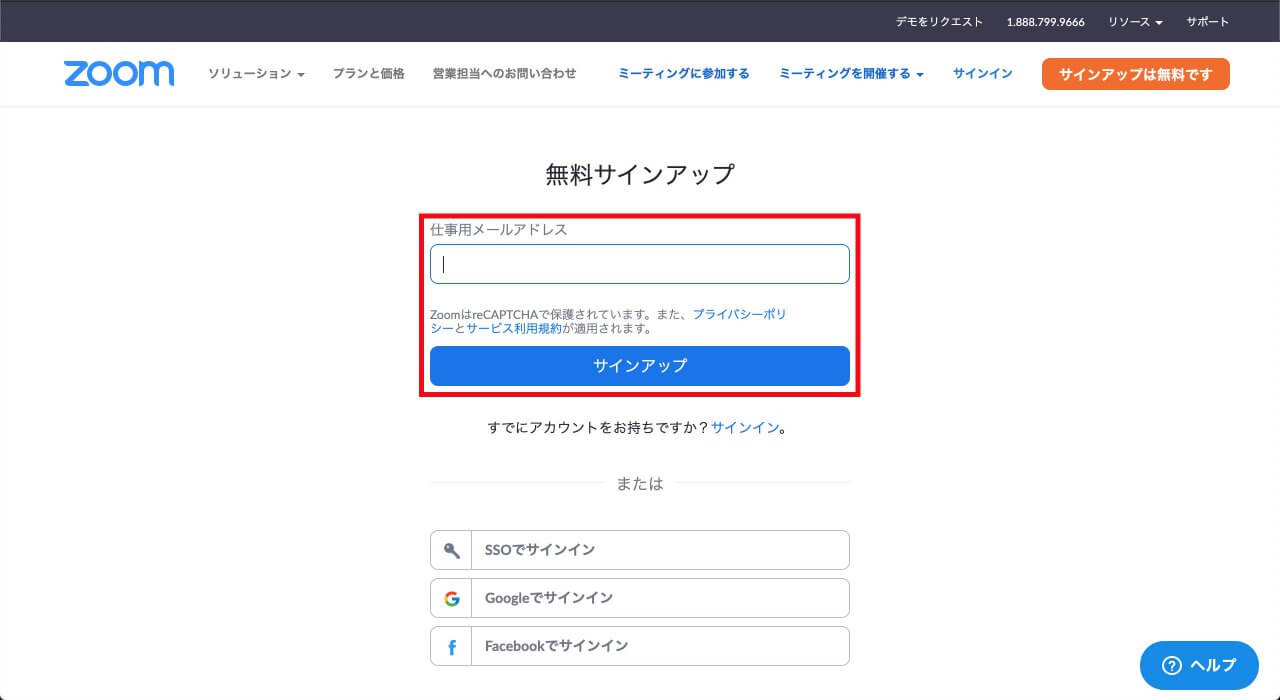
ロボットかどうかを判定される「reCAPTCHA」の操作が求められた場合は、表示された画像から対象のタイルを選択して「確認」ボタンをクリックしてください。(表示されない場合もあります。)
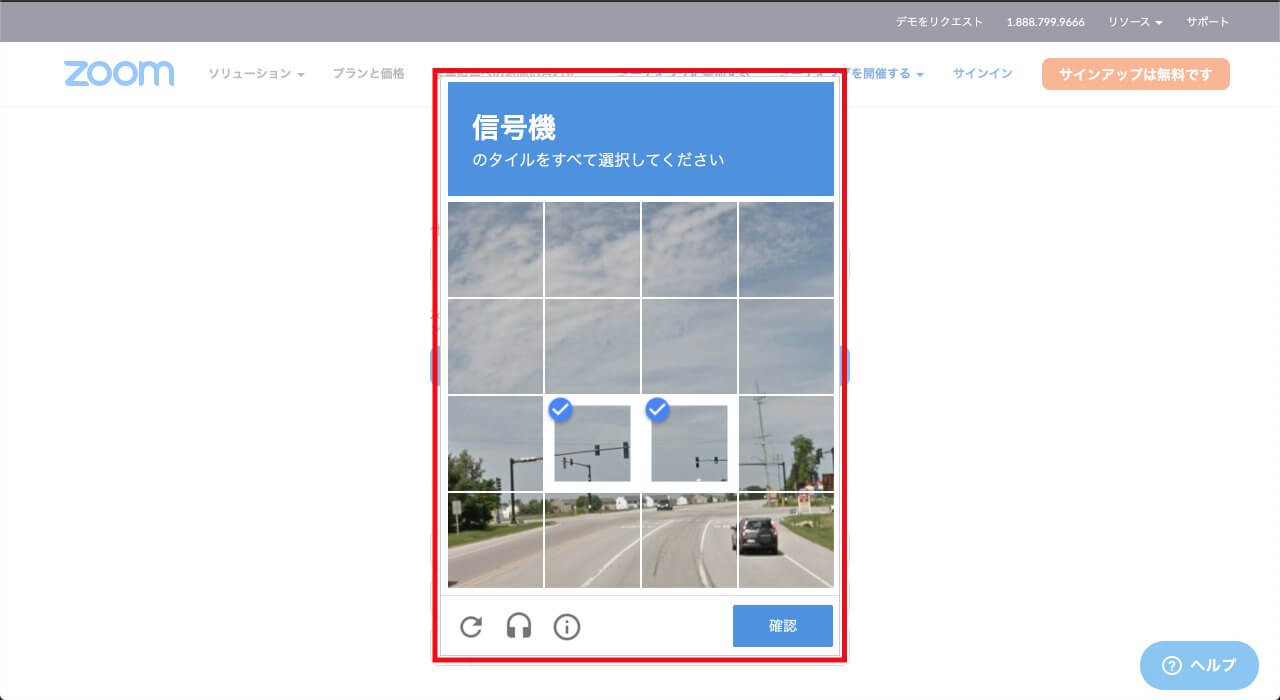
Zoomから届くメールに記載のURLを開く
Zoomから「Zoomアカウントをアクティベートしてください」というタイトルのメールが届くので、ご自身のメールボックス(受信箱)を確認します。
メールを開いたら、「アクティブなアカウント」というボタンをクリックして、URLを開きます。
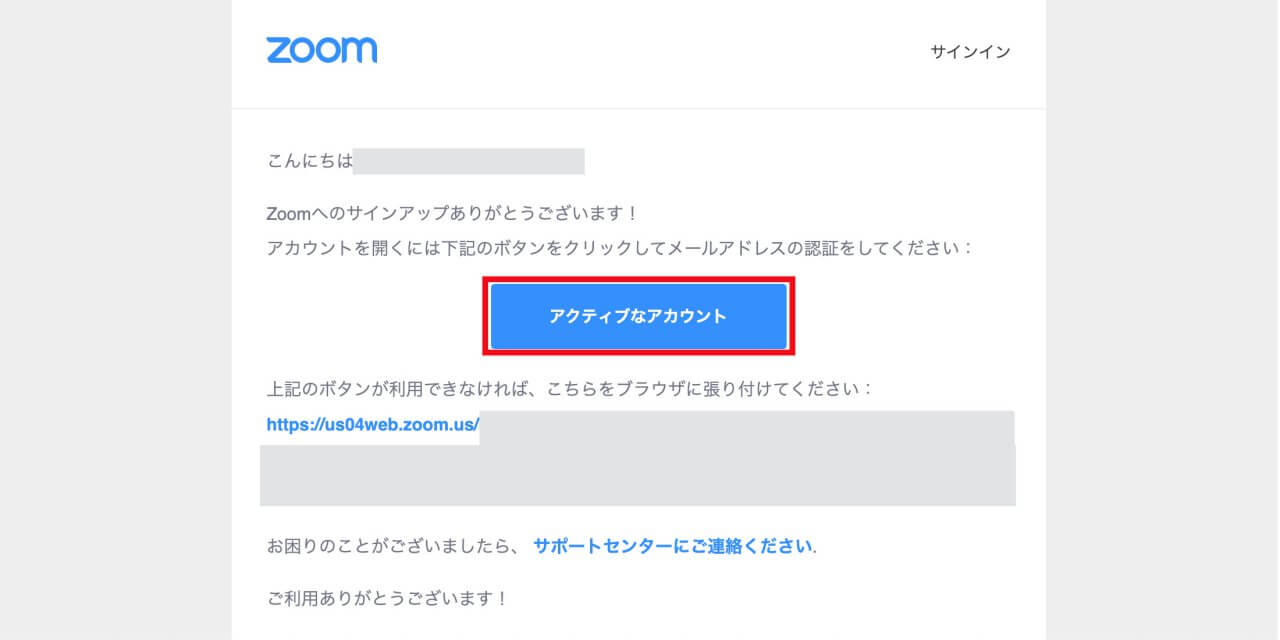
「学校を代表して申し込んでいるのか?」と訊かれるので、「いいえ」を選択してから「続ける」をクリックしてください。(ここだけまだ英語でした。)
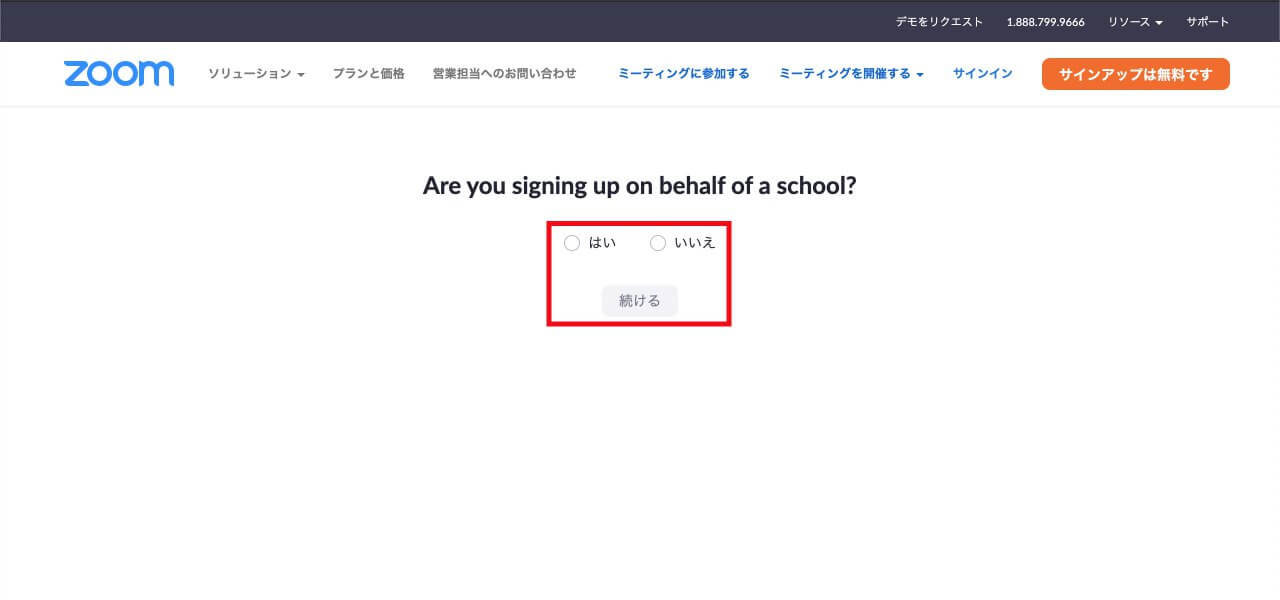
氏名と設定したいパスワードを入力したら、「続ける」をクリックします。なお、Zoomでは基本的に”姓名”ではなく、”名姓”の順番に表示されます。
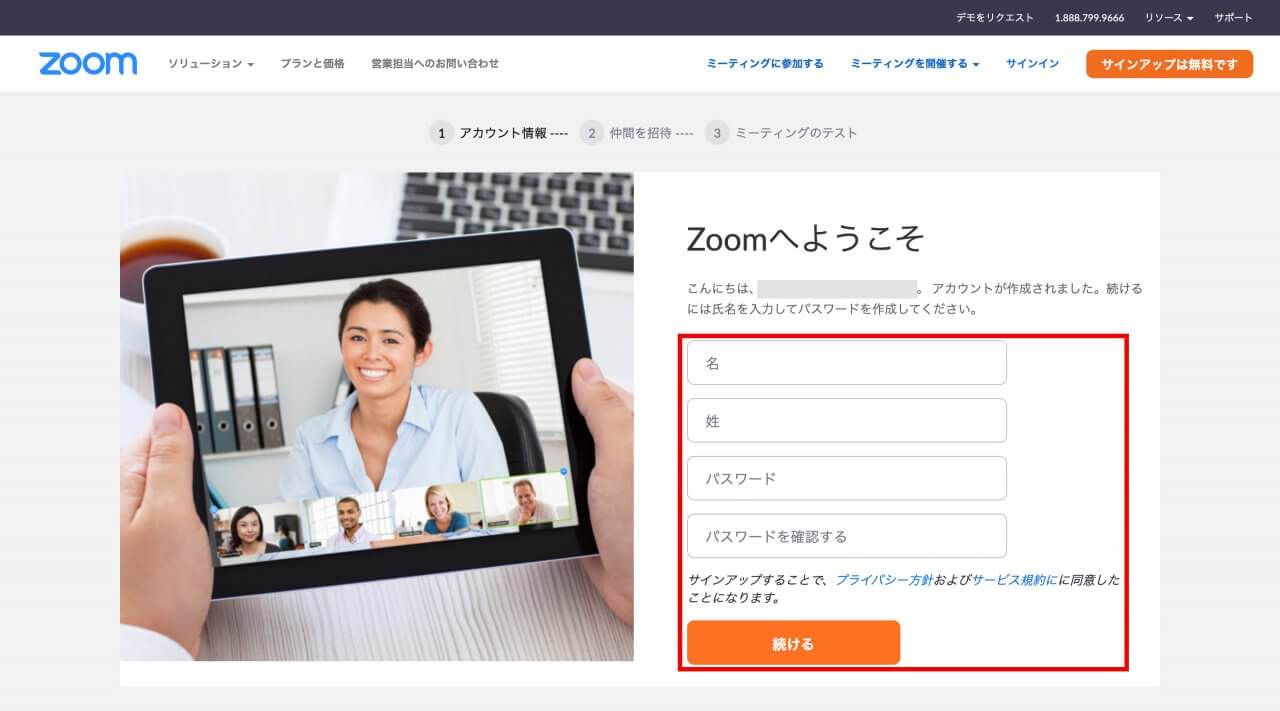
知り合いを招待するページが表示されますが、ここは「手順をスキップする」をクリックします。「私はロボットではありません」をクリックする必要はありません。
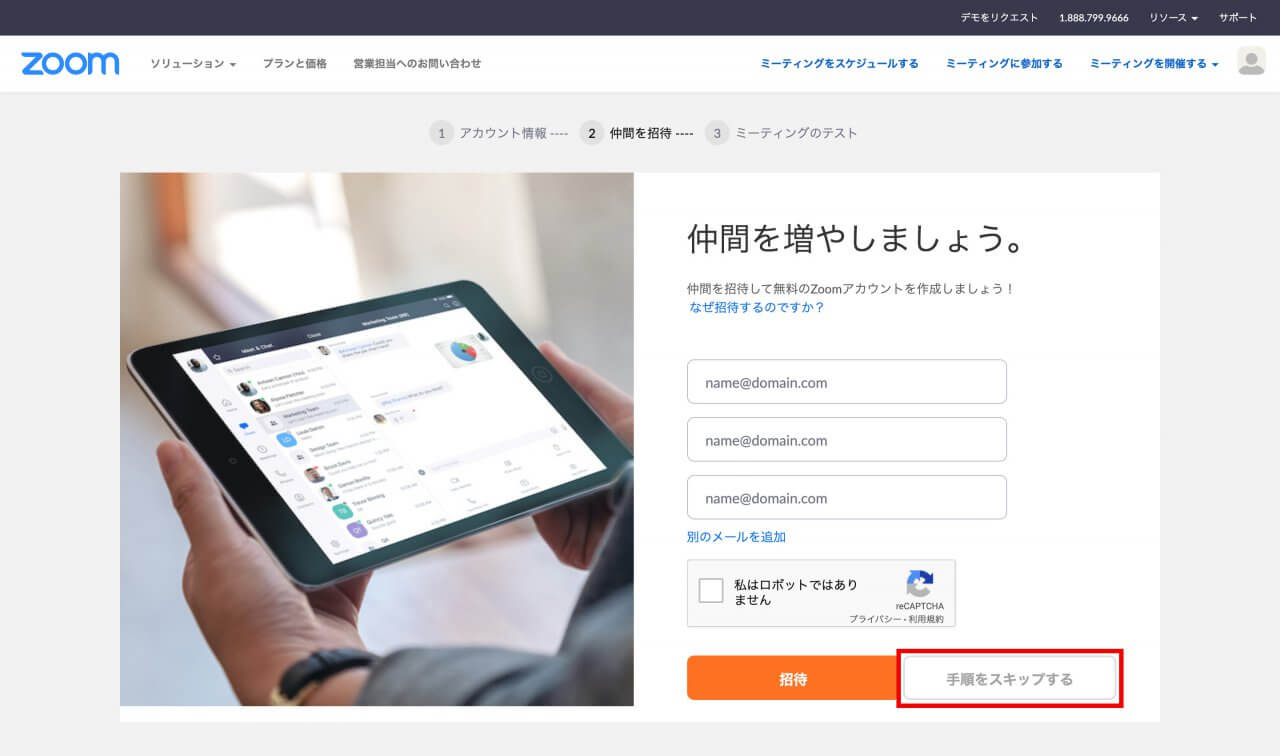
そのままテストミーティングを開始したい場合は、「Zoomミーティングを今すぐ開始」をクリックします。
ただ、その前にZoomアプリケーションのインストールが必要になるため、次のステップを参考にアプリケーションをインストールしてください。
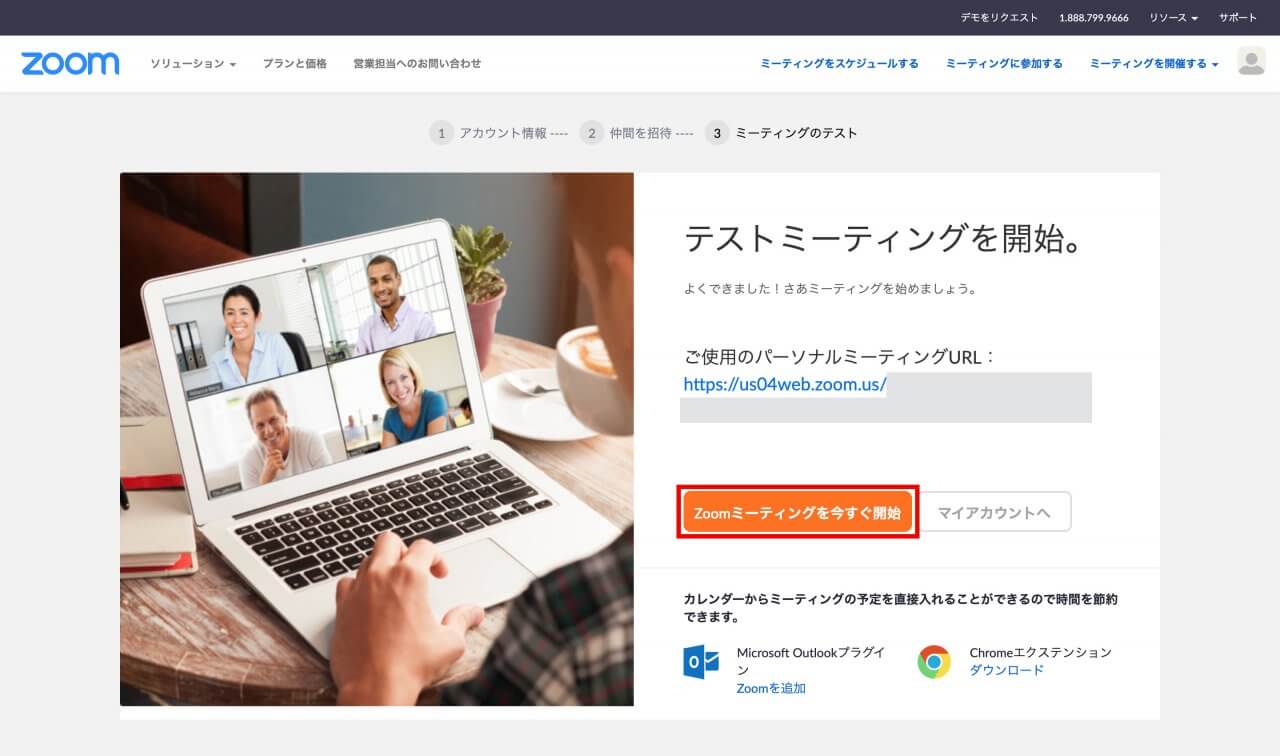
Zoomでオンラインミーティングをはじめる7ステップ
Zoomでオンラインミーティングを始める方法を、7つのステップに分けて見ていきます。
- Step 1
メールアドレスさえあればアカウントを作成できます。
- Step 2
PCでも、スマホやタブレットでも簡単にインストールできます。
- Step 3
事前にビデオや音声通話の動作や品質に問題がないか確認します。
- Step 4
スケジュール予約と即時開催の2通りの方法があります。
- Step 5
参加者は、招待URLをクリックして参加します。
- Step 6
ミュートやビデオの操作、チャットや画面共有などの操作が可能です。
- Step 7Zoomのおすすめの設定まとめ
セキュリティやプライバシーに配慮したおすすめの設定に変更します。
次回は「Step 2. Zoomをインストールする」です。
以下はPC版です。




コメント