Zoomミーティング中には、さまざまな機能について操作が可能です。ここでは、参加者がマイクをミュート / ミュート解除する方法を見ていきます。
Zoomに必要な機器はこちら
マイクをミュート / ミュート解除する
オーディオに参加すると、以下の画像のように「ミュート」もしくは「ミュート解除」と表示されます。「ミュート」をクリックすると、自分のマイクをミュート(消音)にできます。
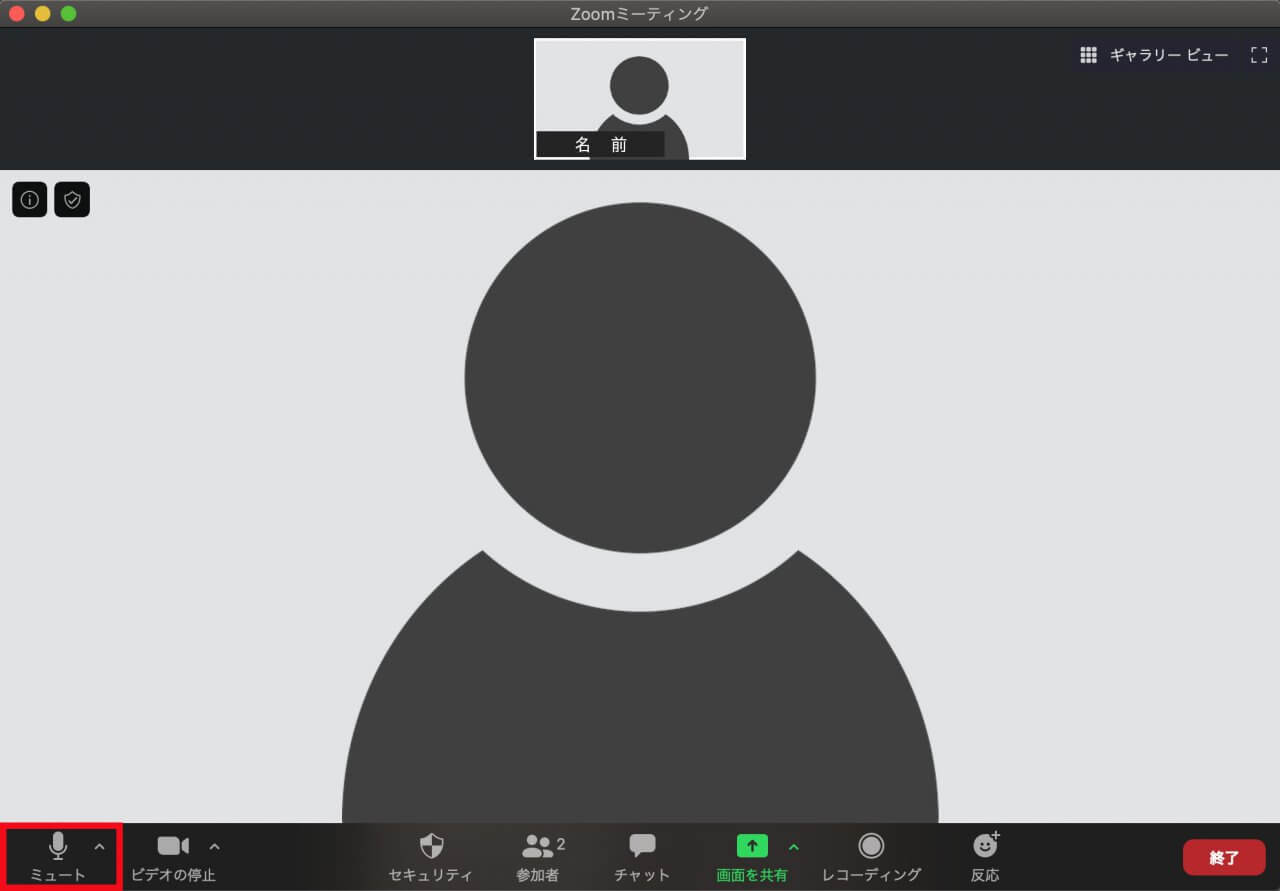
ミュートにすると、以下の画像のように名前の左横にマイクミュートのマークが表示されます。「ミュート解除」をクリックすると、自分のマイクのミュート(消音)を解除できます。
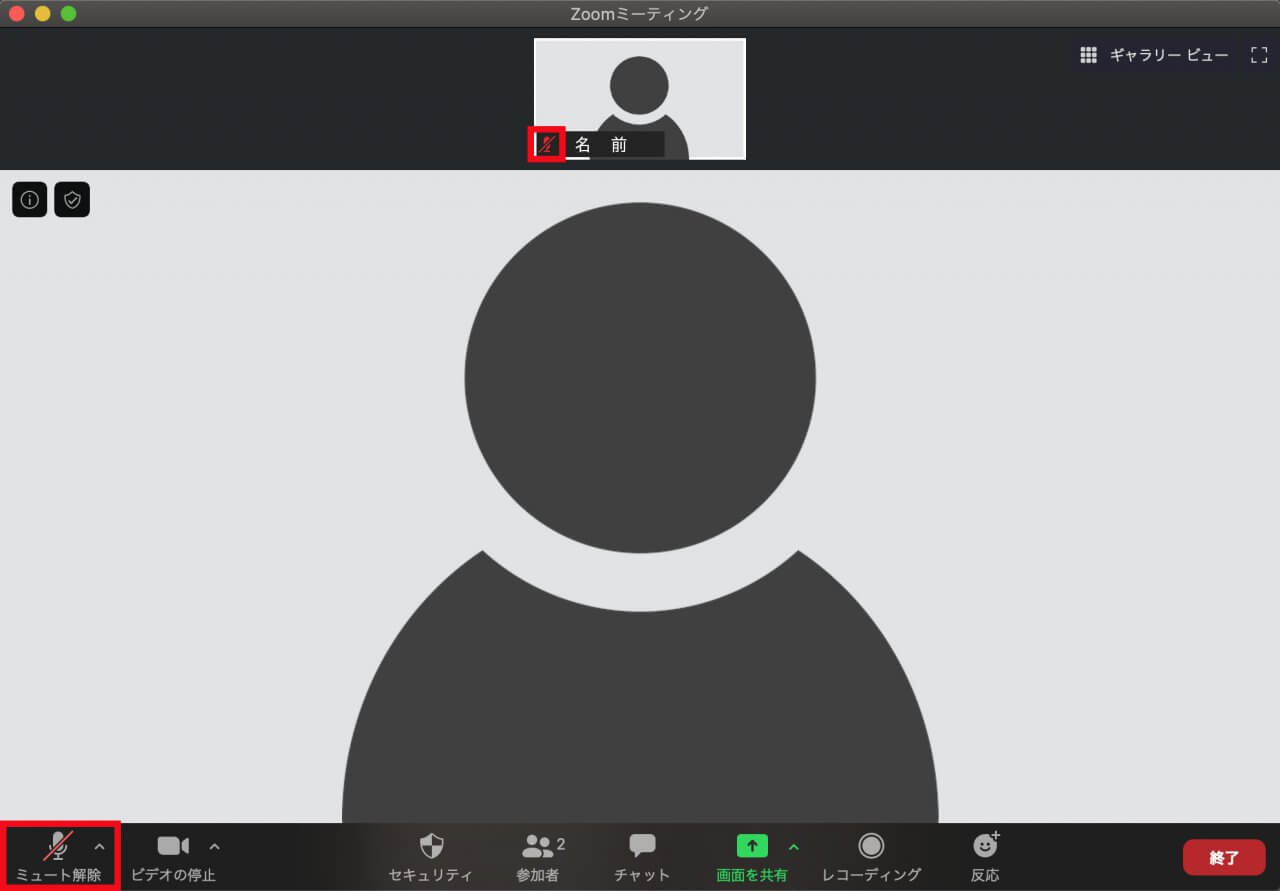
スペースキー長押しでマイクのミュートを解除する
一時的に発言したい場合は、「スペースキー」を長押しすることで、押している間はミュートが解除されます。
マイクのミュートとミュート解除を繰り返していると、ミュートにするのを忘れて物音を立ててしまったり、ミュート解除するのを忘れて話してしまったりするので、そういうことを防ぐために便利な機能です。
「オーディオに参加」と表示されている場合
まだオーディオ(音声通話)に参加していない場合、以下の画像のように「オーディオに参加」と表示されます。「オーディオに参加」をクリックして音声通話に参加します。
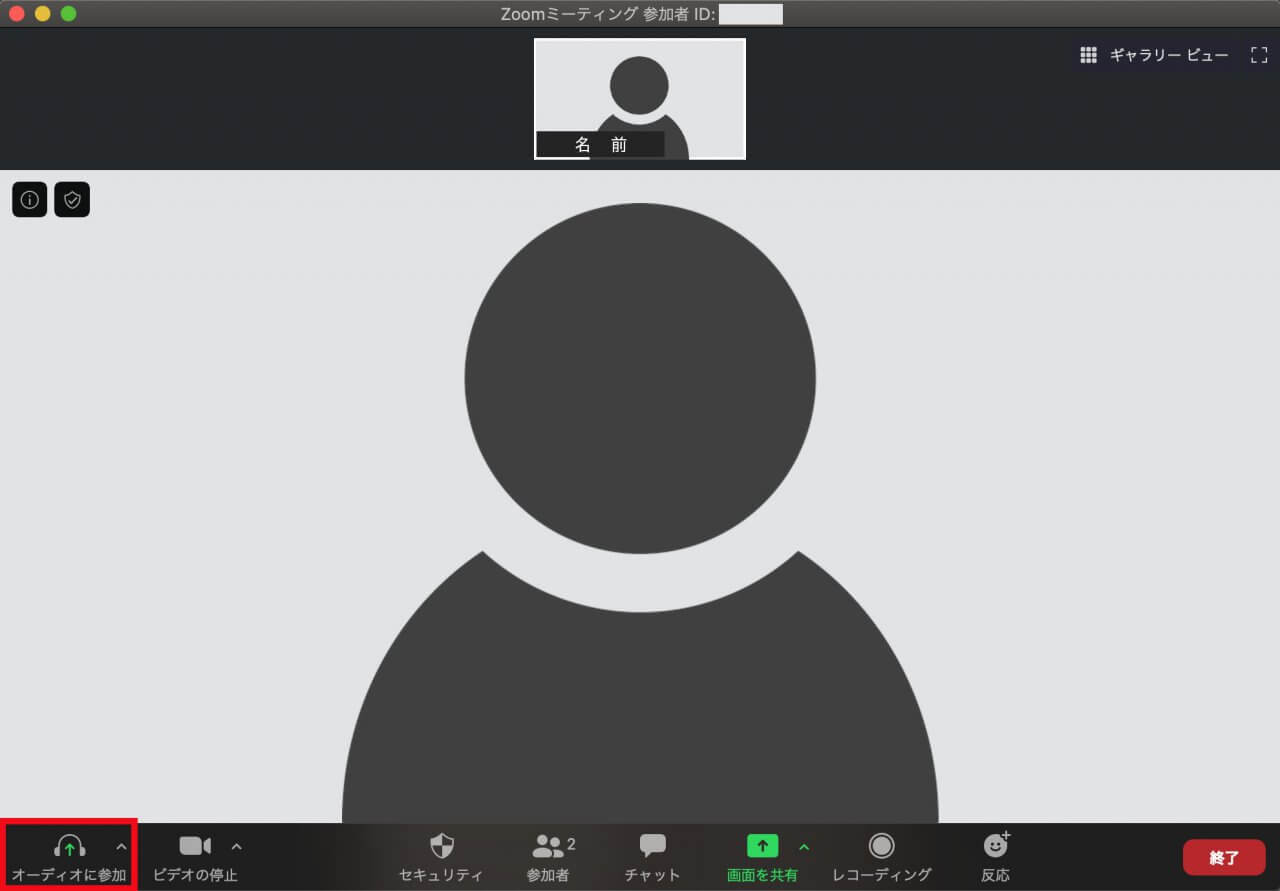
以下の画面が表示されたら、「コンピュータオーディオに参加する」をクリックして音声通話に参加します。
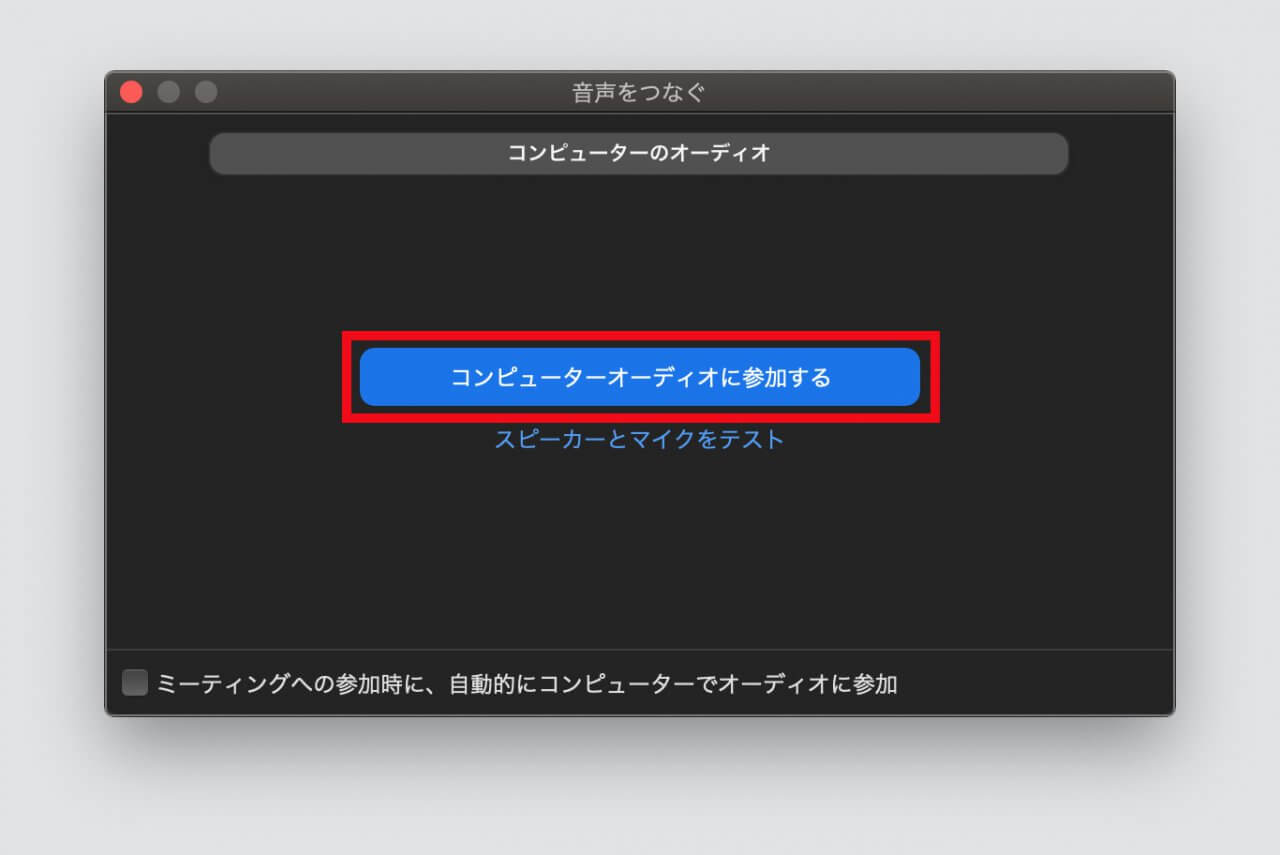
「ミーティングへの参加時に、自動的にコンピュータでオーディオに参加」をチェックすると、次回からこの画面は表示されずに音声が接続されるようになります。
オーディオの詳細設定
「ミュート」や「ミュート解除」の右横にある「 ^ 」マークをクリックすると、オーディオの詳細メニューが開きます。
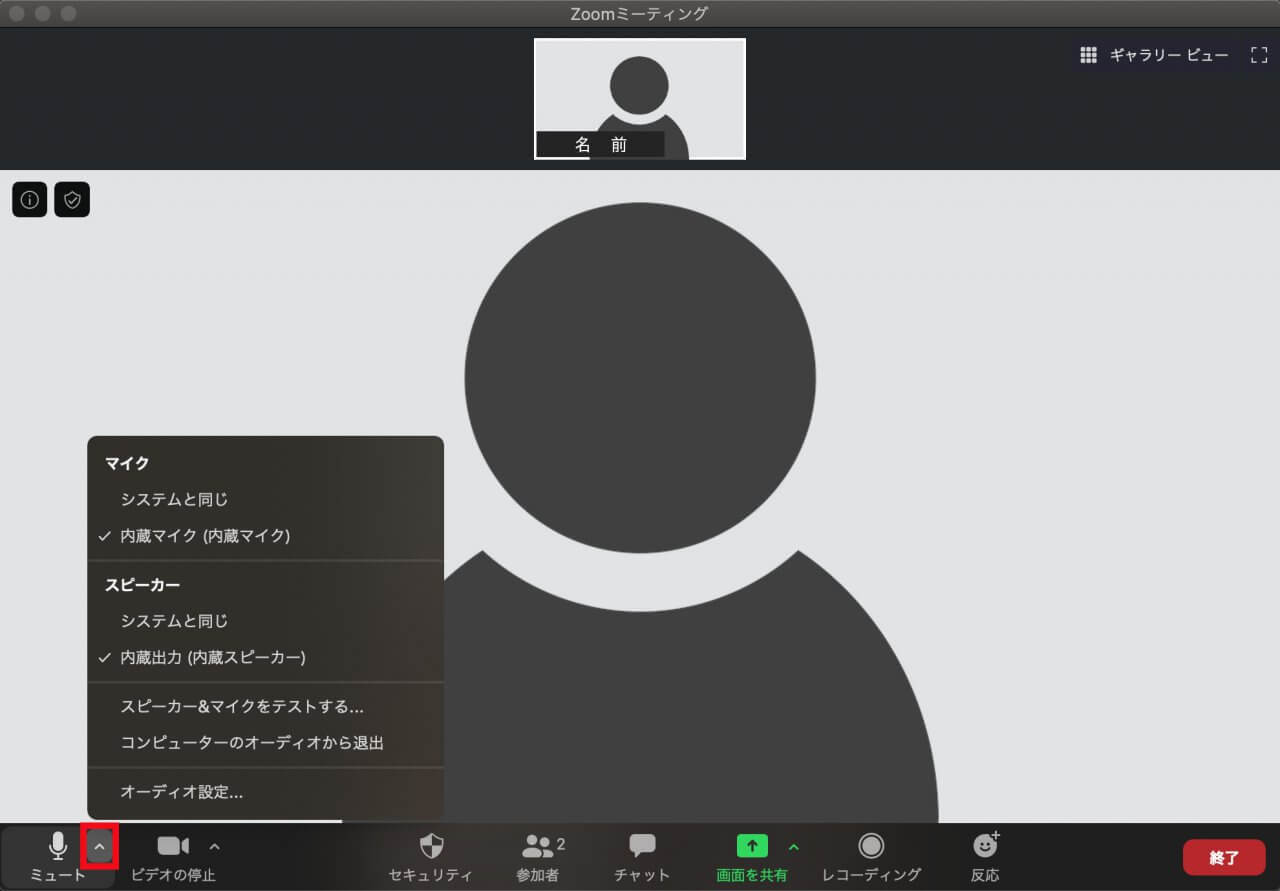
それぞれ詳しくは、以下をご覧ください。
ホストが参加者のマイクをミュート / ミュート解除 / ミュートの解除を求める場合
ホスト(主催者)は、参加者に対してマイクの「ミュート / ミュート解除 / ミュートの解除を求める」ことが可能です。
詳しくは、以下をご覧ください。
Zoomに必要な機器はこちら





コメント