Zoomミーティング中には、さまざまな機能について操作が可能です。ここでは、ミーティング中に参加者がマイク・スピーカーの接続を切り替える方法を見ていきます。
Zoomに必要な機器はこちら
マイク・スピーカーの接続を切り替える
「ミュート」や「ミュート解除」の右横にある「 ^ 」マークをクリックすると、オーディオの詳細メニューが開きます。
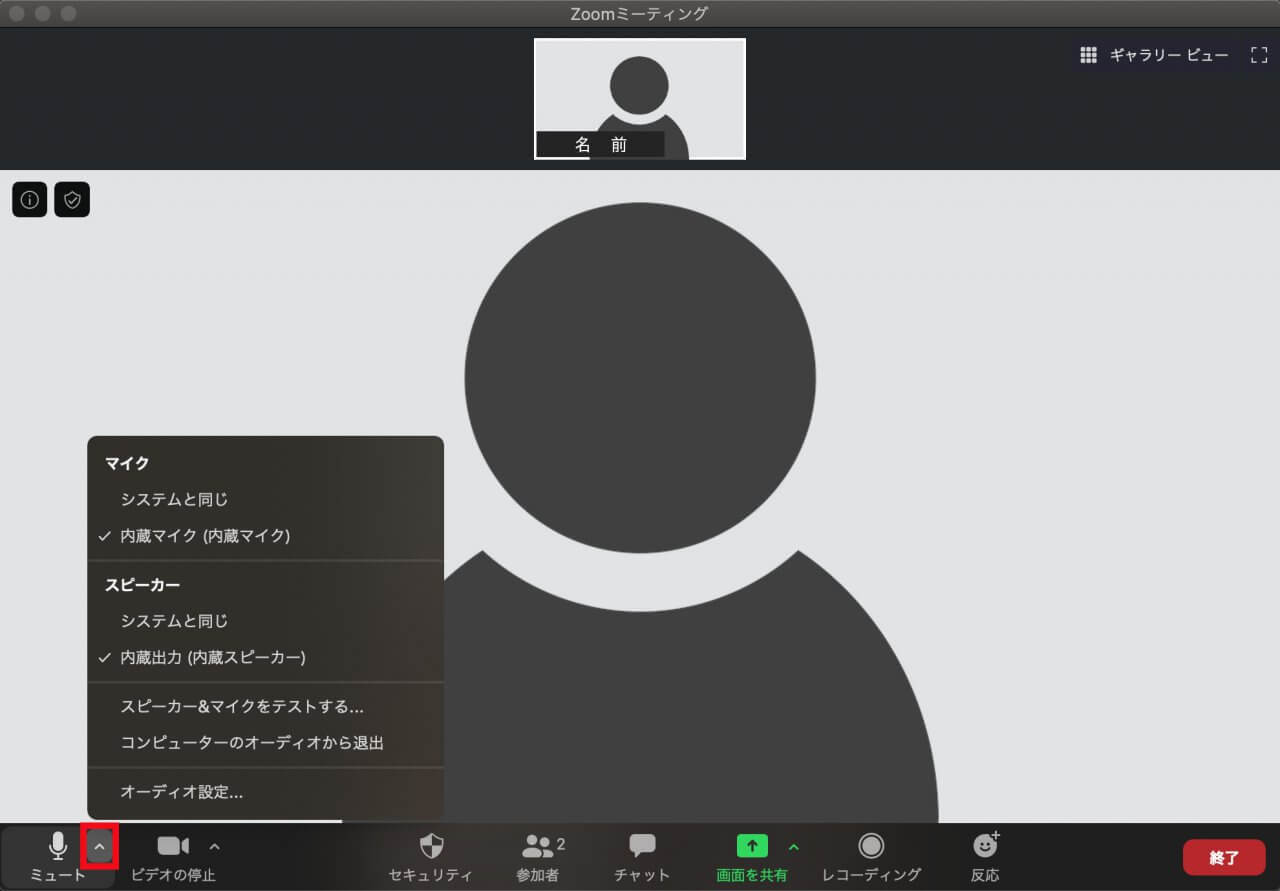
ここで、マイクとスピーカーを切り替えることができます。
マイクを切り替える
システムで使用できるマイクが表示されます。(上の画像では、「システムと同じ」と「内蔵マイク(内蔵マイク)」の2つが表示されています。)
接続したいマイクをクリックすると、Zoomと接続するマイクが切り替わります。
内蔵マイクとは別に、ヘッドセットのマイクなどを接続している場合に音声入力を切り替えることができます。
マイクの調子が悪い場合は、ここでマイクを切り替えることで改善することがあります。
スピーカーを切り替える
システムで使用できるスピーカーが表示されます。(上の画像では、「システムと同じ」と「内蔵出力(内蔵スピーカー)」の2つが表示されています。)
接続したいスピーカーをクリックすると、Zoomと接続するスピーカーが切り替わります。
内蔵スピーカーとは別にスピーカーがある場合、ヘッドセットやイヤホンなどを接続している場合に音声出力を切り替えることができます。
スピーカーの調子が悪い場合は、ここでスピーカーを切り替えることで改善することがあります。
Zoomに必要な機器はこちら



