Zoomミーティング中には、さまざまな機能について操作が可能です。ここでは、ミーティング中に参加者を招待する方法を見ていきます。
参加者を招待する
ホスト(主催者)や参加者は、参加者を招待することができます。
スケジュール予約せずに即時開催したインスタントミーティングは、ここから招待に必要な情報を確認できます。
それには、「参加者」から操作する方法、「ミーティングの情報」から操作する方法の2つがあります。
「参加者」から参加者を招待する
「参加者」をクリックすると、右に参加者リストを表示する画面が開きます。
以下は、参加者の画面です。
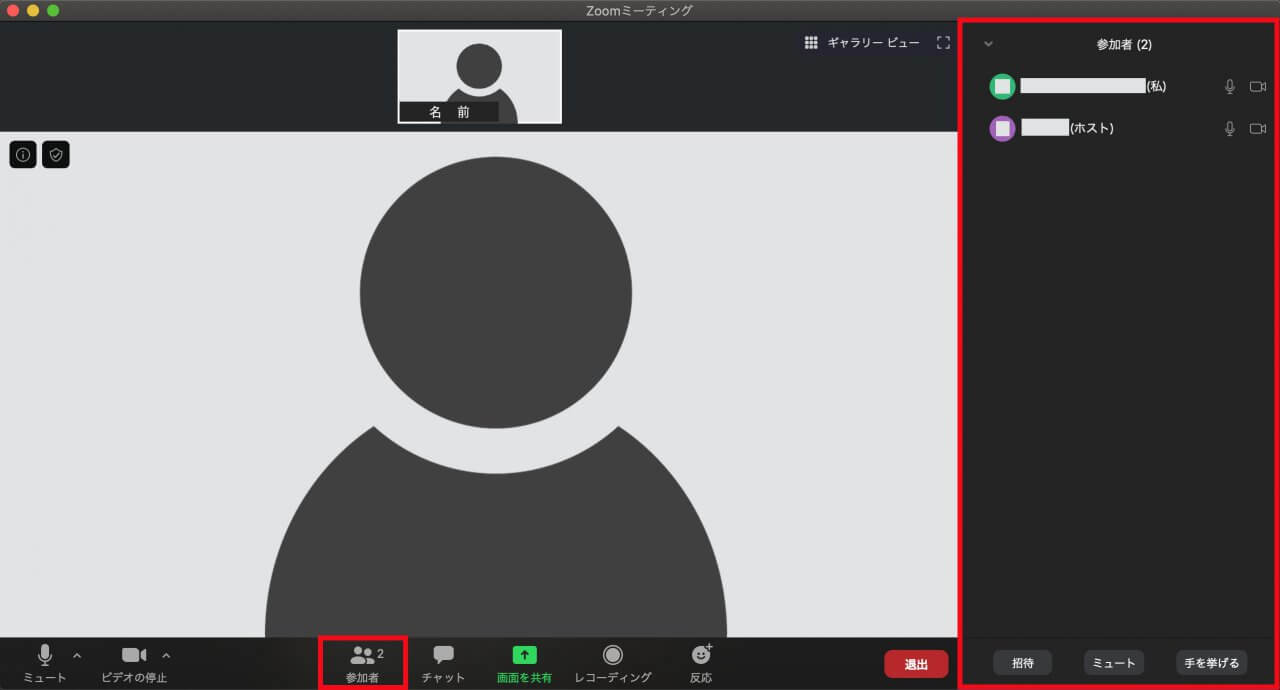
ここでは、参加者は「招待」のほかに、「ミュート / ミュート解除」や「手を挙げる / 手を降ろす」ことができます。
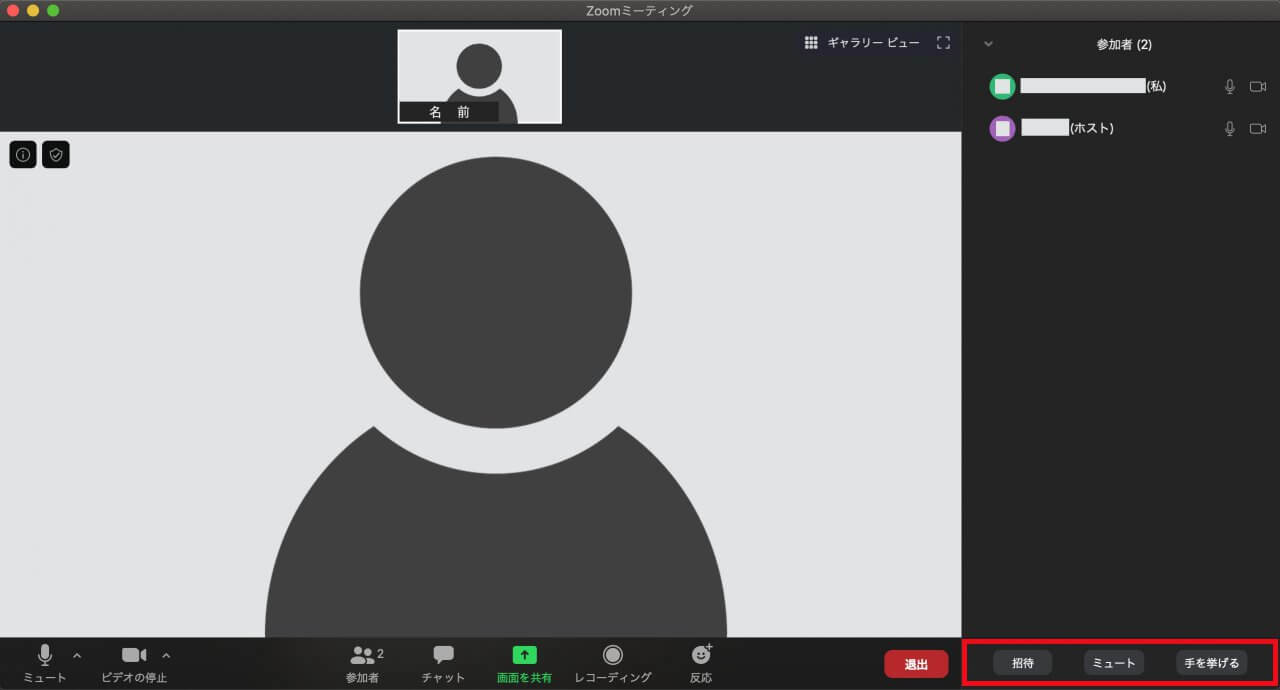
以下は、ホスト(主催者)の画面です。
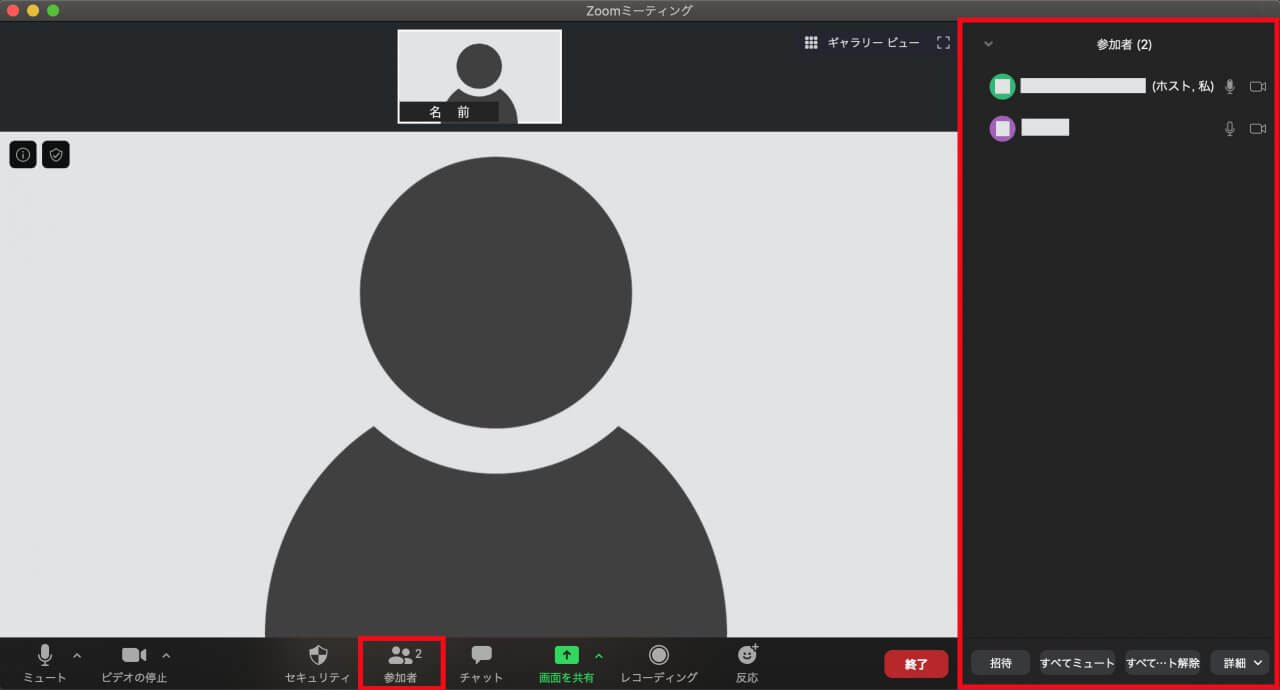
ここでは、ホスト(主催者)は「招待」のほかに、「すべてミュート」などの操作が可能です。
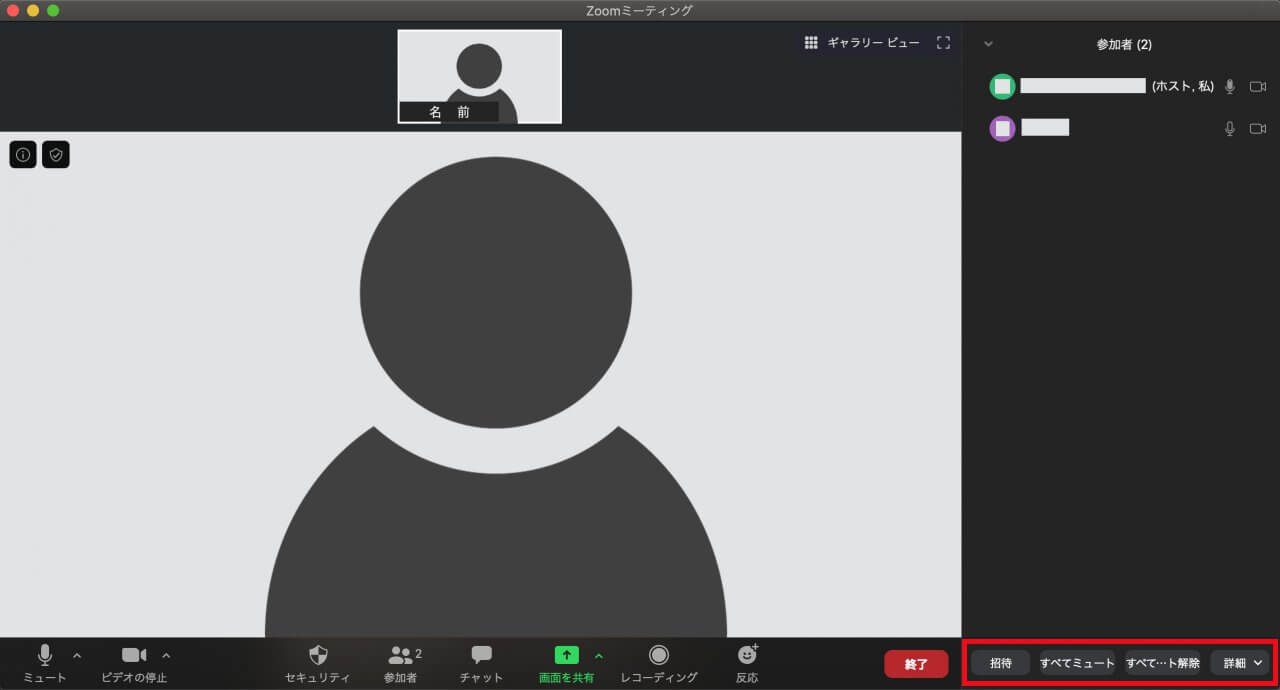
「招待」をクリックすると、以下の画面が立ち上がります。
メールサービスへの連携も可能ですが、「URLのコピー」や「招待のコピー」をしてからメーラーに直接貼り付けるほうがおすすめです。
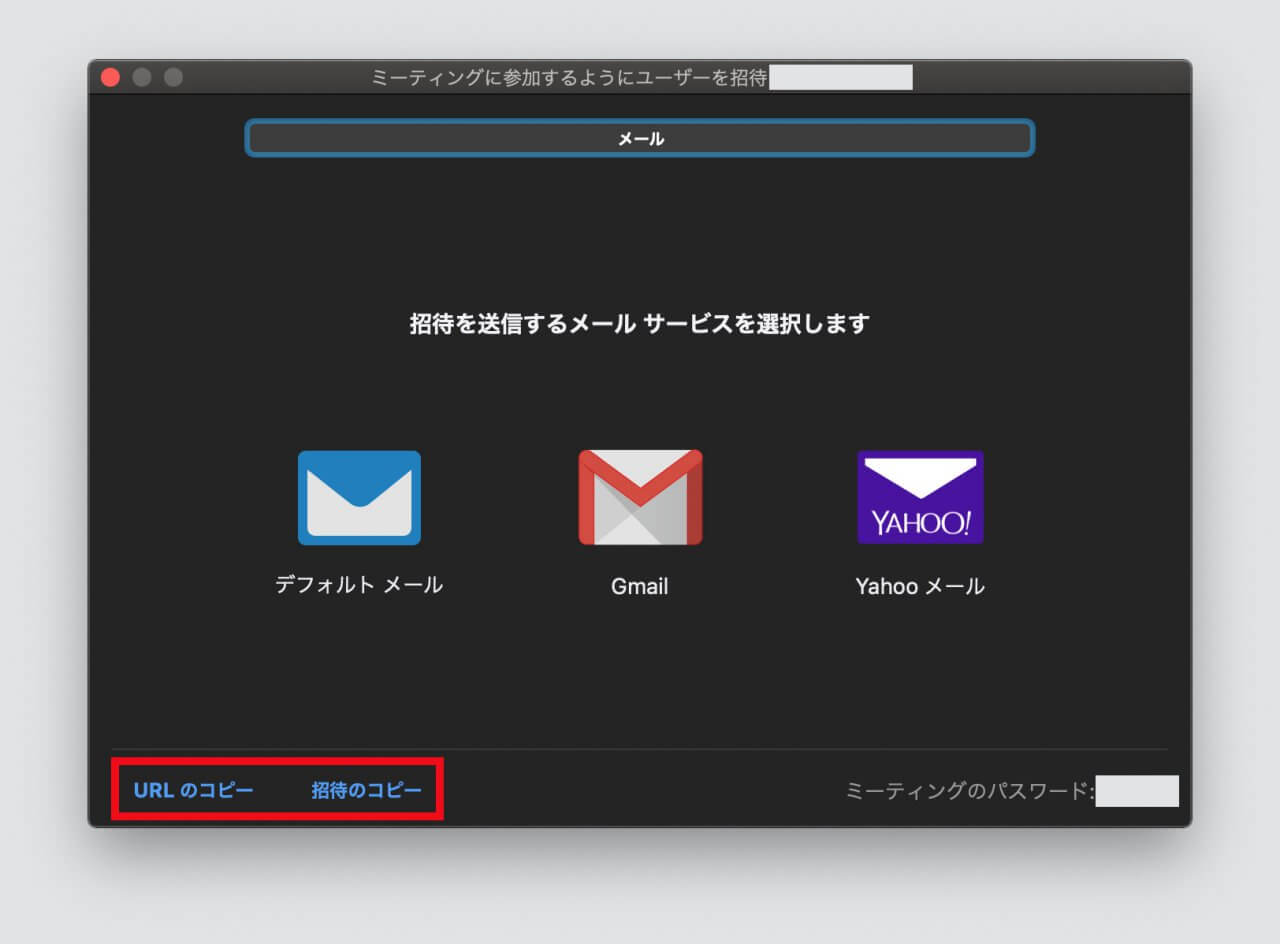
「URLのコピー」をクリックすると、以下のような招待URL(ミーティングURL)がクリップボードにコピーされます。
招待URLのコピー(赤塗り箇所がミーティングID)
https://us04web.zoom.us/j/xxxxxxxxxxx?pwd=xxxxxxxxxxxxxxxxxxxxxxxxxxxxxxxx
「招待のコピー」をクリックすると、以下のような招待状がクリップボードにコピーされます。
招待状のコピー
Zoomミーティングに参加する
https://us04web.zoom.us/j/xxxxxxxxxxx?pwd=xxxxxxxxxxxxxxxxxxxxxxxxxxxxxxxx
ミーティングID: xxxx xxxx xxxx
パスコード: xxxxxx
パスコードは、パスワードの意味です。
「ミーティングの情報」から参加者を招待する
「」マークをクリックすると、ミーティングの情報が表示されます。
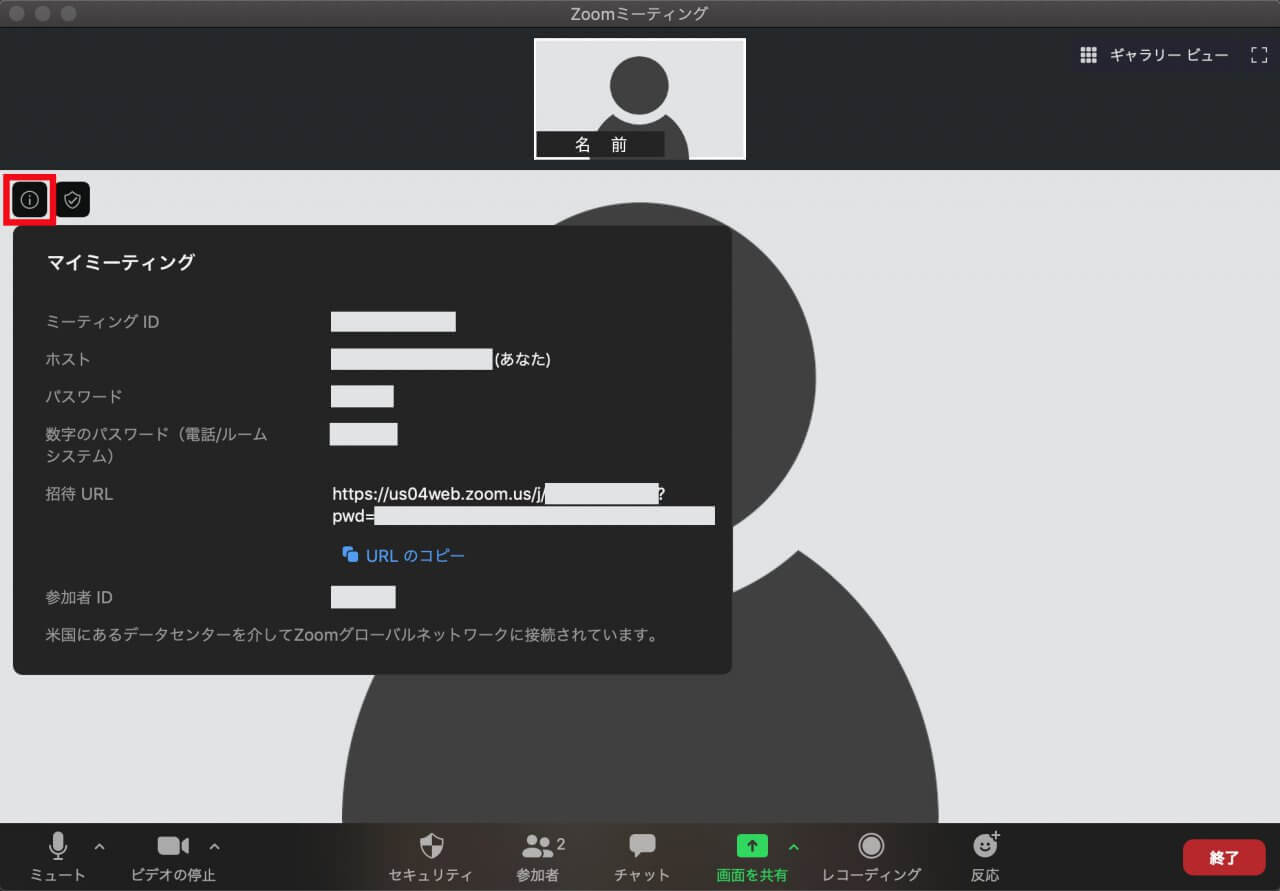
ここから、以下の情報が確認確認できます。
- ミーティングID
- ホスト(主催者)の名前
- パスコード(パスワードから表記が変更となりました)
- 数字のパスワード(電話回線などで利用するが通常不要)
- 招待URL(ミーティングURL)
- 参加者ID
- データセンターの所在地(ここでは米国に接続されています)
ホストがミーティング開始前に参加者を招待したい場合
ホスト(主催者)がミーティング開始前に参加者を招待するには、ミーティングをスケジュールした際に行います。
詳しくは以下をご覧ください。




コメント