Zoomミーティング中には、さまざまな機能について操作が可能です。ここでは、ミーティング中に参加者を管理する・操作する方法を見ていきます。
Zoomに必要な機器はこちら
チャットをする
「チャット」をクリックすると、右にチャット画面が開きます。再度クリックすると、非表示に戻ります。
チャットでは、「メッセージ送信」や「ファイル送信」などの操作が可能です。
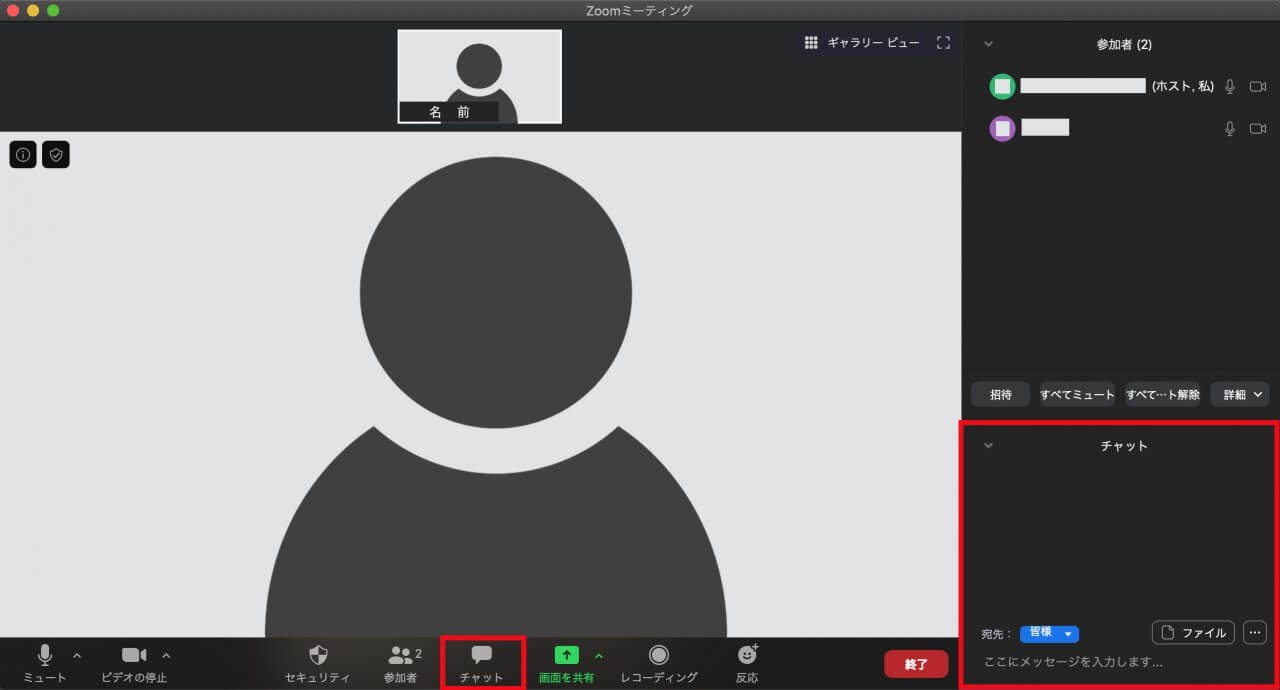
各項目について、それぞれ詳しく見ていきます。
メッセージ送信
「宛先」を選択して、メッセージを送信します。
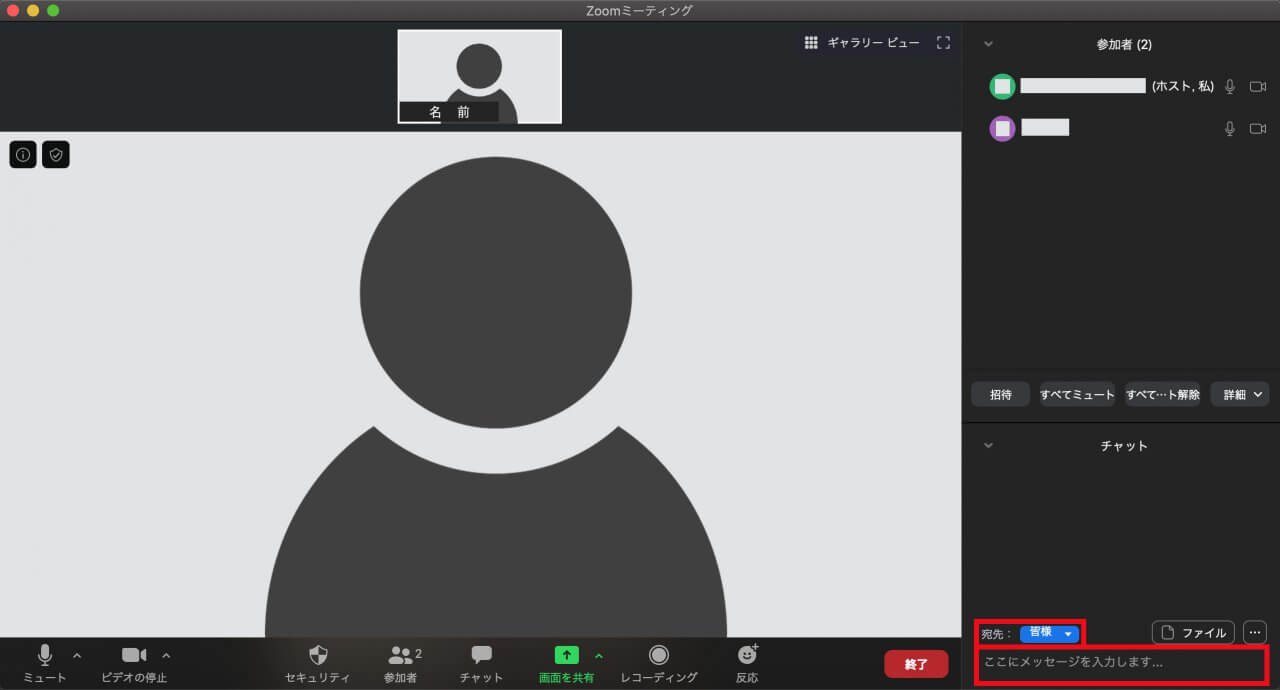
選べる宛先には、以下などがあります。
- 全員(待機室) ※待機室にメンバーがいる場合
- 全員(ミーティング中) ※待機室は除く
- 参加者個人の名前 ※1対1のプライベートチャット
参加者リストから、参加者個人を選択してプライベートチャットを開始することもできます。ビデオビューからプライベートチャットを開始することもできます。
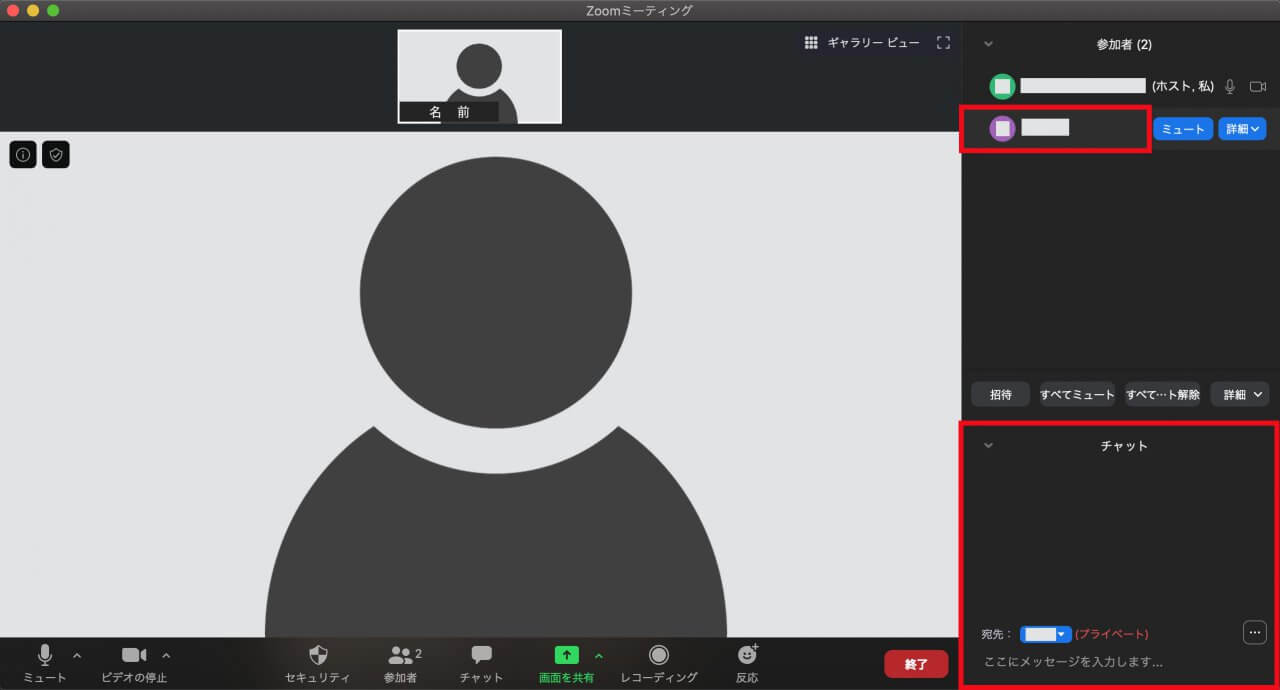
ファイル送信
「ファイル」ボタンからファイルを送信することができます。
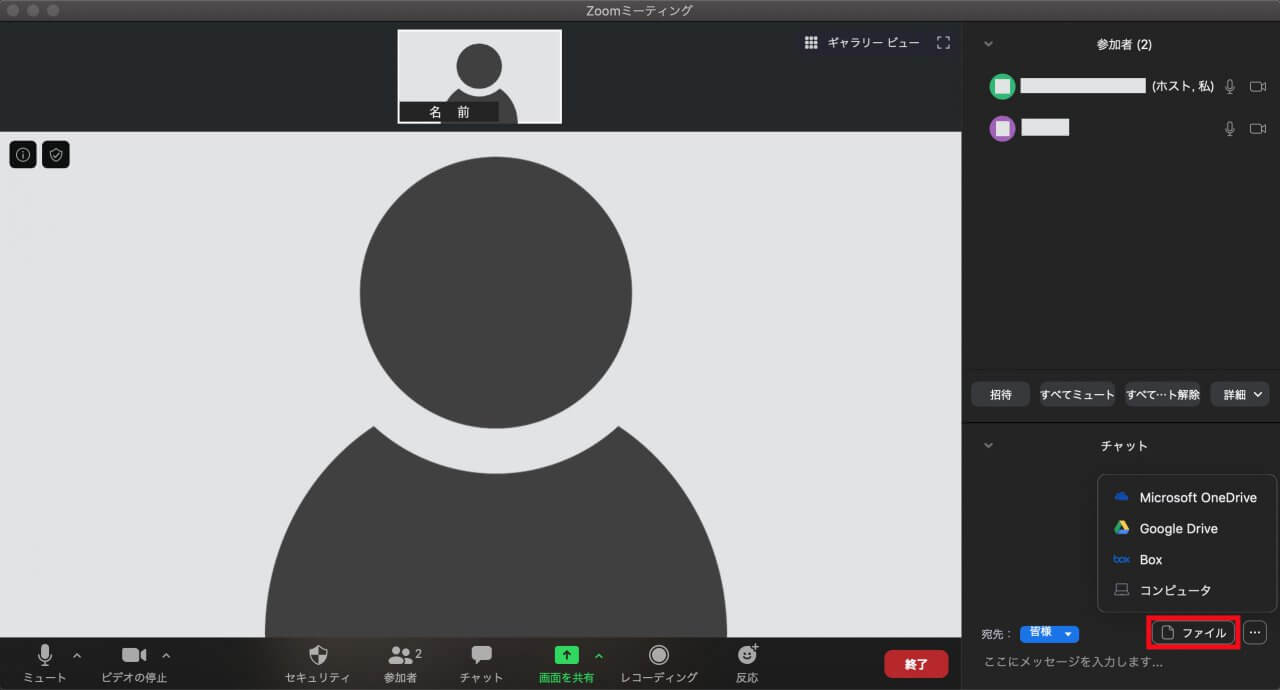
選べるファイルの場所は、以下などがあります。
- Microsoft OneDrive
- Google Drive
- Box
- コンピュータ ※ローカルファイル
チャットの詳細設定
チャットの「…」ボタンから、詳細メニューが開きます。
「チャットを保存」をクリックすると、チャットの内容をtxtファイルとして保存できます。
「参加者は次とチャット可能」から選択すると、参加者がチャット可能な相手を制限できます。
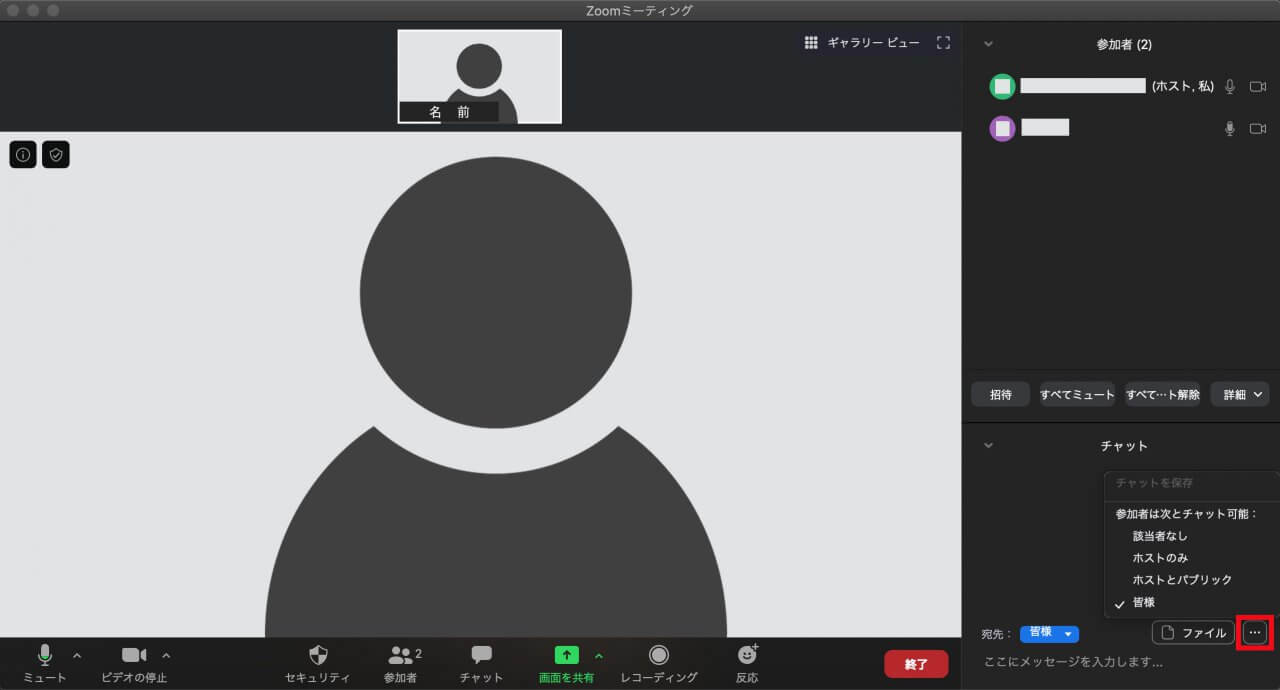
それぞれ詳しくは、以下をご覧ください。
- チャットを許可 / 制限する(ホストのみ)
Zoomに必要な機器はこちら



コメント