Zoomミーティング中には、さまざまな機能について操作が可能です。ここでは、ミーティング中にチャットを保存する方法を見ていきます。
Zoomに必要な機器はこちら
チャットを保存する
「チャット」をクリックすると、右にチャット画面が開きます。
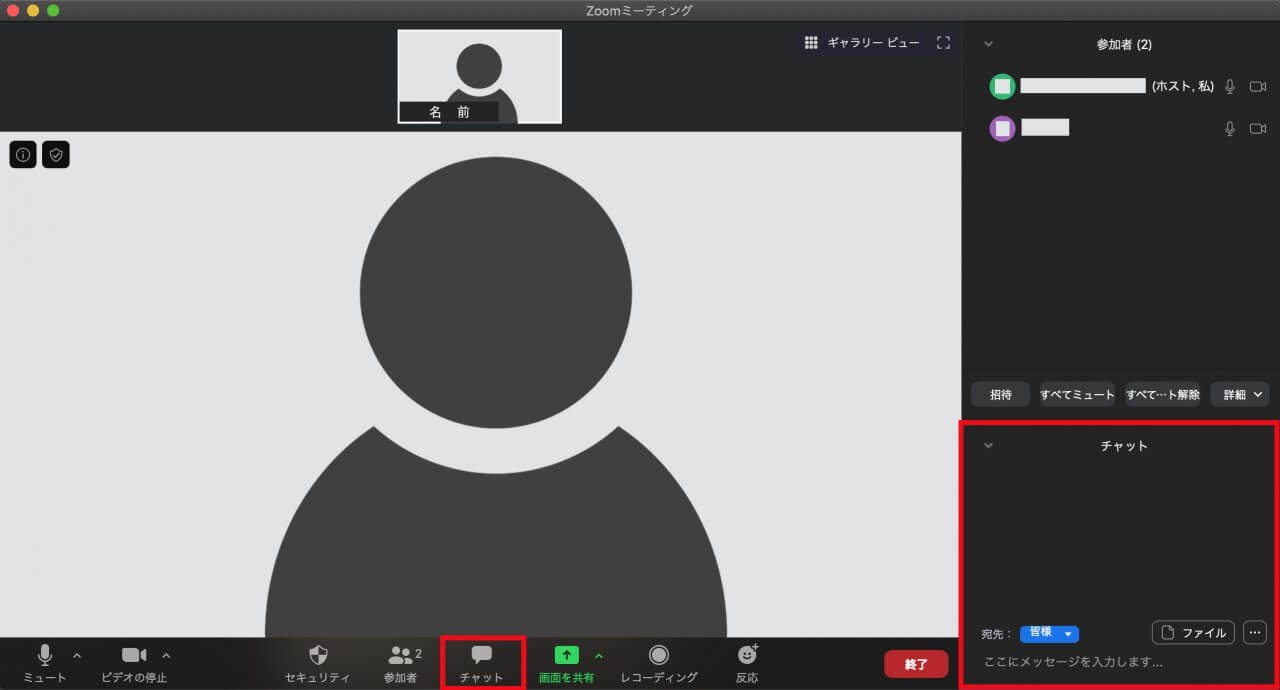
チャットの「…」ボタンから、詳細メニューが開きます。「チャットを保存」をクリックすると、チャットの内容をtxtファイルとして保存できます。
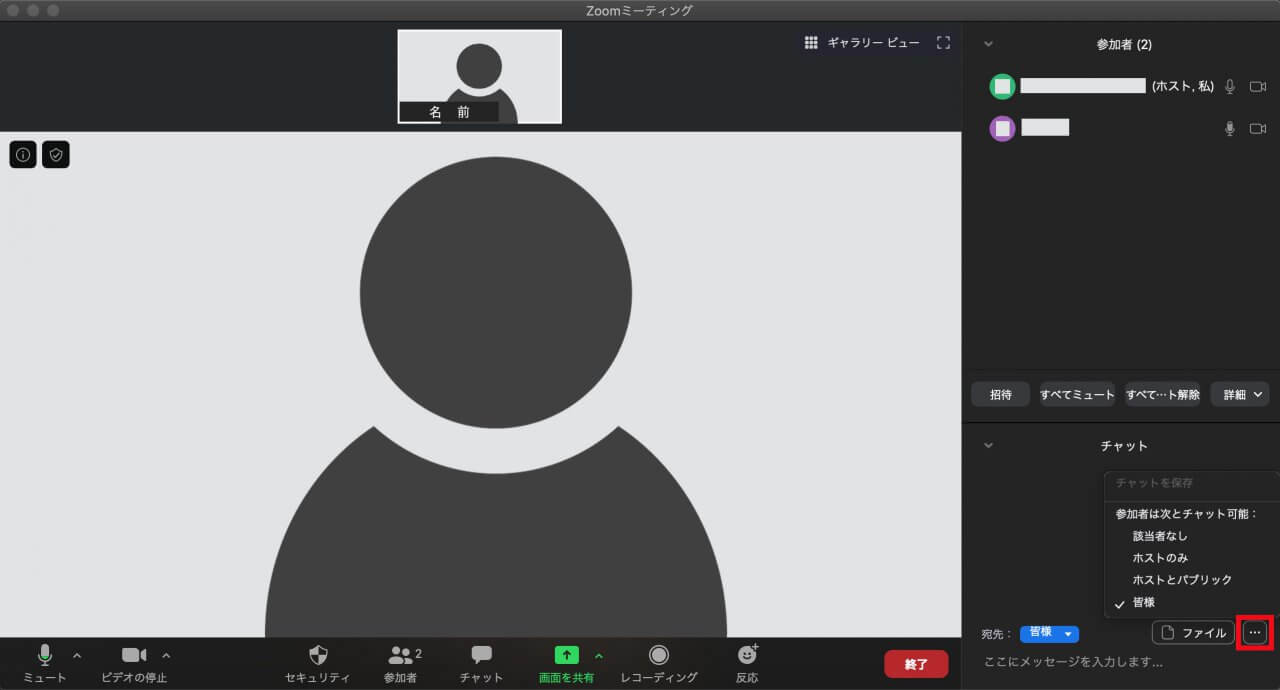
チャットを自動保存したい場合(ホストのみ)
ホスト(主催者)は、毎回保存をせずとも、自動的にチャットを保存することも可能です。
Zoom公式サイトにログインして、左メニューの「設定」から「チャット自動保存」のオン / オフ(ON / OFF)を切り替えられます。
Zoomに必要な機器はこちら



コメント