1ページで完結するZoomを開催する主催者(ホスト)のためのクイックガイドです。
用意するもの
- インターネット環境(フリーWi-Fiはセキュリティ上非推奨)
- インターネットがつながる機器(スマートフォン、タブレット、パソコンなど)
- Webカメラ(パソコンにカメラが内蔵されていない場合)
- イヤホンマイクやヘッドセット・ヘッドフォン
- iPhone付属のイヤホンにもマイクが内蔵されています。
事前のご案内
・万一つながらない場合は、以下をご覧ください。
https://it-counselor.net/zoom-trouble-pc(Zoomのトラブルシューティングの流れ)
・カメラが逆光とならないように注意しましょう。
・ミーティング中は、他のアプリケーションを終了してください。
Zoomのアカウントを作成する
Zoomは、メールアドレスさえあればアカウントを作成できます。
以下のZoomのサインアップページにアクセスします。
Zoomアカウント作成ページ(サインアップ)
https://zoom.us/signup
「検証のために、誕生日を確認してください。」と表示されるので、生年月日を入力して「続ける」をクリックしてください。
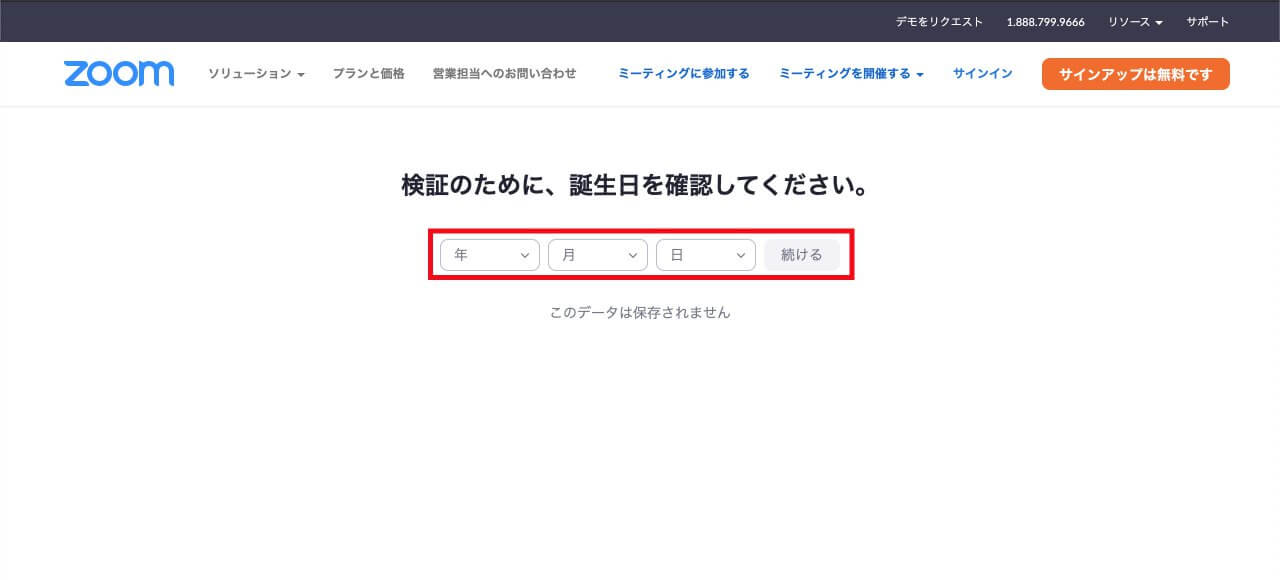
「メールアドレス」を入力してから「サインアップ」ボタンをクリックしてください。
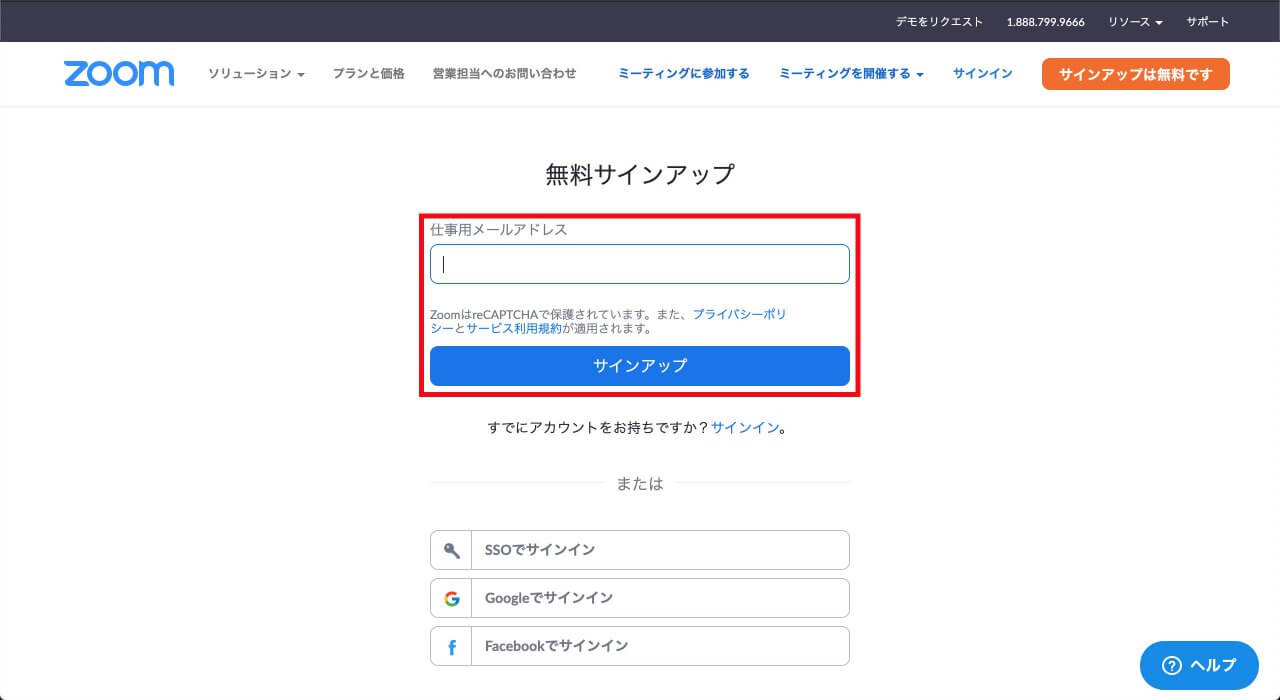
ロボットかどうかを判定される「reCAPTCHA」の操作が求められた場合は、表示された画像から対象のタイルを選択して「確認」ボタンをクリックしてください。(表示されない場合もあります。)
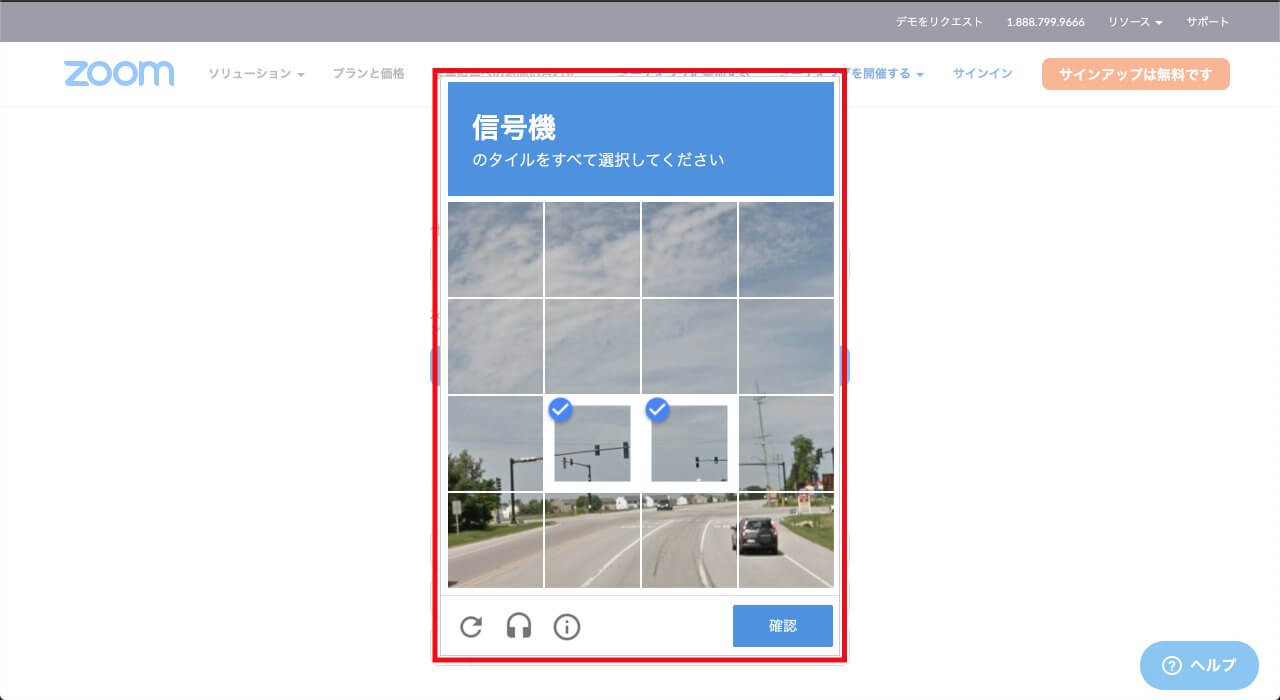
Zoomから「Zoomアカウントをアクティベートしてください」というタイトルのメールが届くので、「アクティブなアカウント」というボタンをクリックして、URLを開きます。
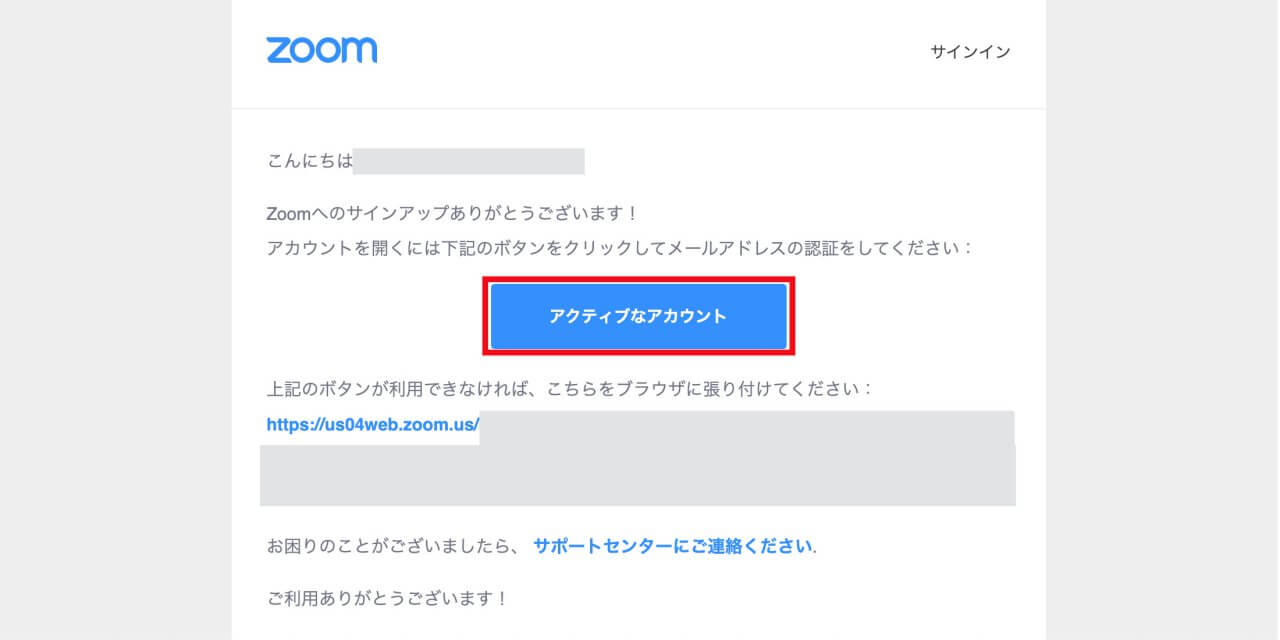
「学校を代表して申し込んでいるのか?」と訊かれるので、「いいえ」を選択してから「続ける」をクリックしてください。(ここだけまだ英語でした。)
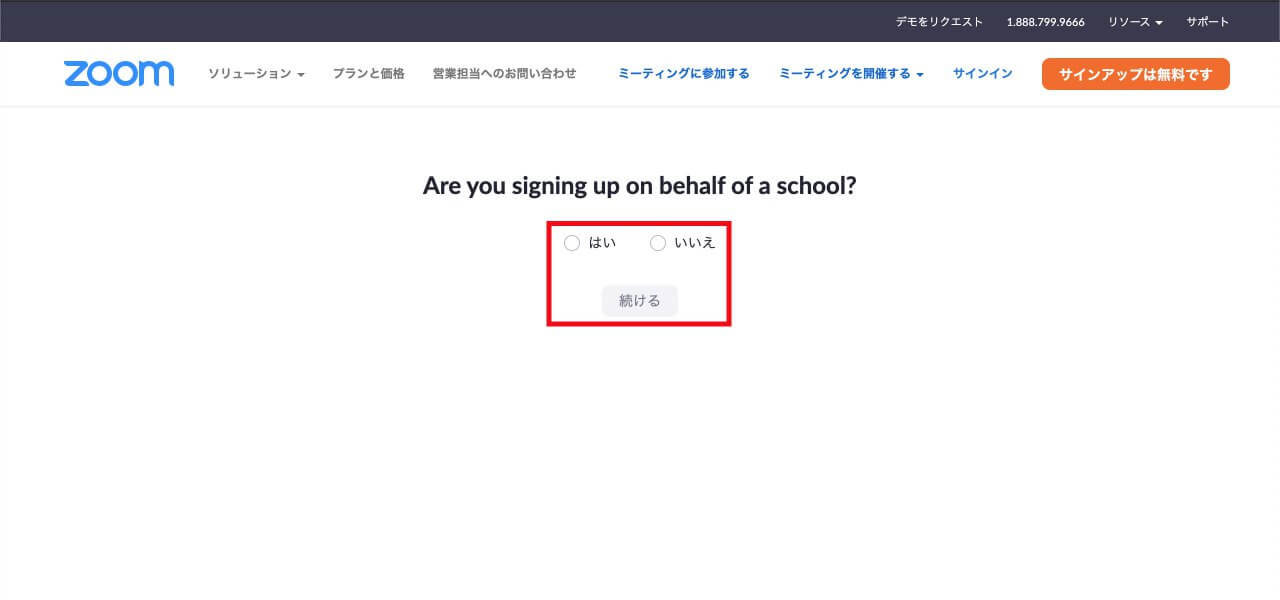
氏名と設定したいパスワードを入力したら、「続ける」をクリックします。
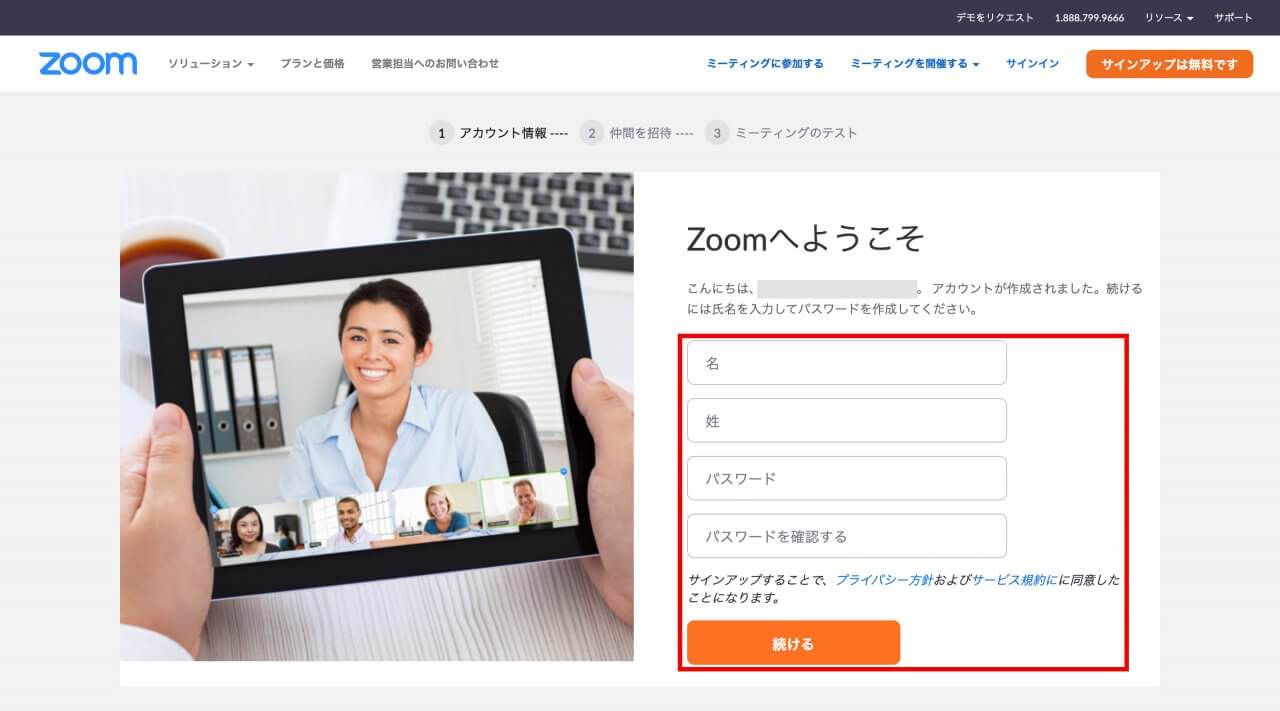
知り合いを招待するページが表示されますが、ここは「手順をスキップする」をクリックします。
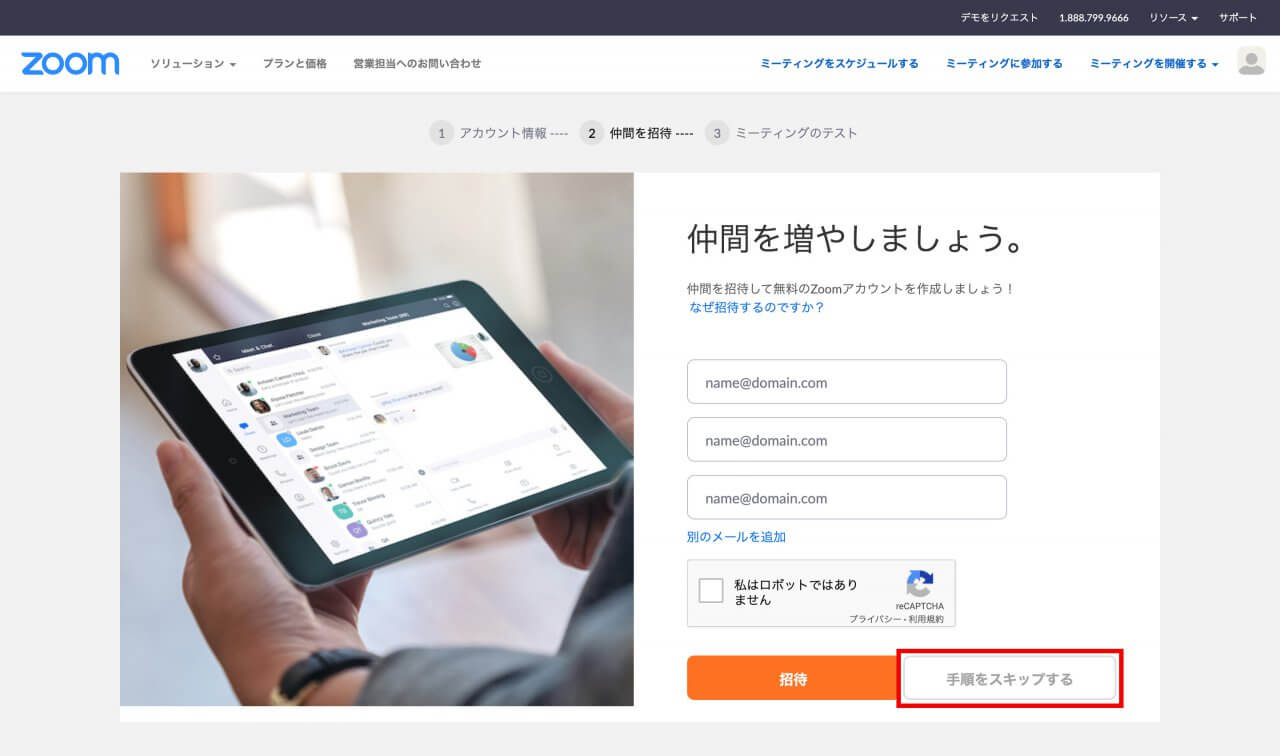
Zoomをインストールする
以下のダウンロードサイトから最新のZoomアプリケーションをダウンロードできます。
Zoomダウンロードセンター
https://zoom.us/download
ミーティング用Zoomクライアントの「ダウンロード」をクリックします。
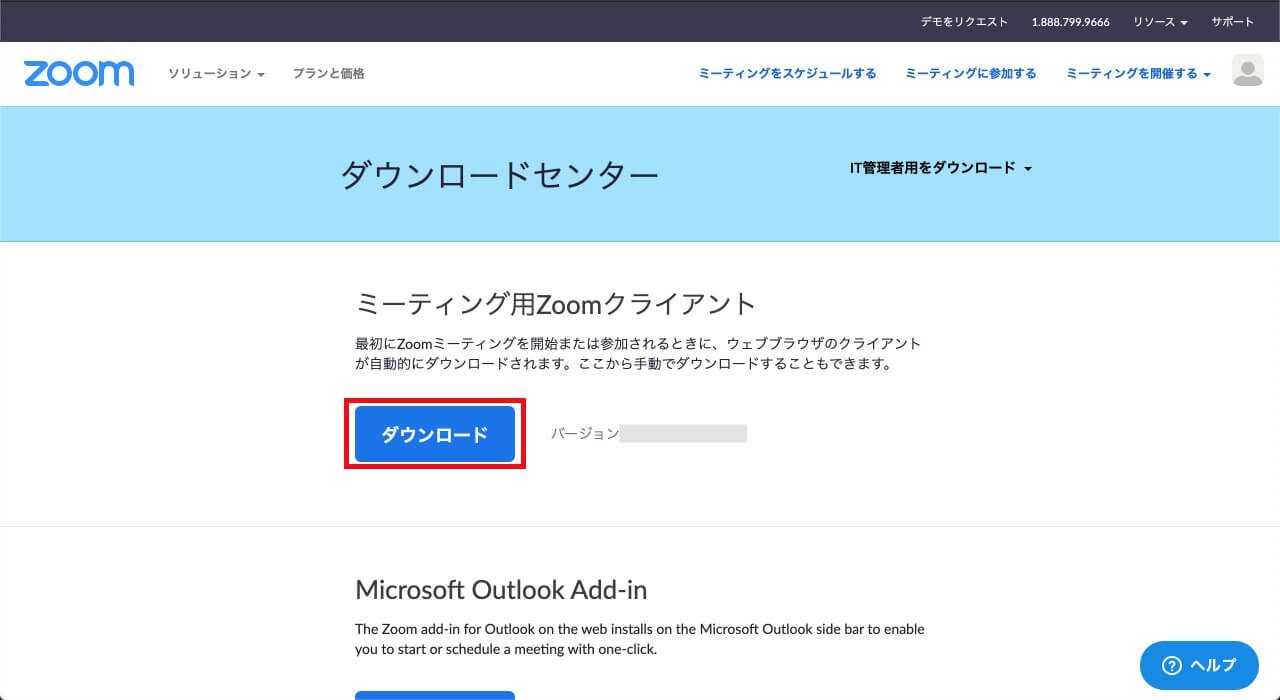
ダウンロードしたファイルを実行すると、インストーラが起動します。画面の案内に従ってインストールを実行してください。
インストールが完了すると、以下のような画面が表示されます。「サインイン」をクリックします。
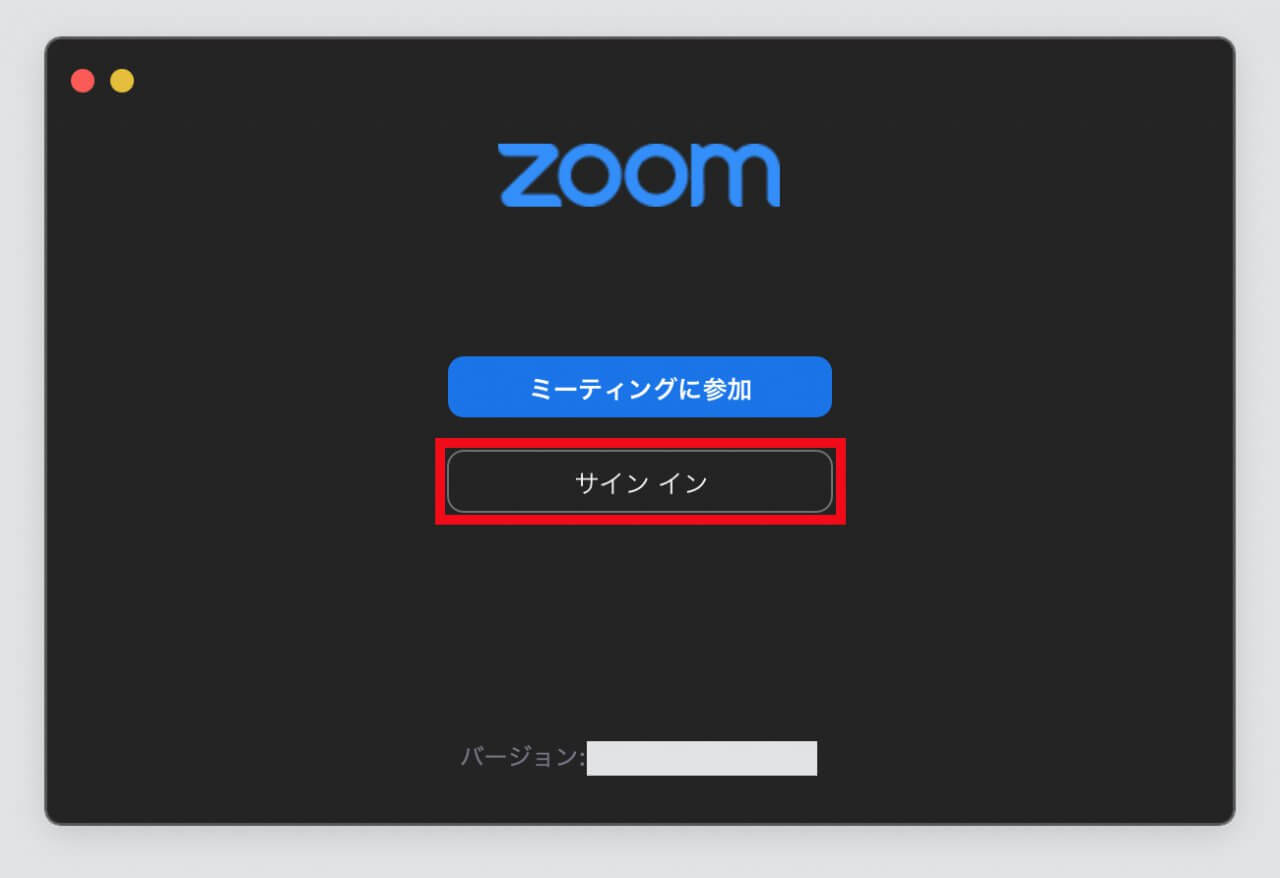
メールとパスワードを入力し、「サインイン」してください。サインインが完了すると、以下の画面になります。
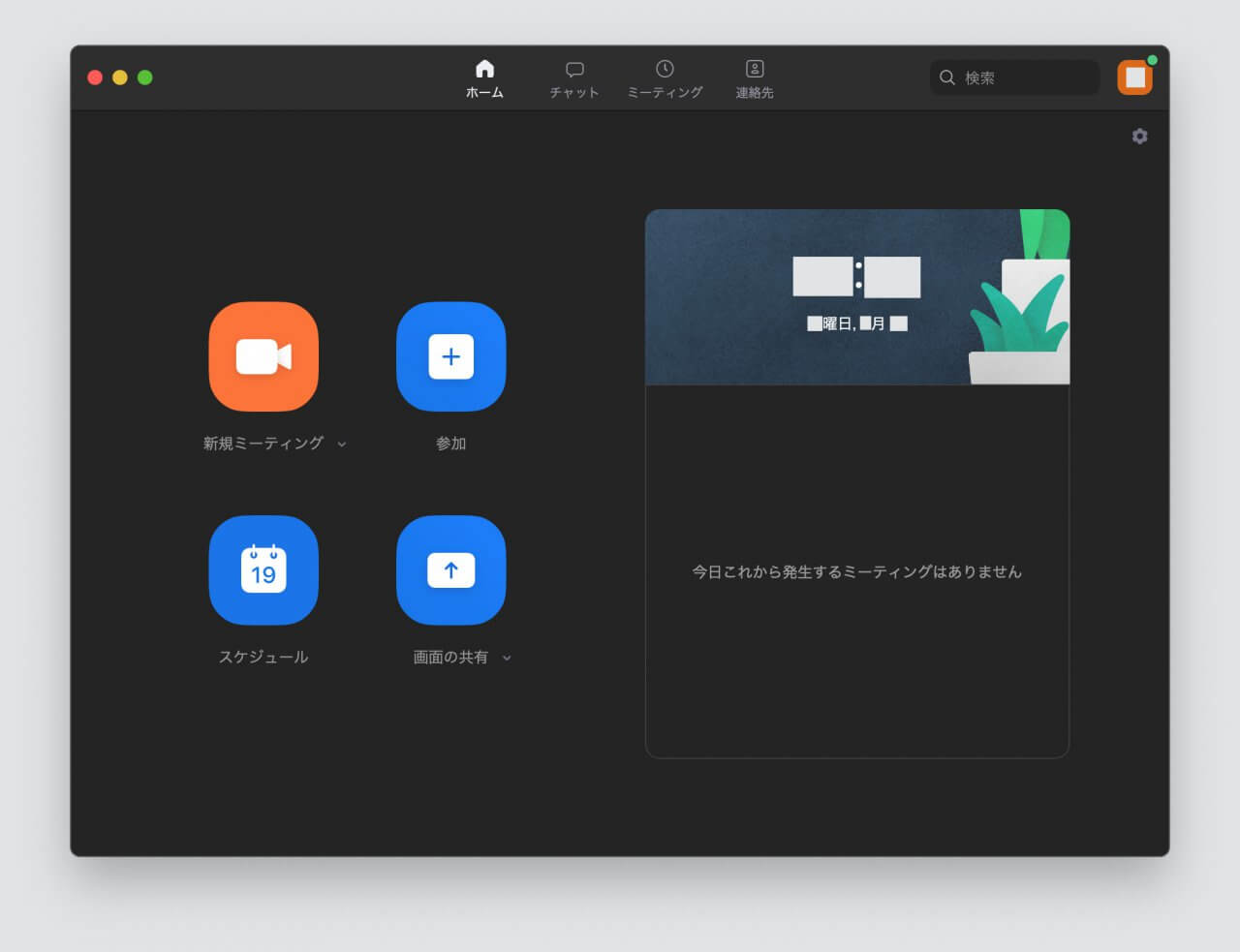
Zoomの接続テストを実施する
Zoomの接続テストを行うには、ZoomテストミーティングのURLにアクセスします。
Zoomテストミーティング
https://zoom.us/test
上記のURLを開いたら、「参加」をクリックします。
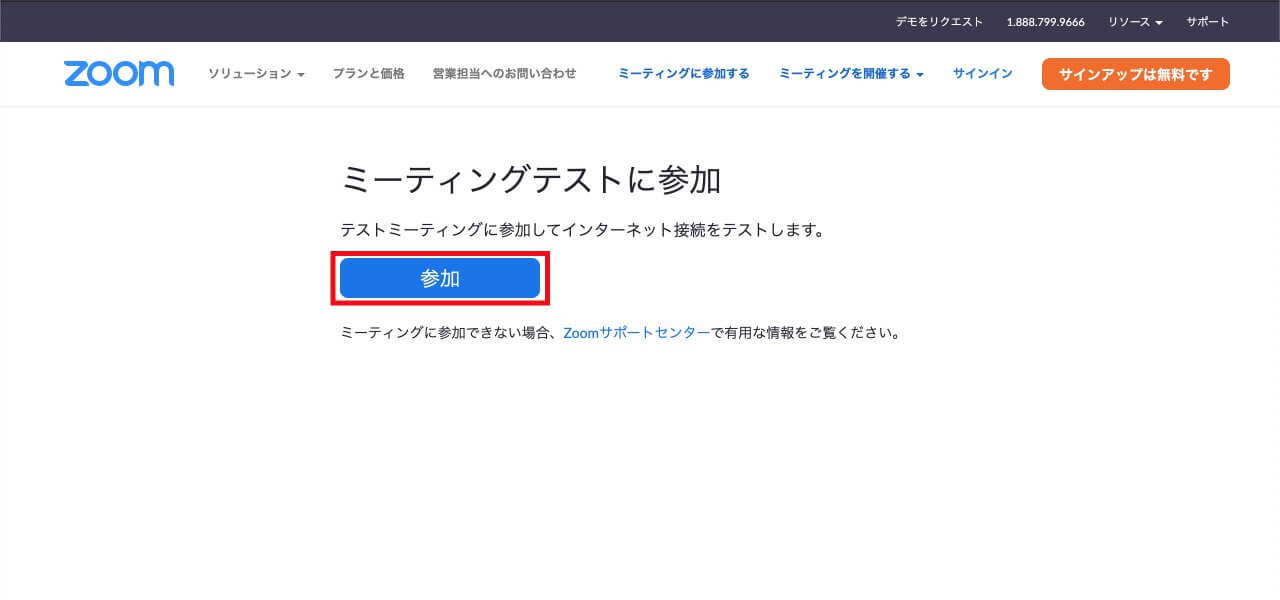
しばらく待つと、ブラウザのポップアップが表示されるので、「開く」もしくは「許可」をクリックしてください。
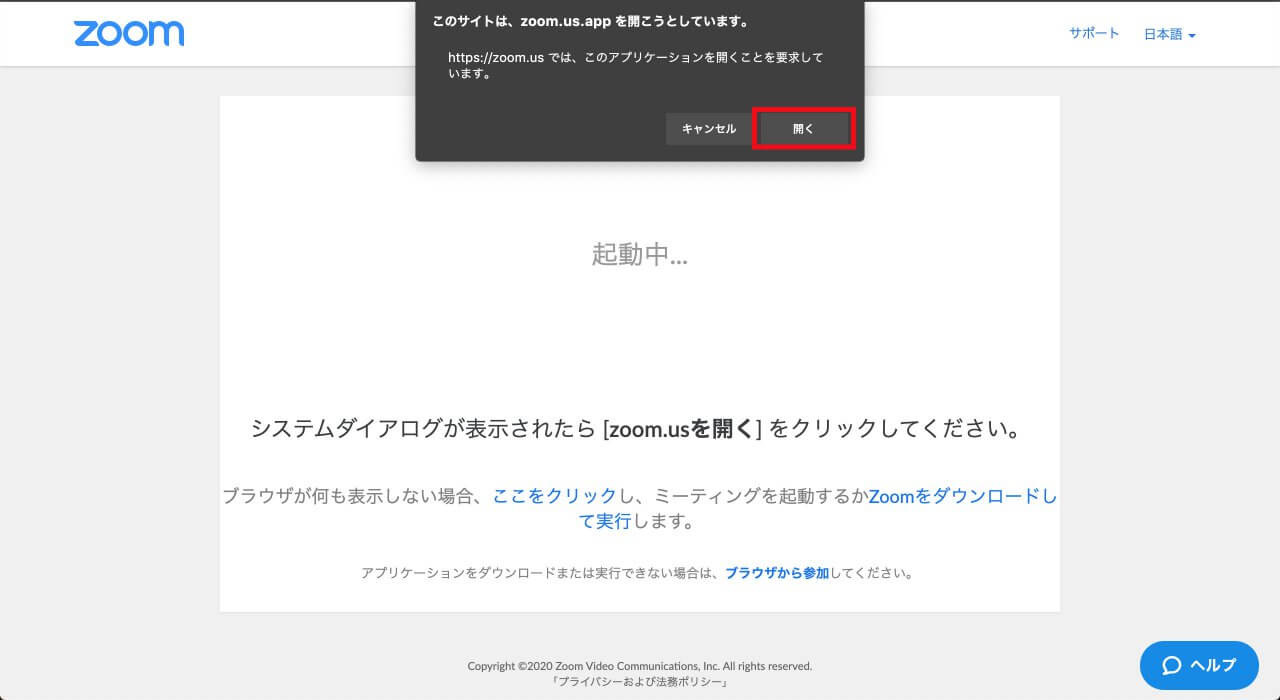
もしポップアップが表示されない場合は、「ここをクリック」をクリックしてください。
最初にビデオプレビュー画面が表示されるので、カメラの映りを確認します。ビデオの調子が悪い場合は、ここで映像が乱れている可能性があります。
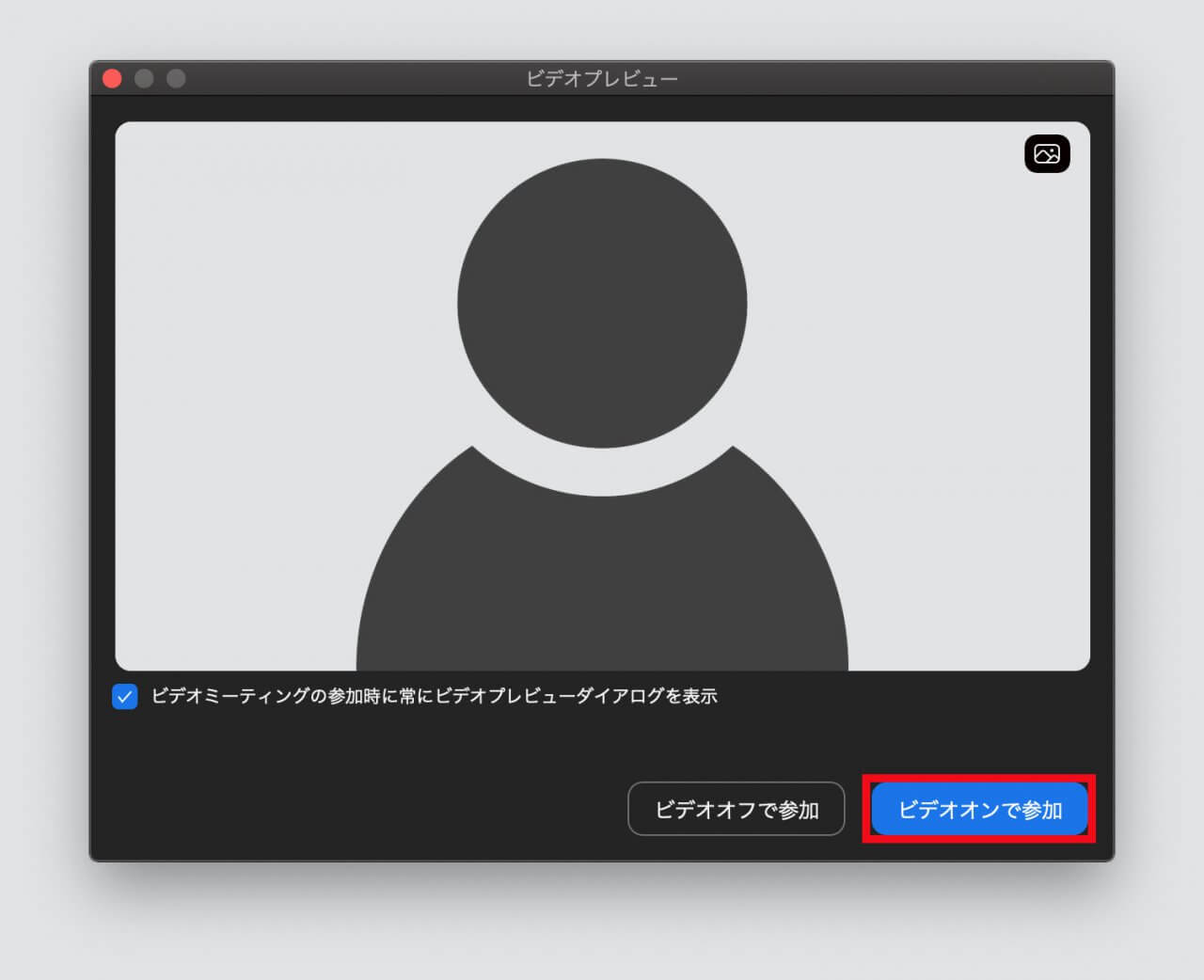
ビデオに問題がない場合は、「ビデオオンで参加」をクリックして参加します。
テストミーティングに参加すると、スピーカーのテストが始まります。
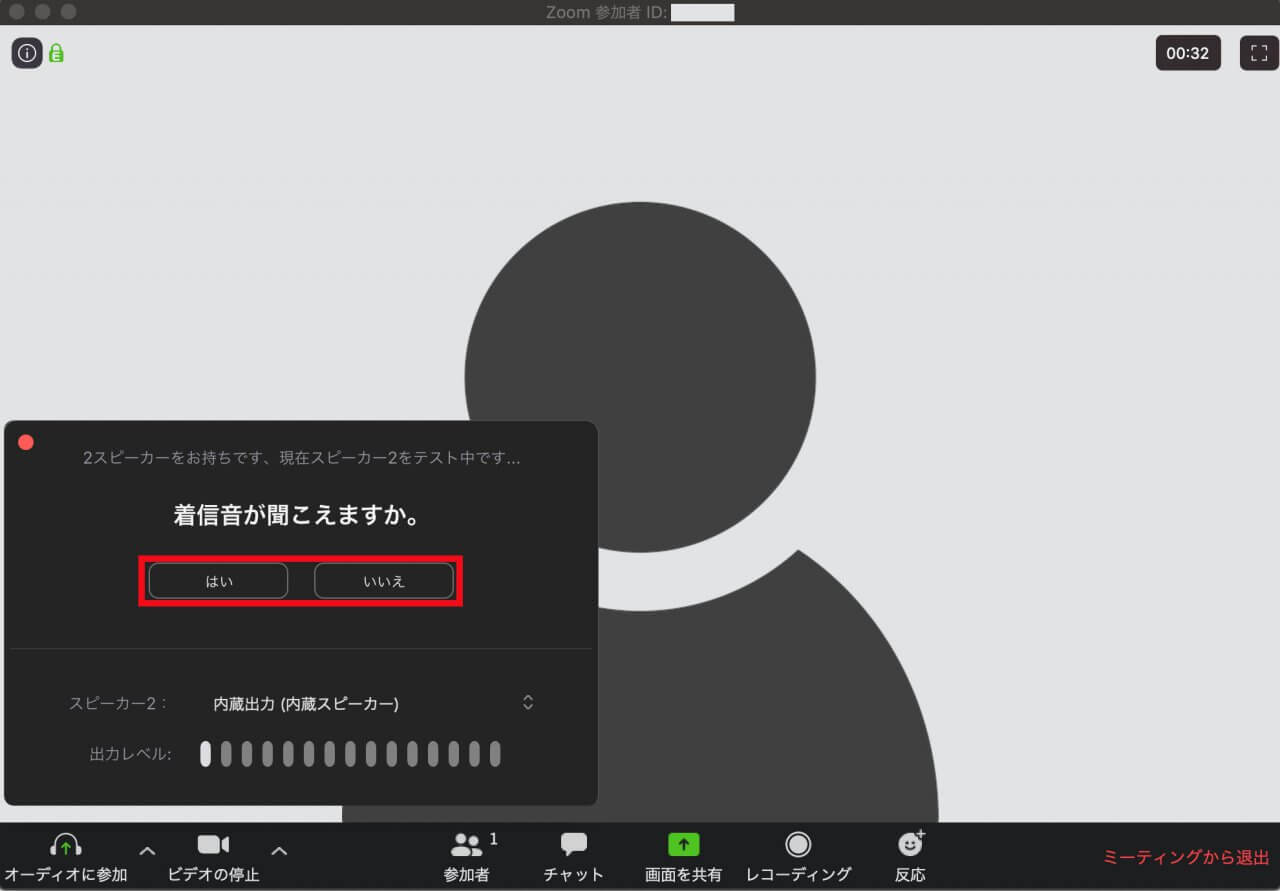
着信音に合わせて出力レベルが動くので、その音がスピーカーから聞こえているかを確認します。
「いいえ」をクリックすると、スピーカーが切り替わります。
「はい」をクリックすればスピーカーのテストを終了します。
スピーカーのテストが終わると、次はマイクのテストです。
マイクに向かって何か話してから少し待ちます。すると、録音された声がスピーカーから返ってきます。
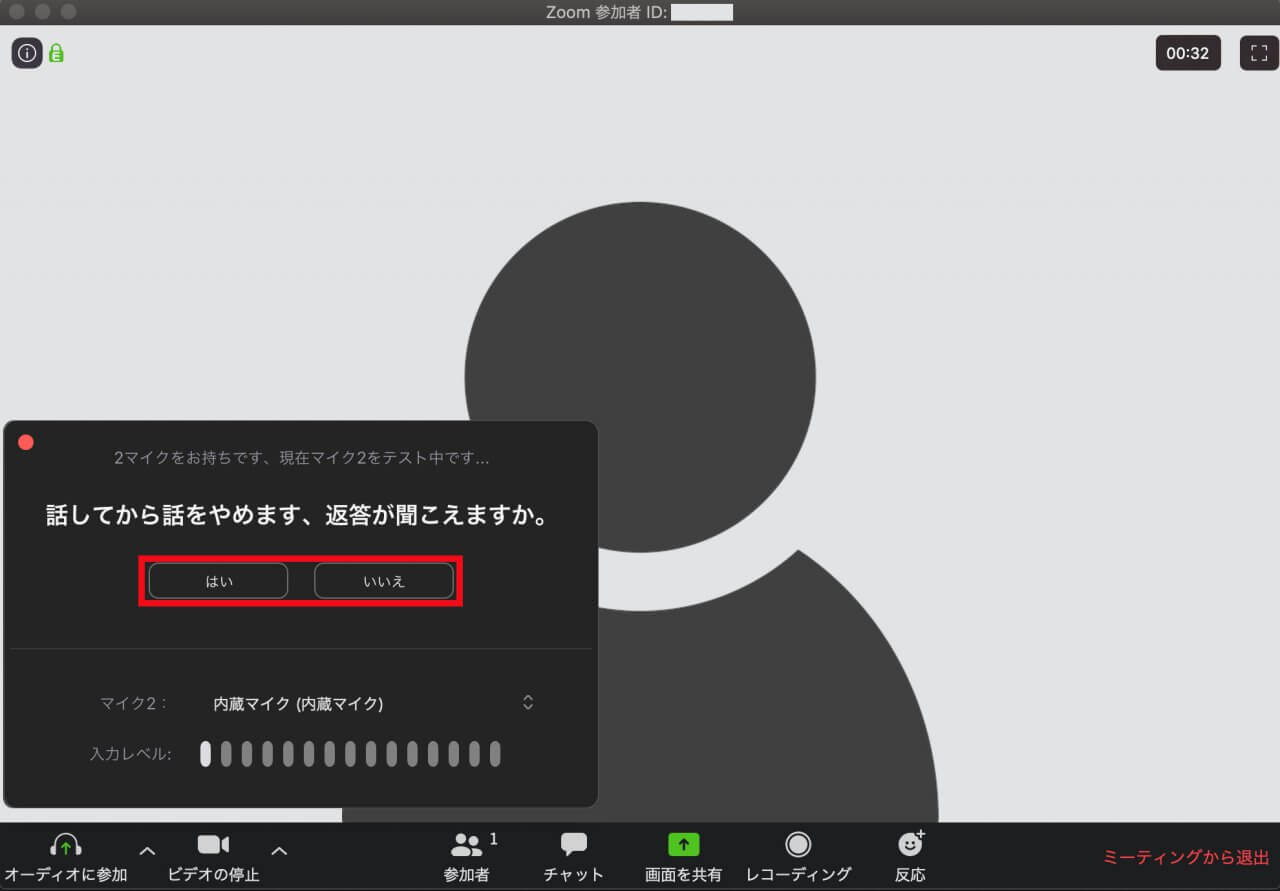
「いいえ」をクリックすると、マイクが切り替わります。
「はい」をクリックすれば、マイクのテストを終了します。
スピーカーとマイクのテストが完了すると、以下の画面が表示されます。「コンピュータオーディオで接続」をクリックします。
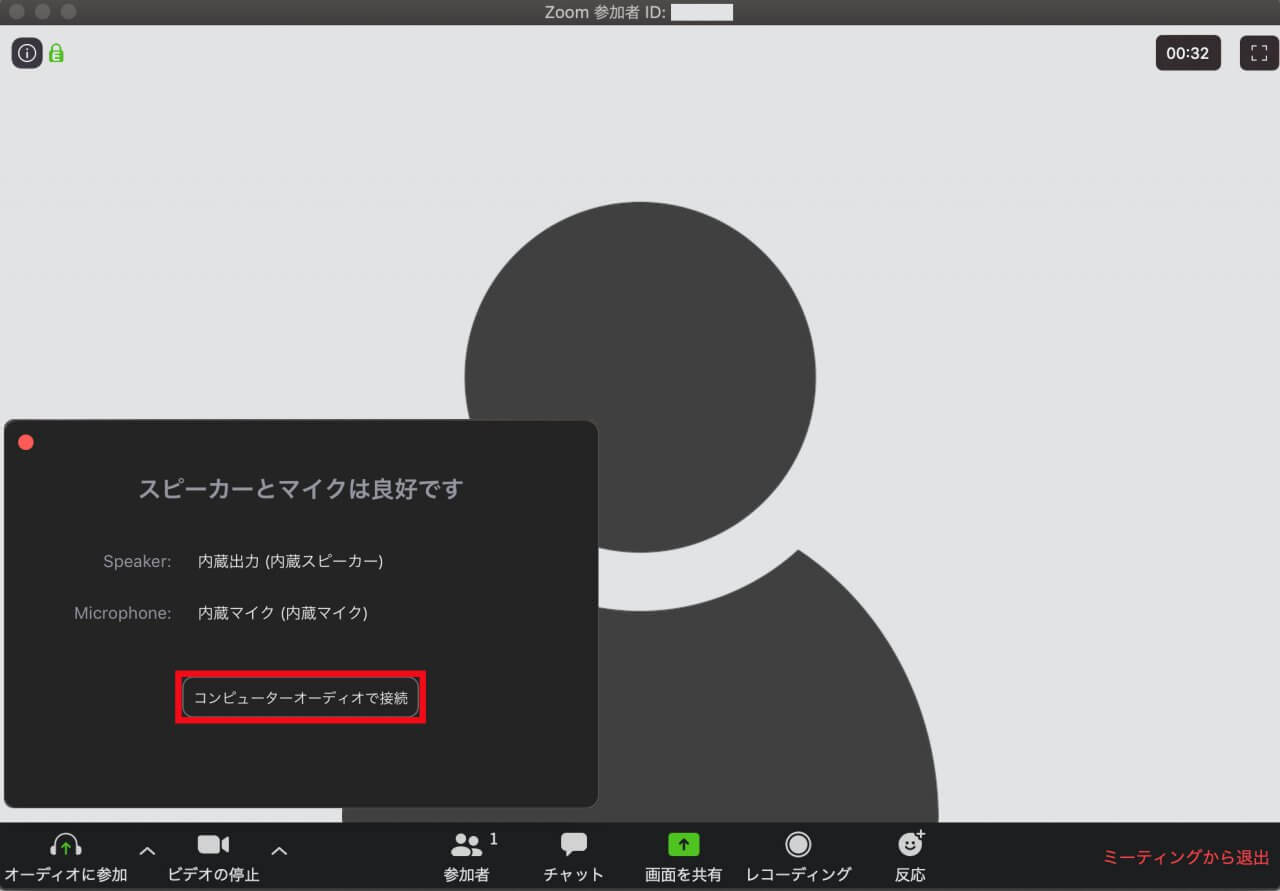
以下の画面が表示されますので、「コンピュータオーディオに参加する」をクリックして音声通話に参加します。
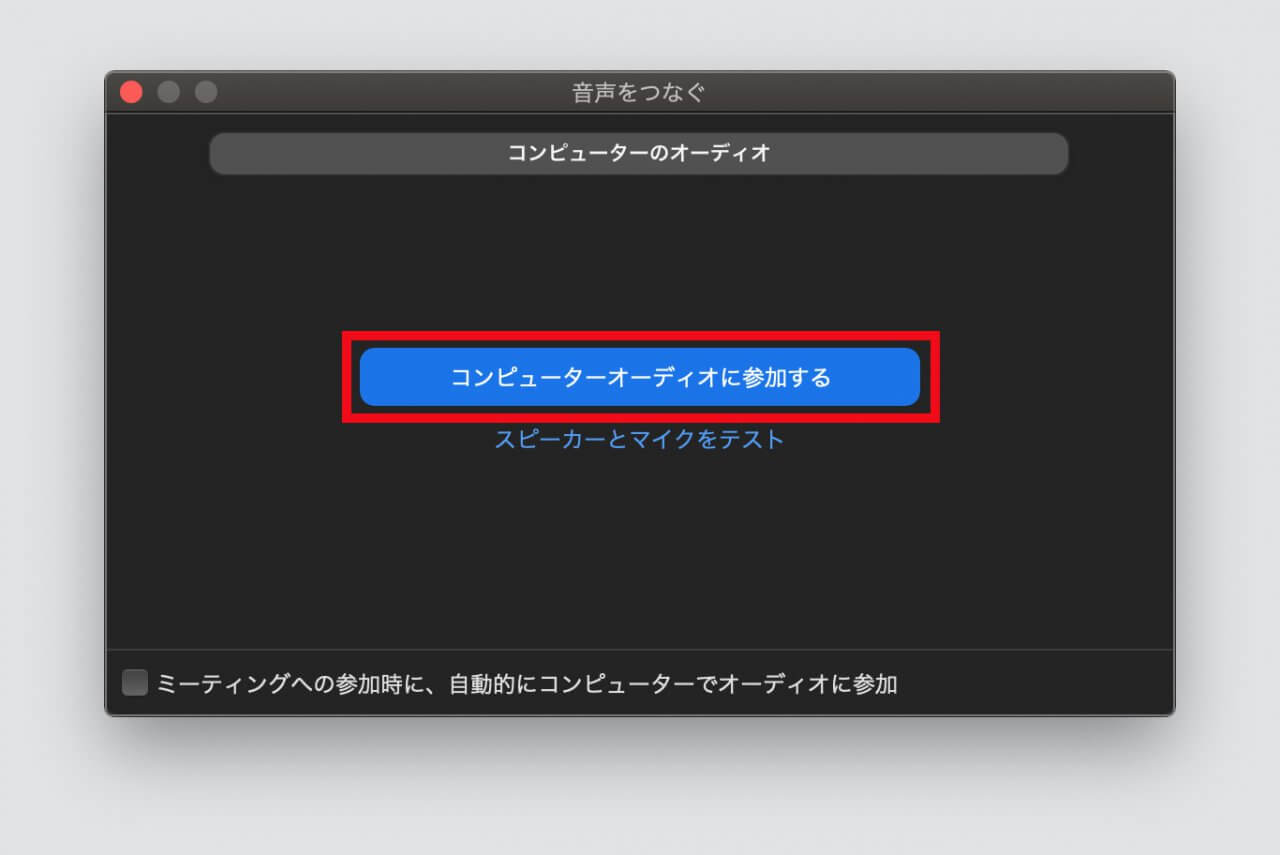
「ビデオの停止」や「ビデオの開始」の右横にある「 ^ 」マークをクリックすると、ビデオの詳細メニューが開きます。
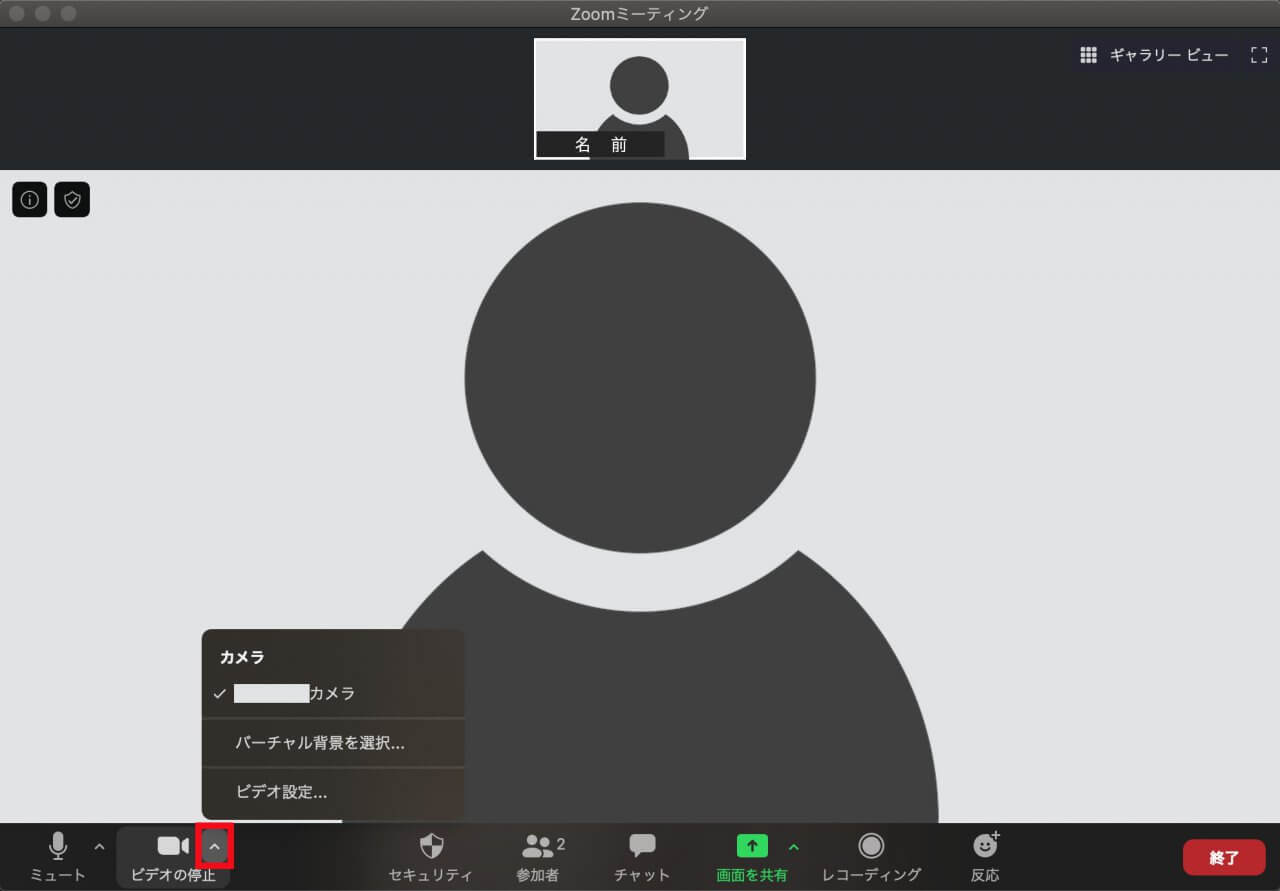
ここで、「バーチャル背景を選択」をクリックすると、Zoomの設定画面が開きます。
Zoomミーティングを予約する
以下のZoomのサインアップページにアクセスします。
Zoomアカウント作成ページ(サインアップ)
https://zoom.us/signup
メールアドレスとパスワードを入力し、「サインイン」をクリックします。
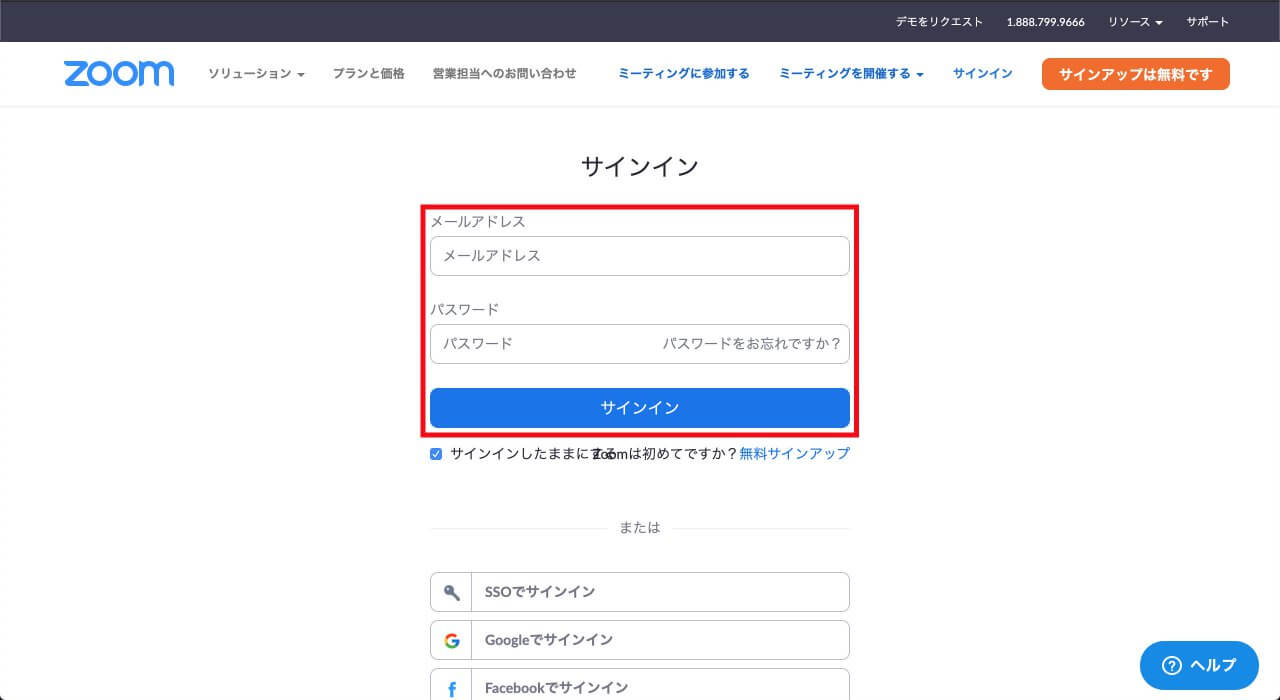
サインインが完了すると、以下の画面になります。「ミーティングをスケジュールする」をクリックしてください。
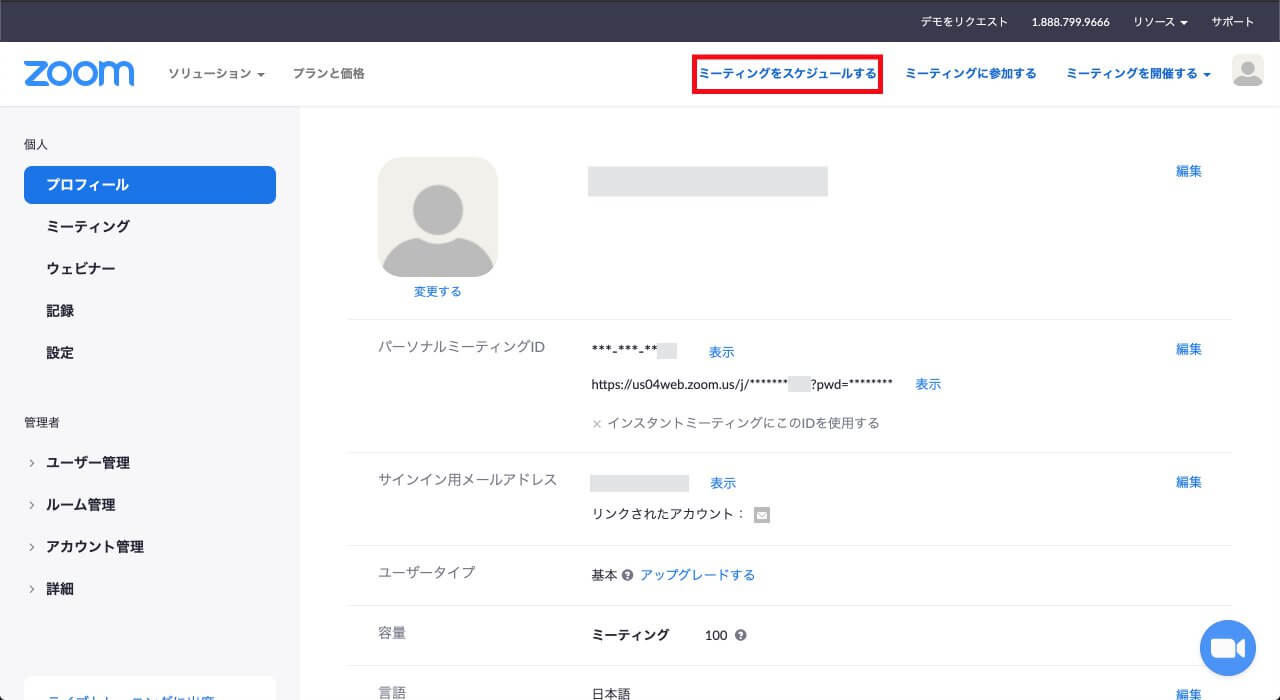
すると、ミーティングのスケジュール画面になるので、以下の赤枠の箇所などを設定してから「保存」をクリックしてください。
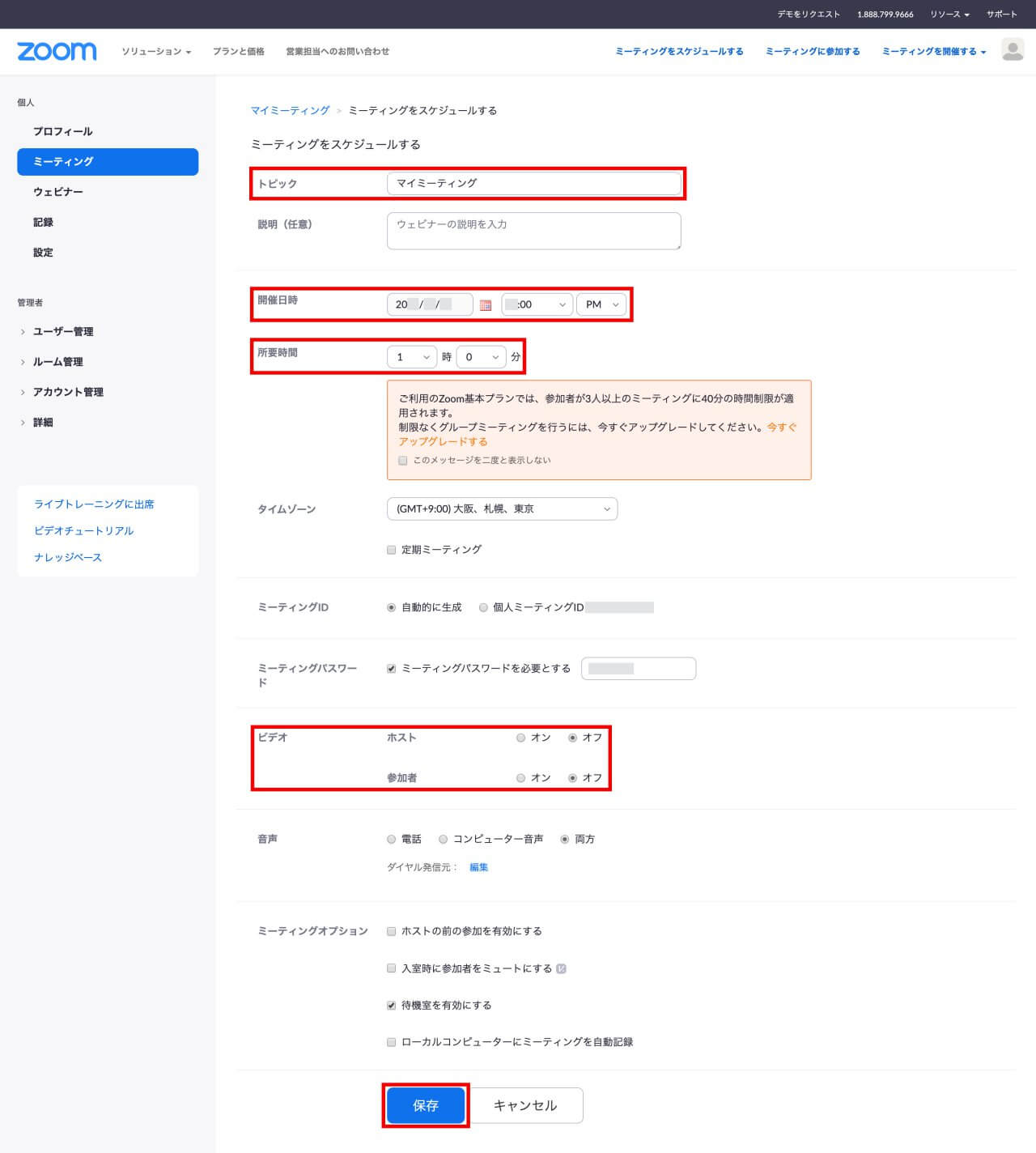
- トピック
ミーティングの名前をつけます。
- 説明(任意)
任意です。
- 開催日時
ミーティングの開始日時を設定します。
- 所要時間
ミーティングの大まかな所要時間を設定します。
この時間が経過すると自動的に終了するわけではありません。
- タイムゾーン
「(GMT+9:00)大阪、札幌、東京」と表示されているはずです。
- 定期ミーティング
このミーティングを定期開催したい場合は、毎日、毎週、毎月などに設定できます。ミーティングIDとパスコード(パスワード)が固定となります。
- ミーティングID
「自動的に生成」のままにしてください。
- パスコード(パスワード)
「ミーティングパスワードを必要とする」にチェックしたままにしてください。
パスコード(パスワード)はランダムに生成されているので、そのままで結構です。
- ビデオ
ホスト(主催者、あなた)と参加者のビデオのオン/オフ(ON/OFF)をそれぞれ設定できます。
ミーティング開始後にビデオを開始することもできますが、操作が必要になります。
- 音声
オーディオ(音声通話)に参加する方法を選択できます。
- ホストの前の参加を有効にする(ミーティングオプション)
ホスト(主催者)が参加する前に、参加者が先に参加できるように設定できます。
- 入室時に参加者をミュートにする(ミーティングオプション)
参加時のマイクの初期設定をミュートにすることが可能です。
- 待機室を有効にする(ミーティングオプション)
参加者は、すぐにミーティングに参加せず、待機室で待つことになります。
- ローカルコンピューターにミーティングを自動記録(ミーティングオプション)
ミーティング開始時に自動的に録画・録音を開始することもできます。
Zoomミーティングに招待する
「保存」をクリックしてミーティングの作成が完了すると、以下の画面になります。
「招待状をコピーする」をクリックして、開いた画面から「ミーティングの招待状をコピー」してください。
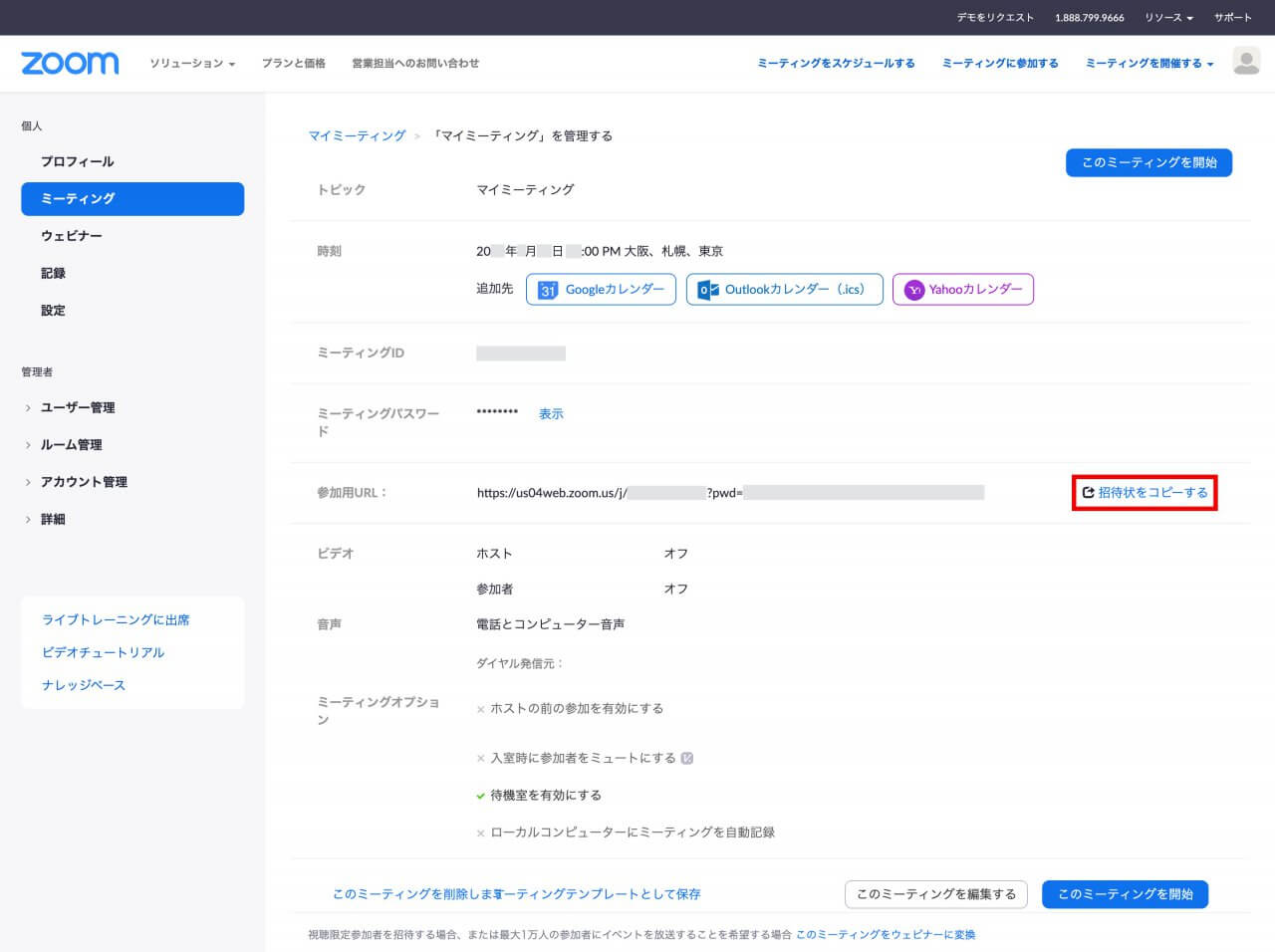
招待状は適宜修正して、メールなどでクライアントなどの参加者に通知します。
以下に招待状のテンプレート(雛形)を準備しました。赤字の箇所を書き換えてご利用ください。
○○様
オンラインミーティングについてお知らせします。
・日時: 20xx年xx月xx日 xx:xx
当日はZoomというWeb会議サービスを利用して行います。
お時間になりましたら、以下の招待URLから参加してください。
https://us04web.zoom.us/j/xxxxxxxxxxx?pwd=xxxxxxxxxxxxxxxxxxxxxxxxxxxxxxxx
もし、ミーティングIDやパスコード(パスワード)の入力が求められた場合は、以下を入力してください。
ミーティングID: xxxx xxxx xxxx
パスコード(パスワード): xxxxxx
(1) パソコンから参加する場合
以下のURLから、事前に「ミーティング用Zoomクライアント」をダウンロードして実行してください。
https://zoom.us/download(Zoomダウンロードセンター)
開始時間になったら、招待URLをクリックして参加できます。
(2) スマートフォン、タブレットから参加する場合
以下のURLから、事前に「Zoom Cloud Meeting」をダウンロードしてください。
・iPhone / iPad: https://apps.apple.com/jp/app/zoom-cloud-meetings/id546505307
・Android: https://play.google.com/store/apps/details?id=us.zoom.videomeetings&hl=ja
開始時間になったら、招待URLをクリックして参加できます。
(3) 事前のご案内
・必要な方は、上記のURLからZoomを最新バージョンにアップデートしてください。
・パソコンからの参加が初めての方は、以下のURLからカメラ・マイク・スピーカーのテストを行ってください。
https://zoom.us/test(Zoomテストミーティング)
※詳しいやり方は、以下をご覧ください。
https://it-counselor.net/zoom-test-pc(Zoomの接続テストを参加前に実施する)
・万一つながらない場合は、以下をご覧ください。
https://it-counselor.net/zoom-trouble-pc(Zoomのトラブルシューティングの流れ)
・表示するお名前はお申し込み時と同じ名前にしてください。
・カメラが逆光とならないように注意しましょう。
・ミーティング中は、他のアプリケーションを終了してください。
(4) 緊急時の連絡先
万一つながらない場合は、以下に直接ご連絡ください。
・Facebook: https://www.facebook.com/xxxxxxxx/
・電話番号: 0x0-xxxx-xxxx
こうすることで、スムーズにZoomを開催できます。
予約したZoomミーティングを開始する
Zoom公式サイトにサインイン(ログイン)し、左メニューから「ミーティング」をクリックします。
「次回のミーティング」タブに予約したミーティングの一覧が表示されているので、該当のミーティングの「開始」ボタンをクリックします。
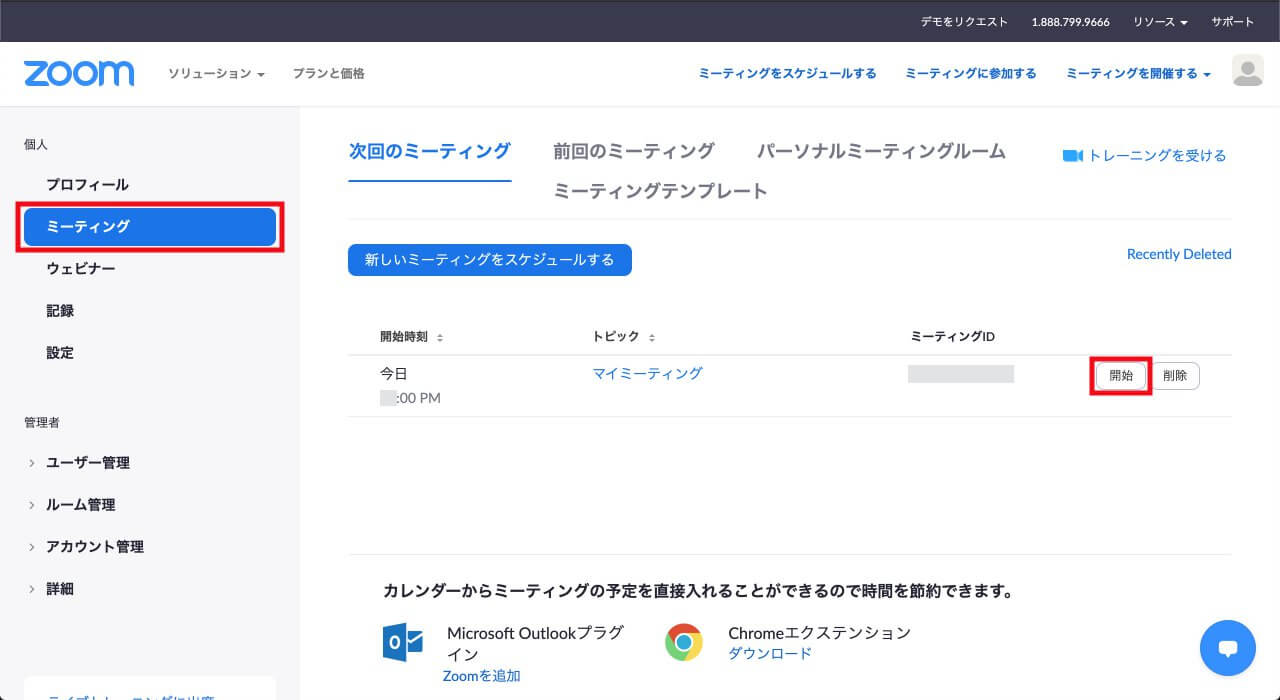
予約したZoomミーティングをPCアプリから開始するには、Zoomアプリケーションでサインイン(ログイン)し、上部メニューから「ミーティング」をクリックします。
左メニューに予約したミーティングの一覧が表示されているので、該当のミーティングを選択し、「開始」ボタンをクリックします。
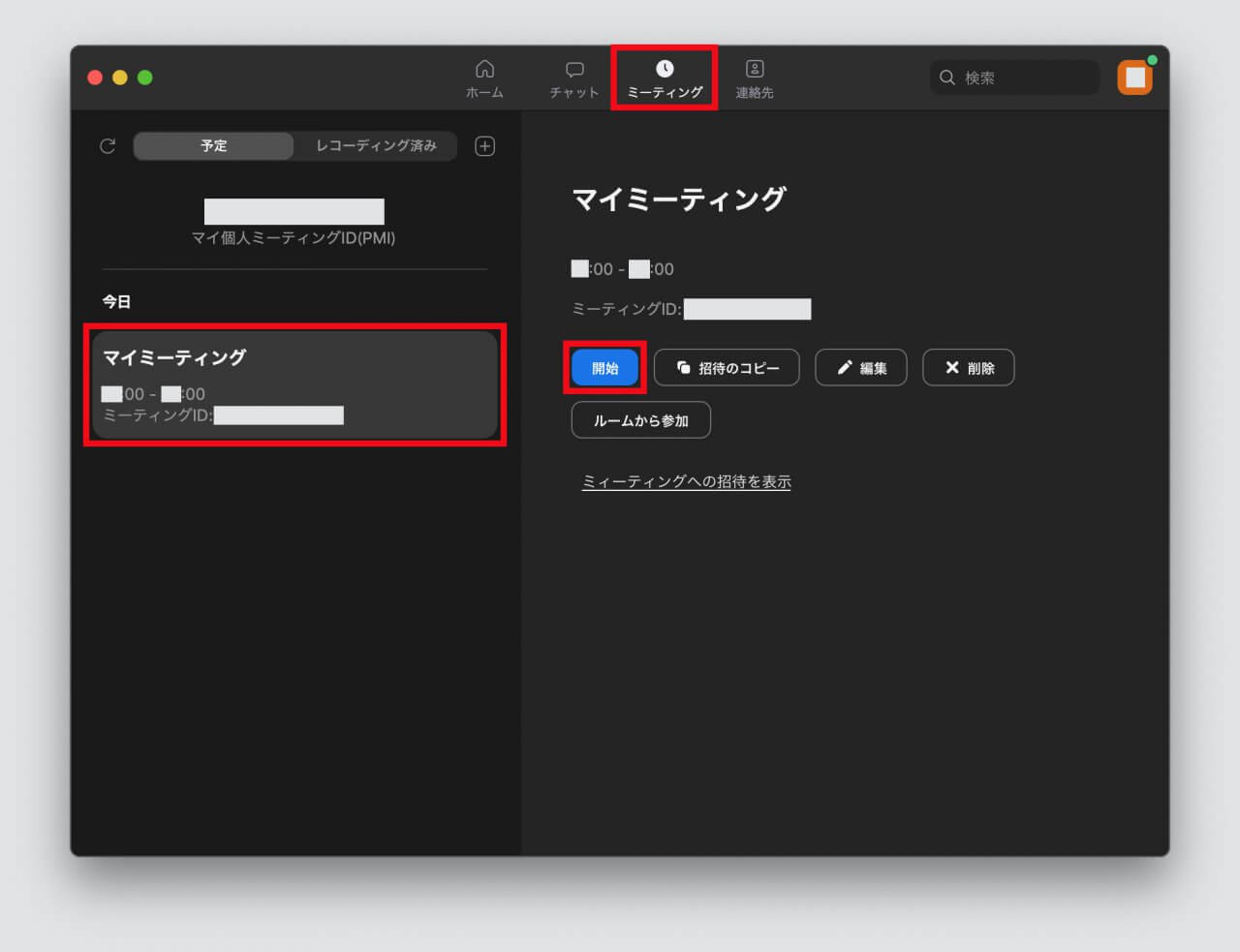
Zoomを起動する
招待URL(ミーティングURL)をクリックしてしばらく待つと、ブラウザのポップアップが表示されるので、「開く」もしくは「許可」をクリックしてください。
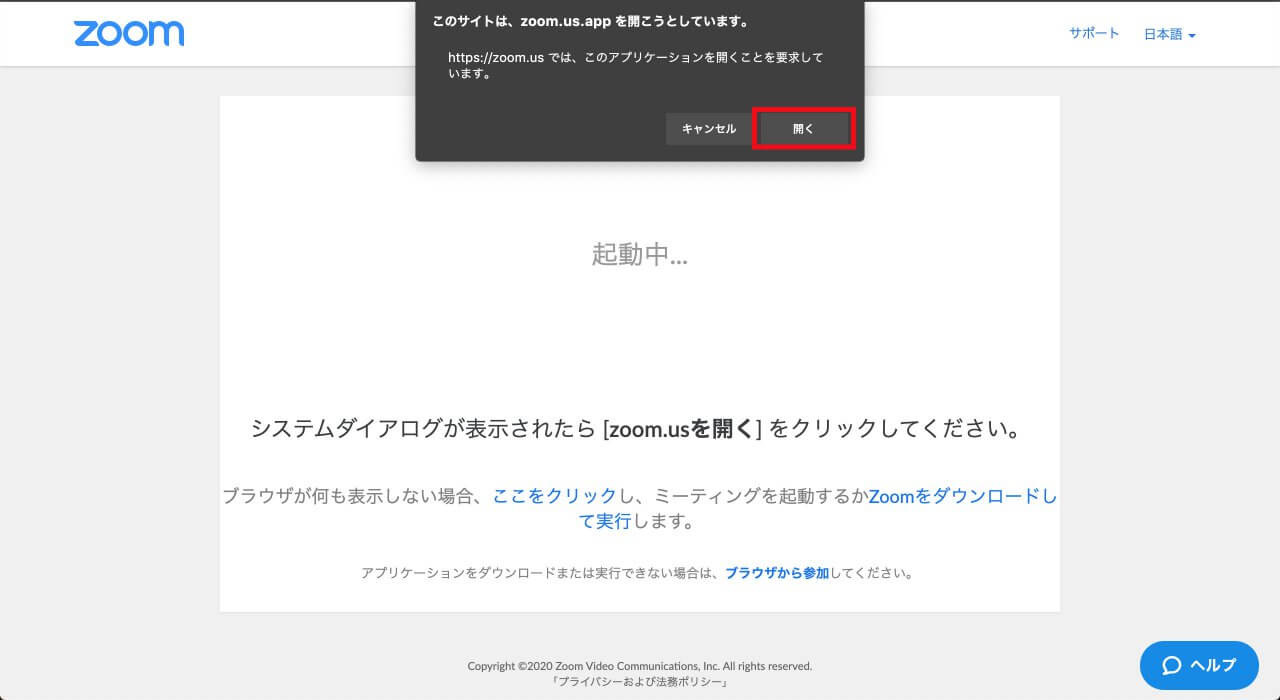
もしポップアップが表示されない場合は、「ここをクリック」をクリックしてください。
オーディオ(音声通話)に参加する
以下の画面が表示されたら、「コンピュータオーディオに参加する」をクリックして音声通話に参加します。
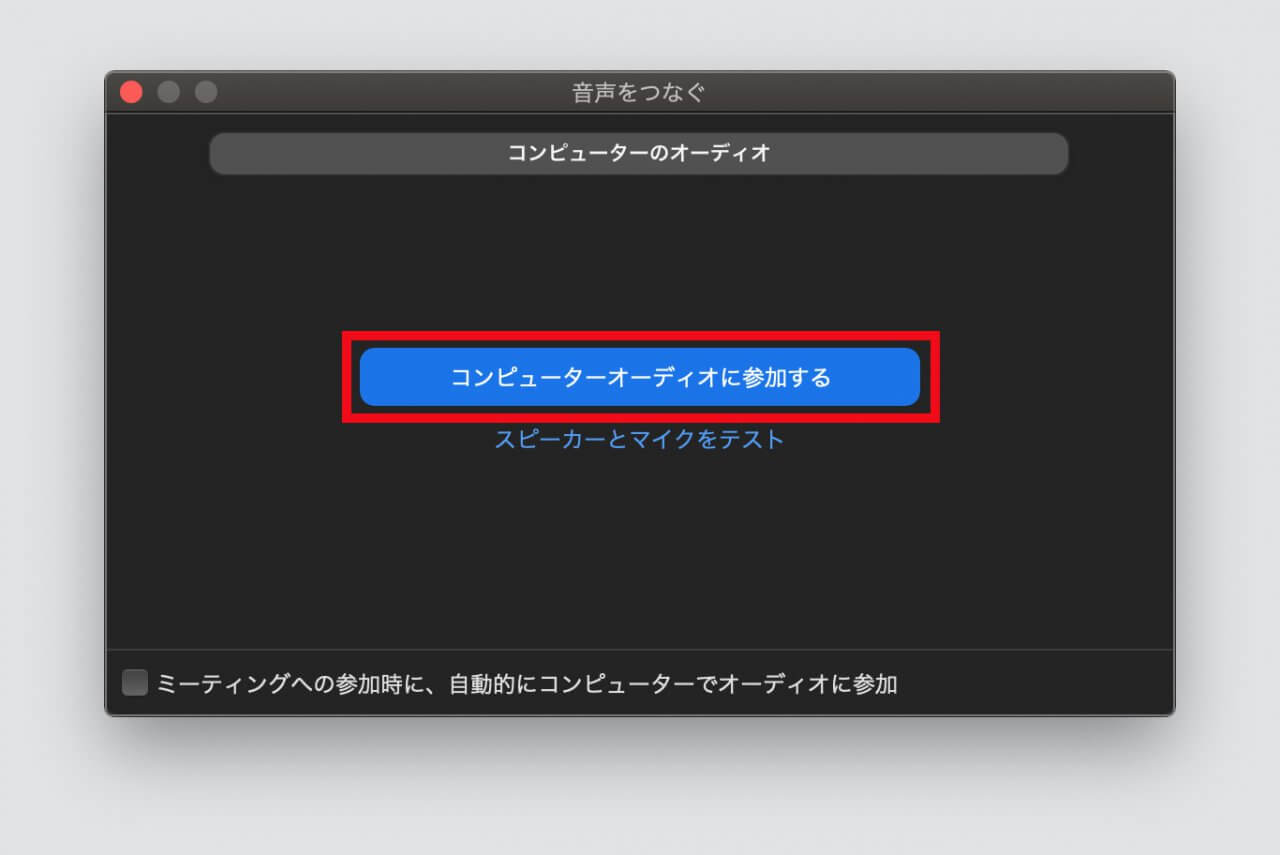
以下の画面のように、下メニューの一番左に「ミュート」と表示されていれば、マイクがオン(ON)になっています。
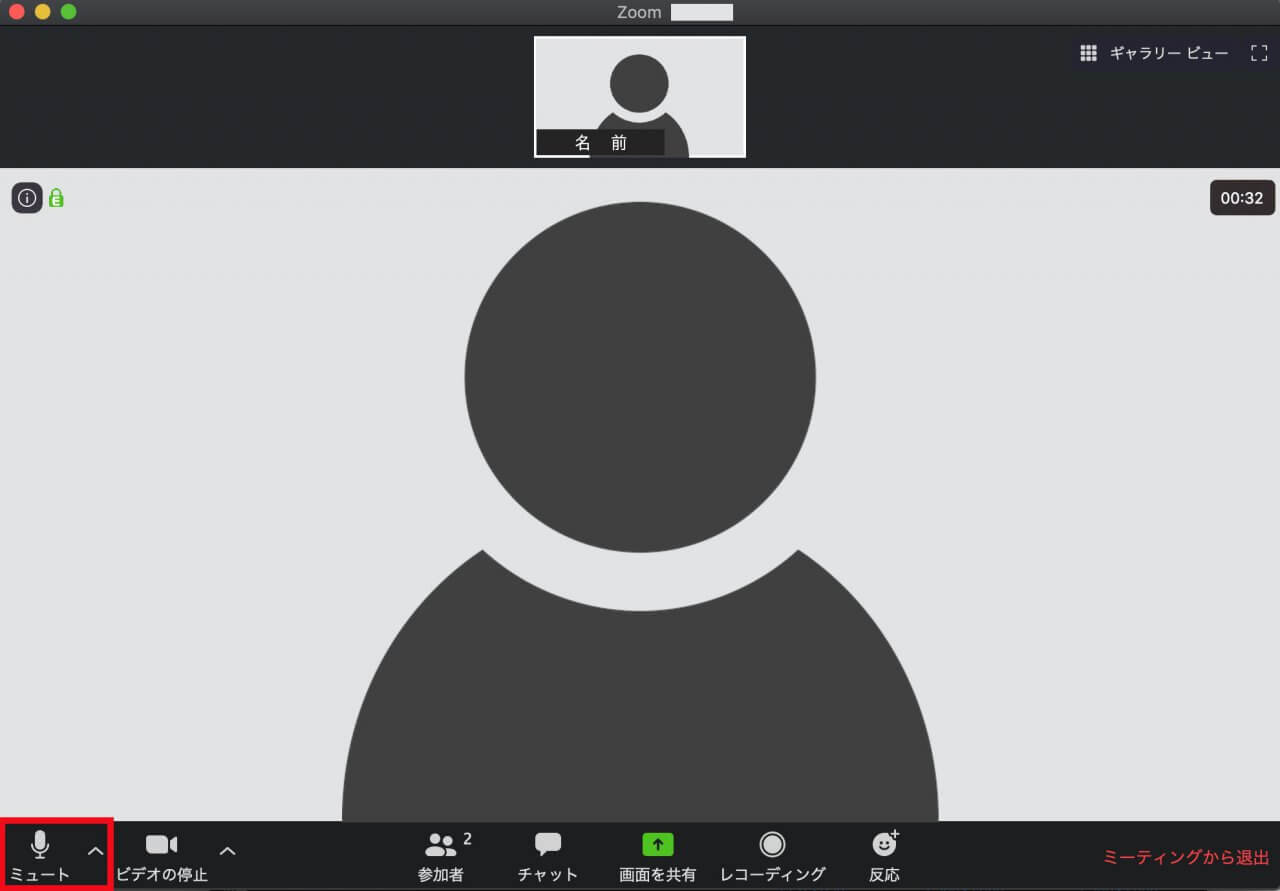
ビデオがオフ(OFF)のときは、ビデオの代わりに以下のような画面が表示されます。「発信中:(名前)」のところに、現在話している参加者(アクティブなスピーカー)の名前が表示されます。
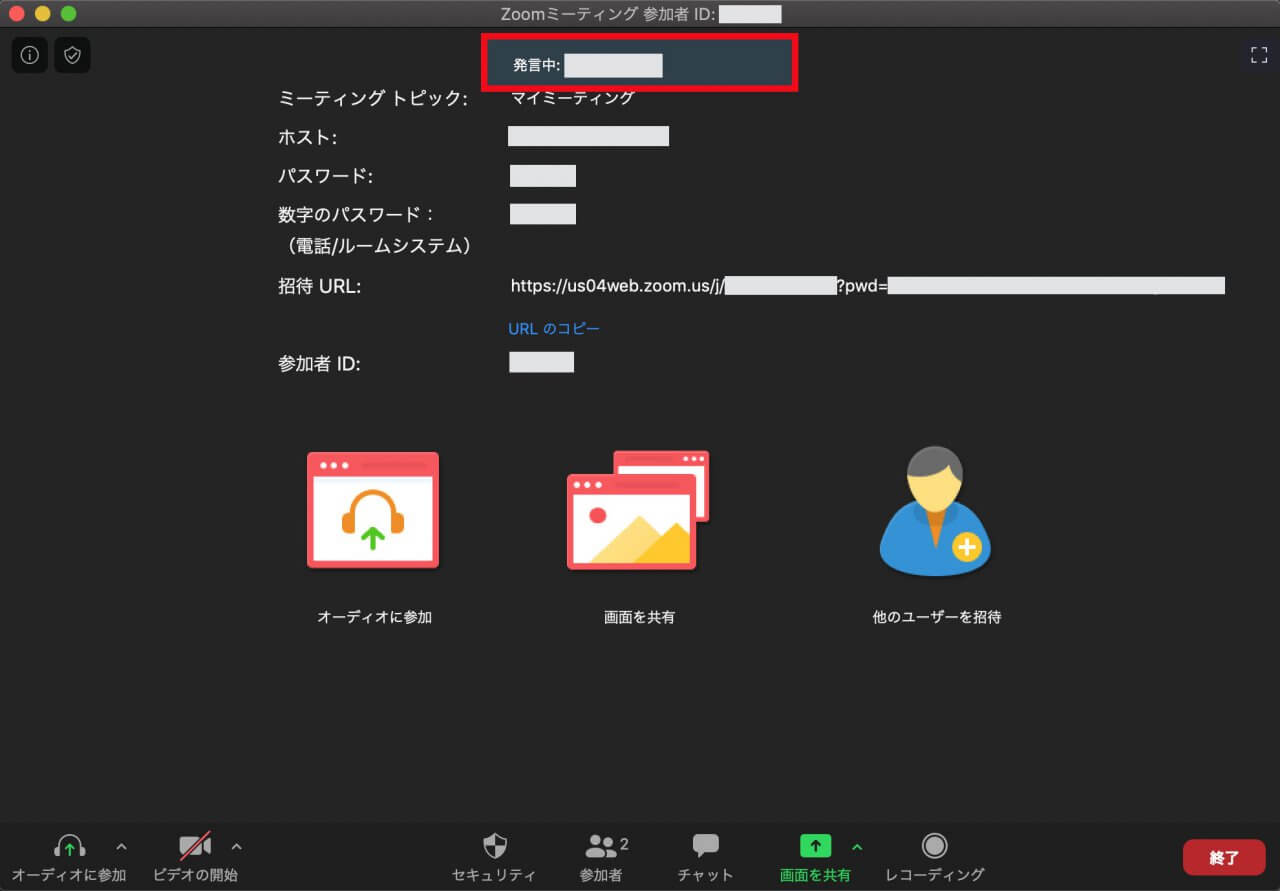
待機室からの参加を許可する
ミーティングで待機室を有効化している場合、以下の画像のように新規参加者があるとポップアップが表示されます。ホスト(主催者)は、「許可する」をクリックして新規参加者を待機室からミーティングへ参加させます。
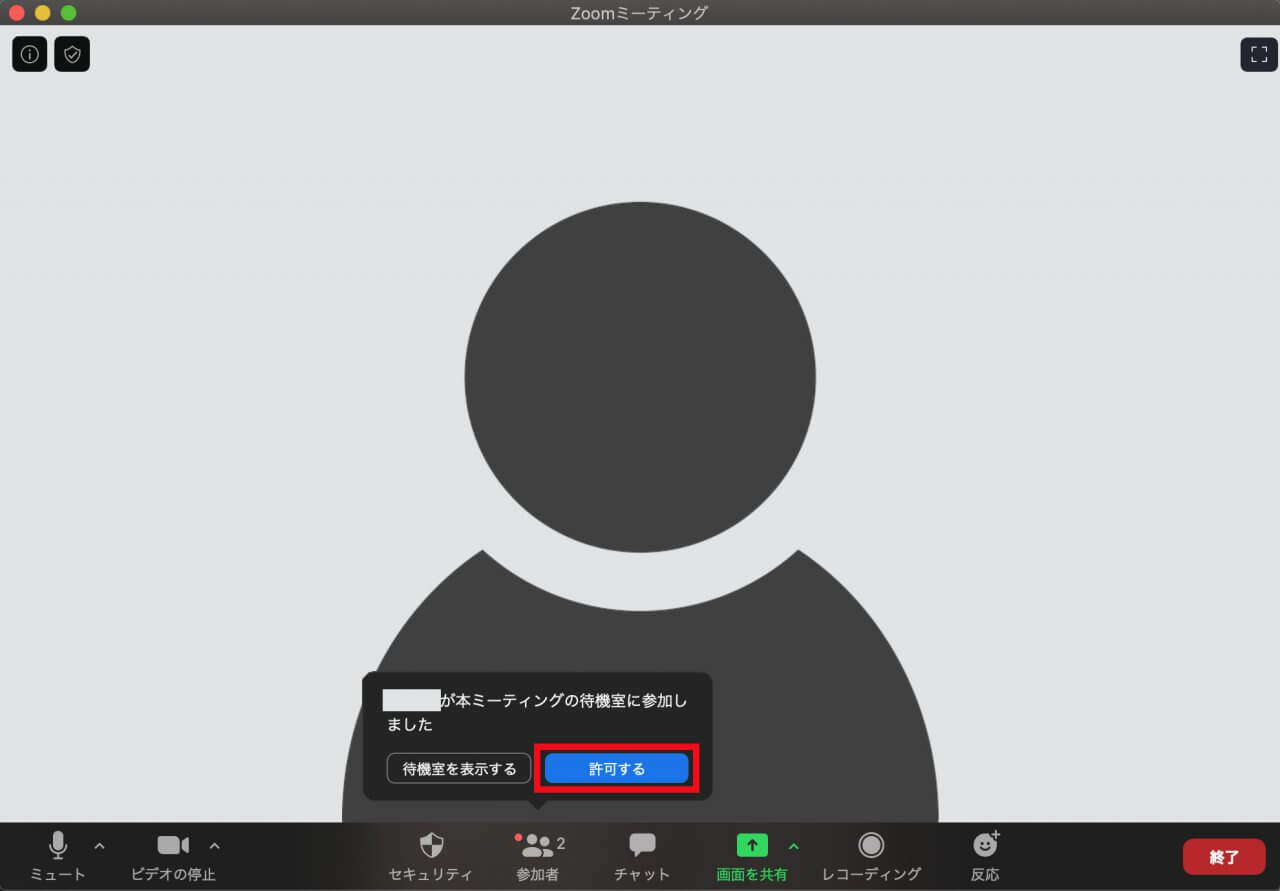
Zoomミーティング中の操作
- (自分の)名前の変更
自分のビデオビューにカーソルを重ねる(マウスオーバーする)と表示される詳細メニュー「…」をクリックすると、「名前の変更」が可能です。
- ミュート / ミュート解除
「ミュート」をクリックすると、自分のマイクをミュート(消音)にできます。
「ミュート解除」をクリックすると、自分のマイクのミュート(消音)を解除できます。
- ビデオの停止 / ビデオの開始
「ビデオの停止」をクリックすると、自分のビデオをオフ(OFF)にすることができます。
「ビデオの開始」をクリックすると、自分のビデオを開始できます。
- セキュリティ
「ミーティングのロック」、「待機室を有効化」、「画面を共有」、「チャット」、「自分自身の名前を変更」、「自分自身のミュートを解除」、「参加者を削除」を操作できます。
- 参加者(名前の変更・プライベートチャットなど)
ホストは自分以外の「名前の変更」、「ミュート / ミュート解除 / ミュートの解除を求める」、「ビデオの停止 / ビデオの開始を依頼」、「ホストにする」、「レコーディングの許可」、「待機室に送る」、「削除」、「手を降ろす」などが可能です。
下部から「すべてミュート」も可能です。
自分以外の名前をクリックすると、「(プライベート)チャット」を開始できます。
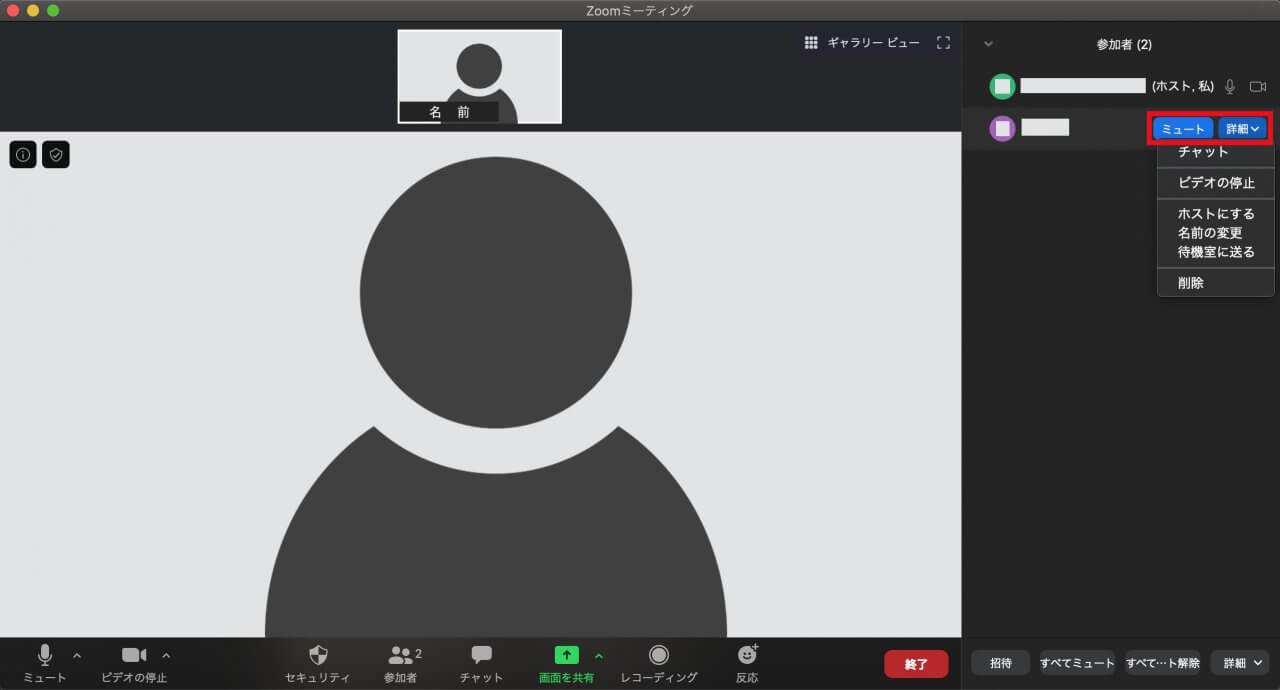
- チャット
「チャット」をクリックすると、右にチャット画面が開きます。
チャットでは、「メッセージ送信」や「ファイル送信」などの操作が可能です。
- 画面を共有
「画面を共有」をクリックすると、画面共有・アプリケーション共有・ホワイトボードなどを開始できます。
デフォルトではホスト(主催者)のみ画面を共有できます。
- レコーディング / 一時停止 / 停止
「レコーディング」をクリックすると、ビデオの録画・録音を開始し、参加者にレコーディング中であることが表示されます。
ホスト(主催者)から「レコーディングの許可」してもらう必要があります。
- 反応(拍手・いいね)
「反応」をクリックすると、「拍手」や「いいね」などの反応をすることができます。
自分の画像の右上に約10秒間表示されます。
- 全画面表示 / 全画面表示を解除
画面右上の「全画面表示の開始」ボタンをクリックすると切り替わります。
画面をダブルクリックしても、全画面モードを開始できます。
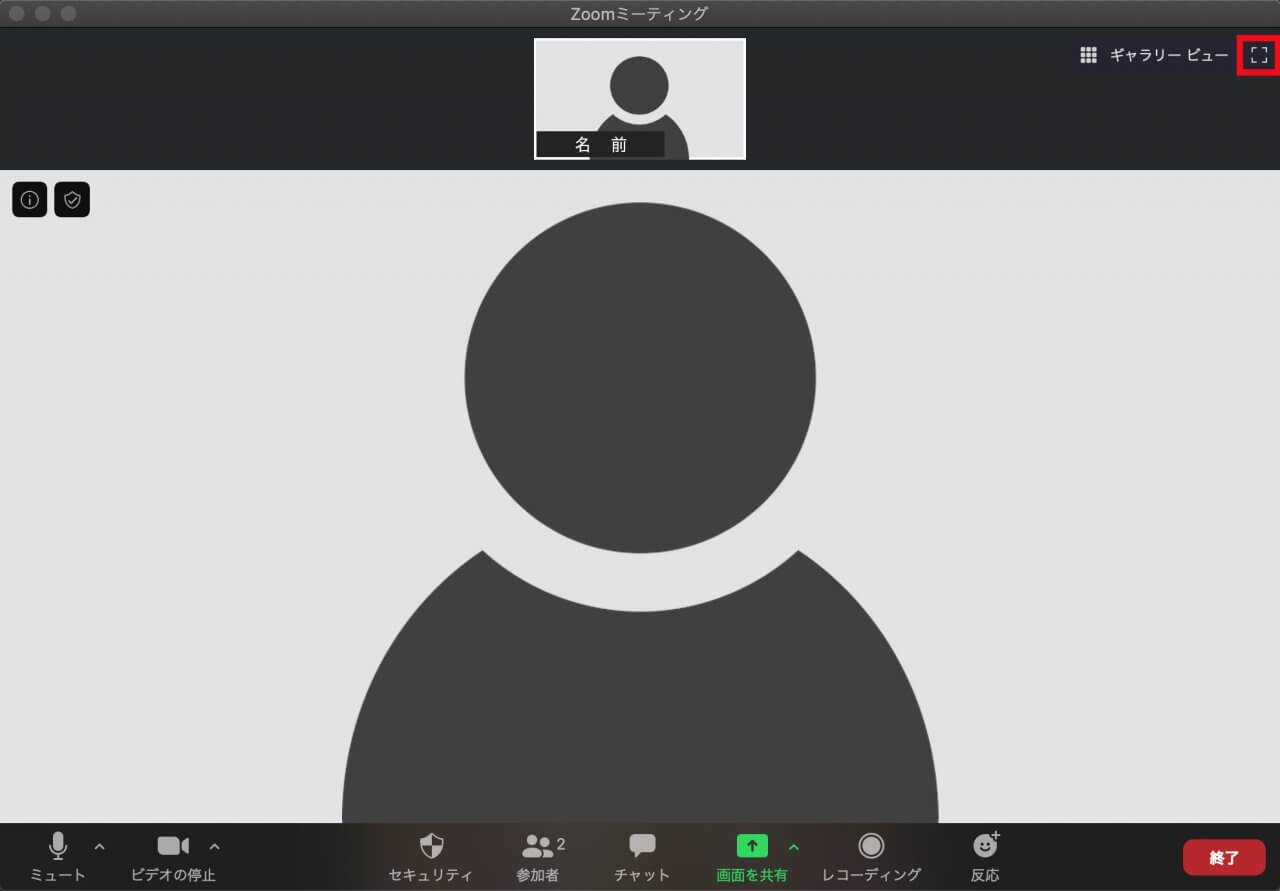
- ギャラリービュー / スピーカービュー
話している人のビデオが拡大表示されるモードです。「ギャラリービュー」をクリックすると切り替わります。
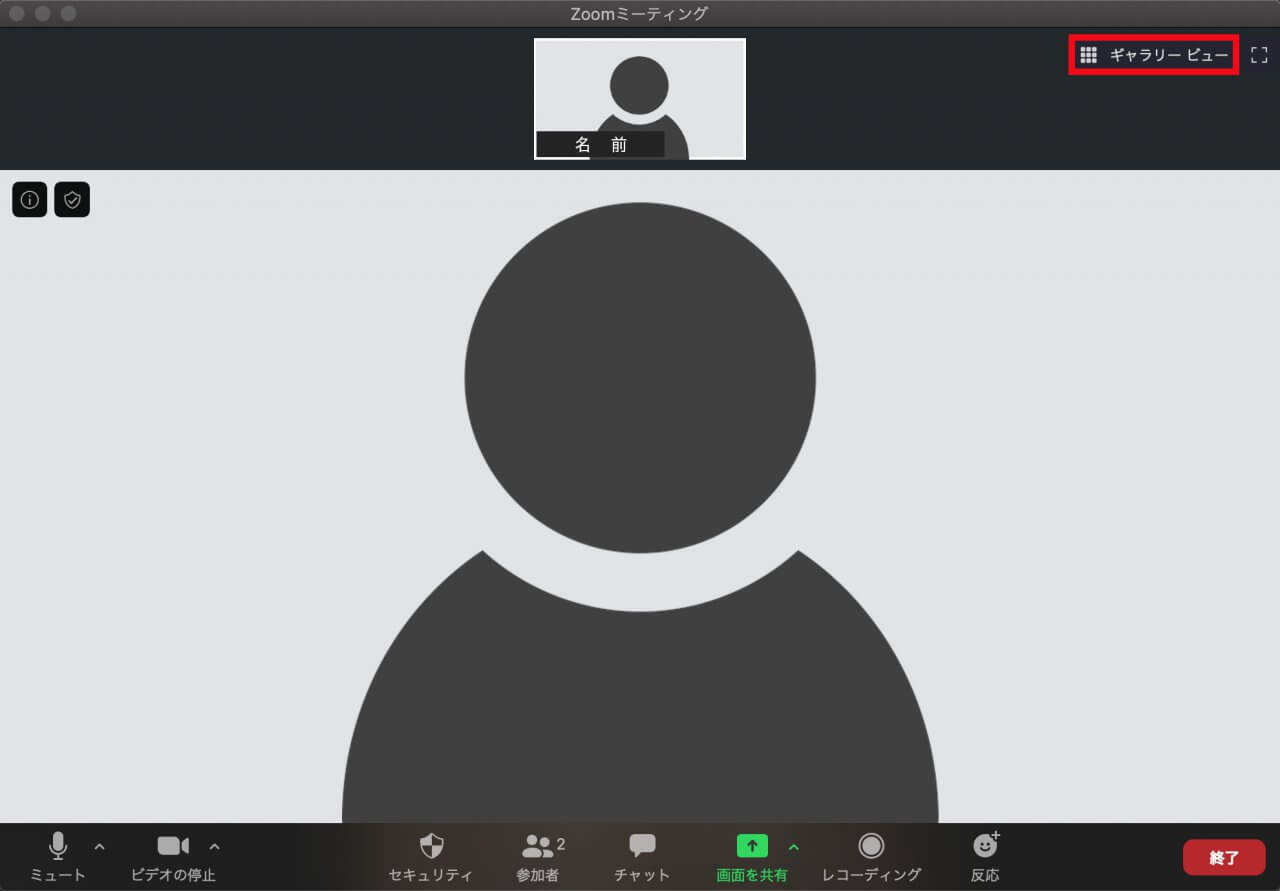
全員同じサイズのビデオで表示されるモードです。「スピーカービュー」をクリックすると切り替わります。
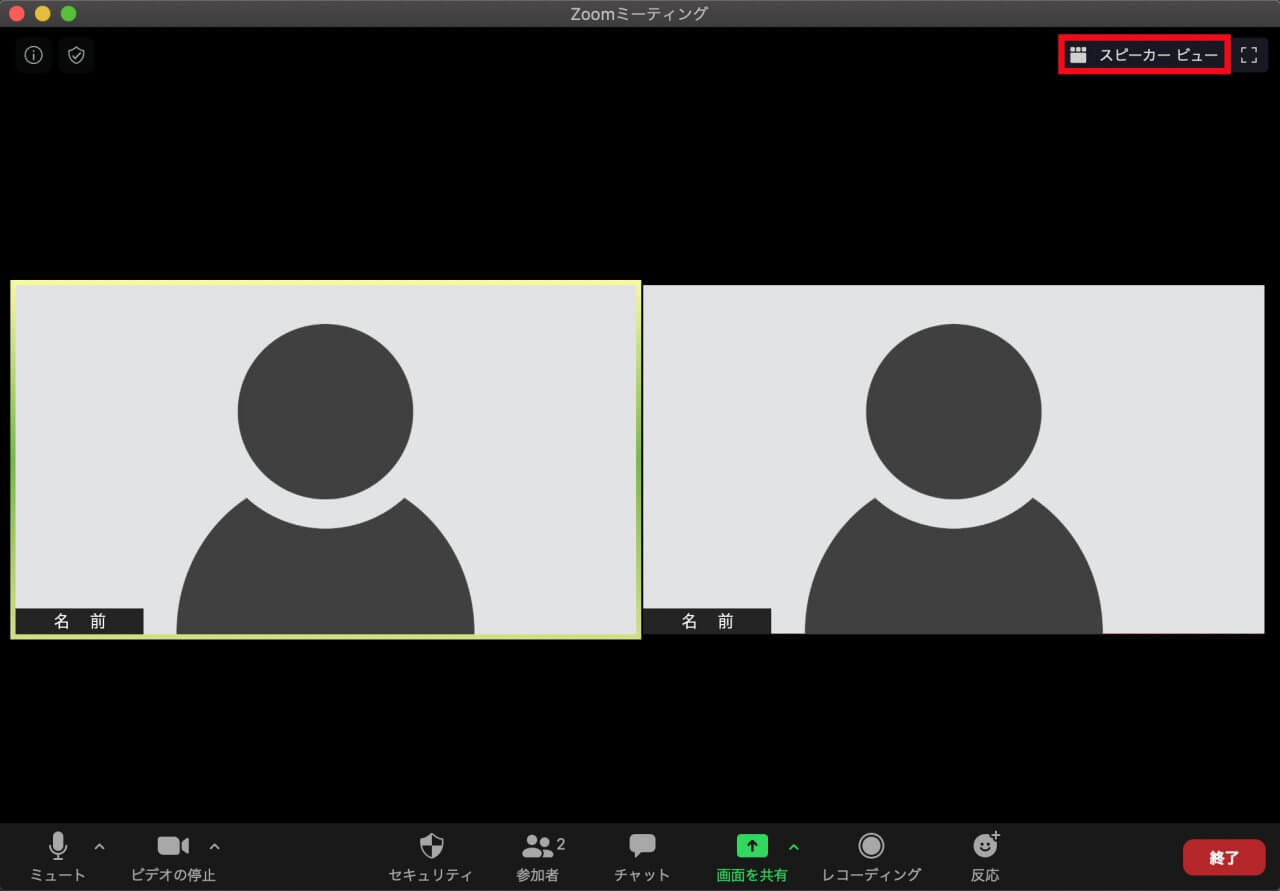
- セルフビューを非表示 / セルフビューを表示
自分のビデオビューをクリックすると詳細メニューが開き、「セルフビューを非表示」にできます。「セルフビューを表示」で元に戻ります。
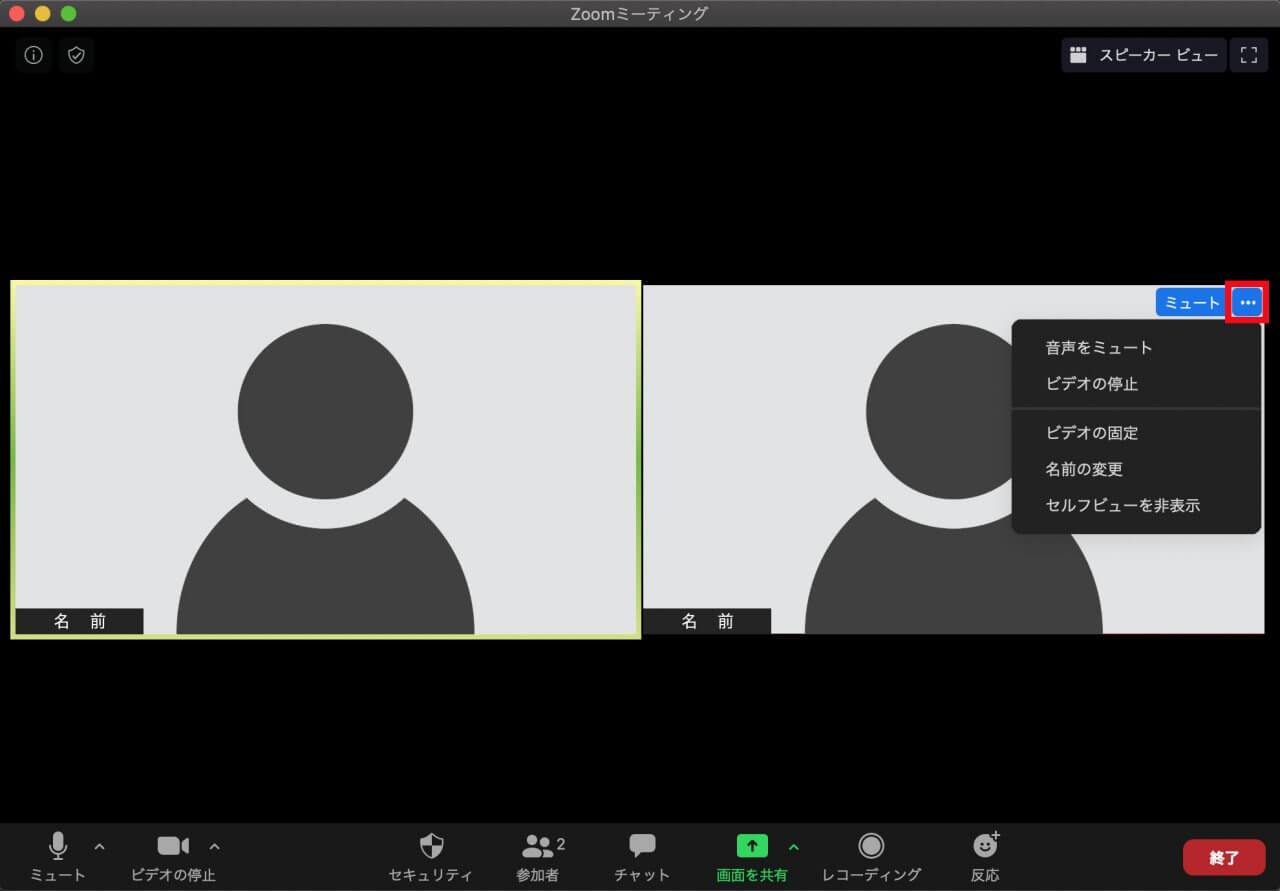
- 退出
画面右下の「終了」ボタンをクリックすると、「全員に対してミーティングを終了」と「ミーティングから退出」が選べます。
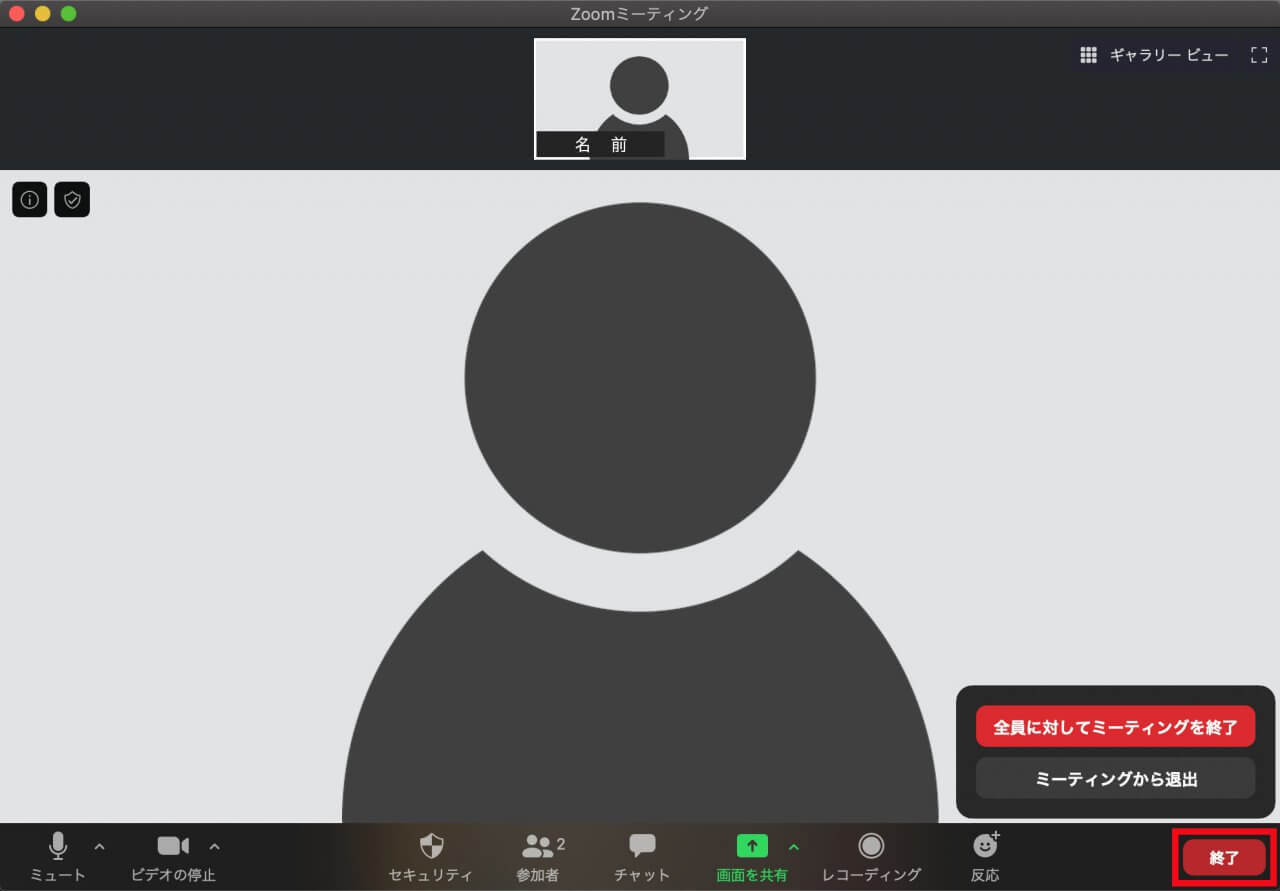
「ミーティングから退出」する場合、新しいホストを割り当てる必要があります。
Zoomとの接続が切断した場合
同じミーティングに再度参加してください。
自動的にホスト権限を取り戻すはずですが、万一取り戻せない場合は「参加者」の「ホスト権限を取り戻す」をクリックします。
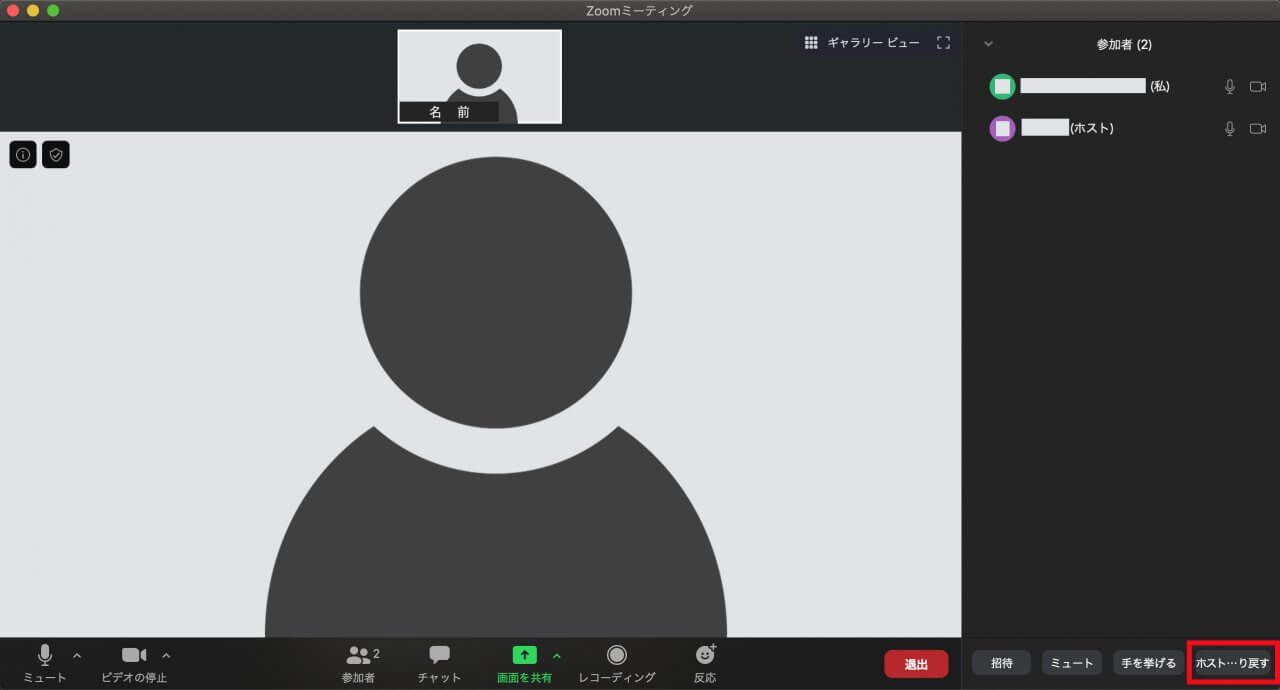
Zoomをアップデートする
サインインした状態で右上の「アカウントメニュー」を開きます。
「アップデートを確認」をクリックすると、バージョンの確認が始まります。
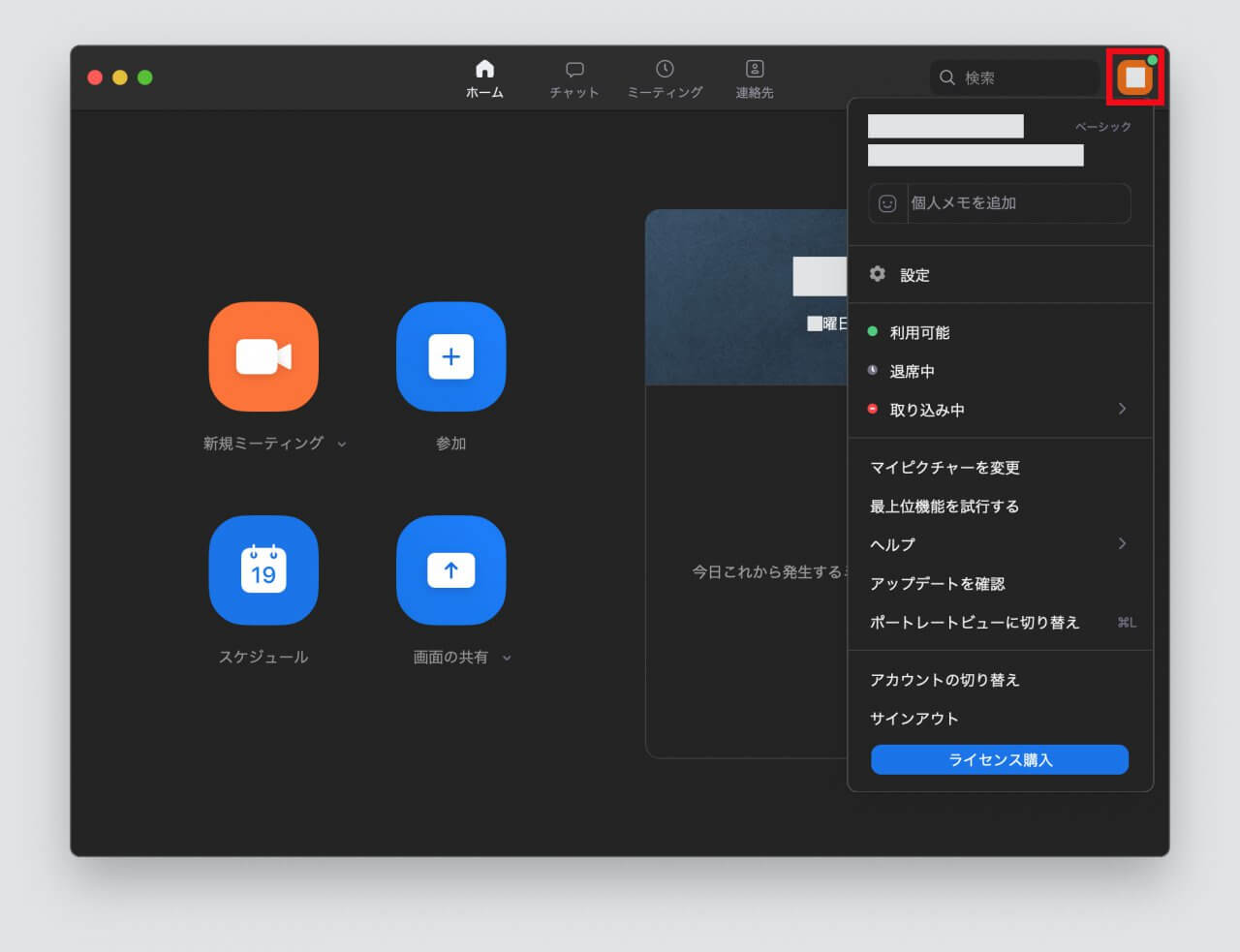
更新が必要な場合は、「更新」をクリックして「インストール」してください。
更新が不要な場合は、「最新の状態を保っています」と表示されます。



コメント