Zoomミーティング中には、さまざまな機能について操作が可能です。ここでは、ミーティング中にホスト(主催者)がセキュリティ設定を変更する方法を見ていきます。
セキュリティ設定を変更する(ホストのみ)
この操作は、ホスト(主催者)のみ実施可能な操作です。
「セキュリティ」は、セキュリティに関する機能をわかりやすく一箇所にまとめられたものです。これまでもあったものの、場所がわかりにくかったりしたため、ショートカットとして集約されました。
「セキュリティ」をクリックすると、詳細メニューが開きます。
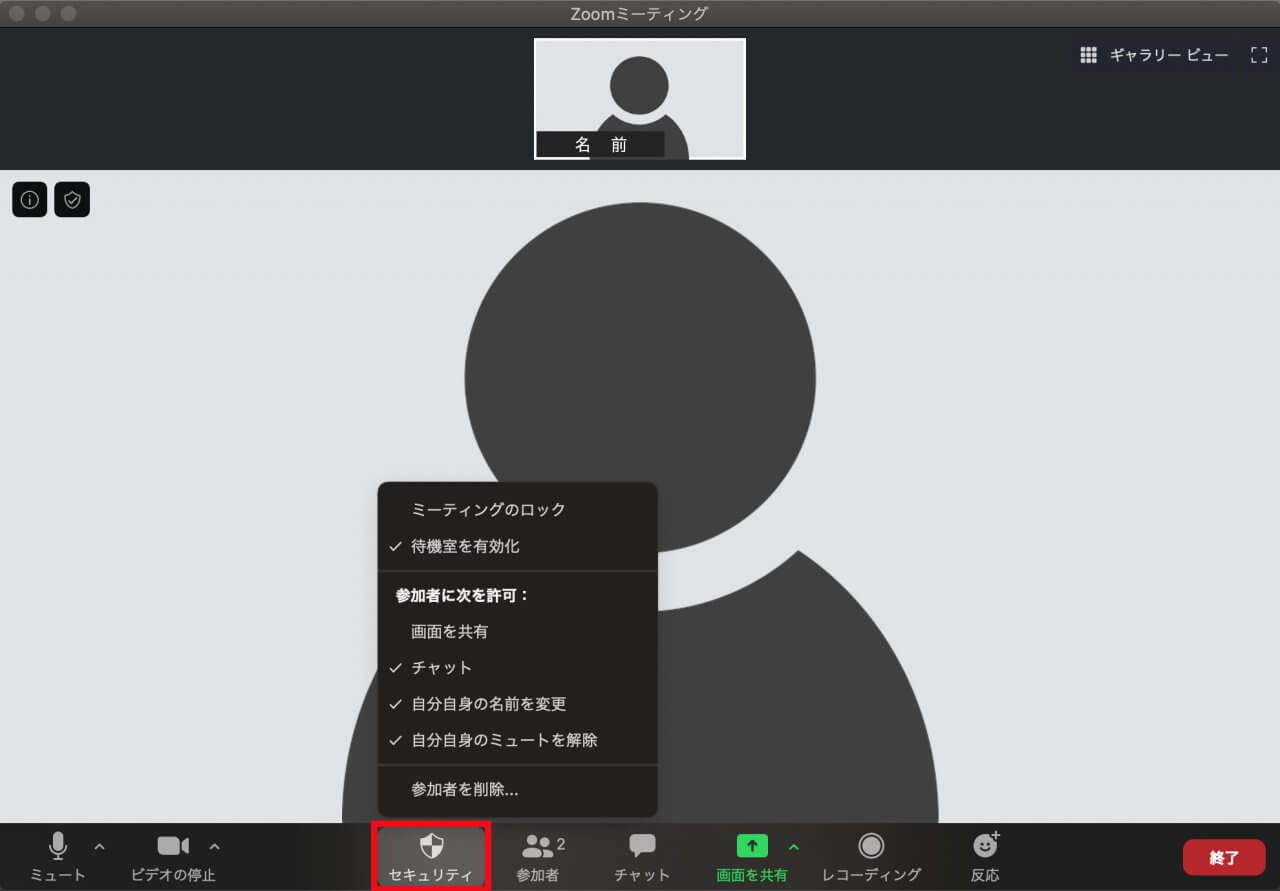
各項目について、それぞれ詳しく見ていきます。
この操作は、ホスト(主催者)のみ実施可能な操作です。
「ミーティングのロック」を有効化すると、Zoomミーティングへの新規参加者をブロックすることができます。
参加予定のメンバーが全員揃ったら、望まない参加者が勝手に参加できないようにロックします。
この操作は、ホスト(主催者)のみ実施可能な操作です。
「待機室を有効化」すると、新規参加者は待機室で一旦待機するようになります。
ミーティングに参加するには、ホスト(主催者)が許可する必要があります。
「画面を共有」を無効化すると、参加者が自由に画面を共有できなくなります。
ウェビナー(オンラインセミナー)や授業・講義などの妨害を防ぐための機能です。
「チャット」を無効化すると、参加者が自由にチャットを送信できなくなります。
不特定多数の参加者があり、悪意のあるURLへの誘導などを防ぐための機能です。
「自分自身の名前を変更」を無効化すると、参加者が自由に自分の名前を変更できなくなります。
複数の参加者がいる場合に、他人への”なりすまし”を防ぐための機能です。
「自分自身のミュートを解除」を無効化すると、参加者が自由に自分のマイクのミュートを解除できなくなります。
「参加者を削除」をクリックすることで、参加者を強制退出させることができます。
望まない参加者がZoomミーティングに参加してしまった場合に、参加者を追放するための機能です。
問題なければ「OK」を選択します。
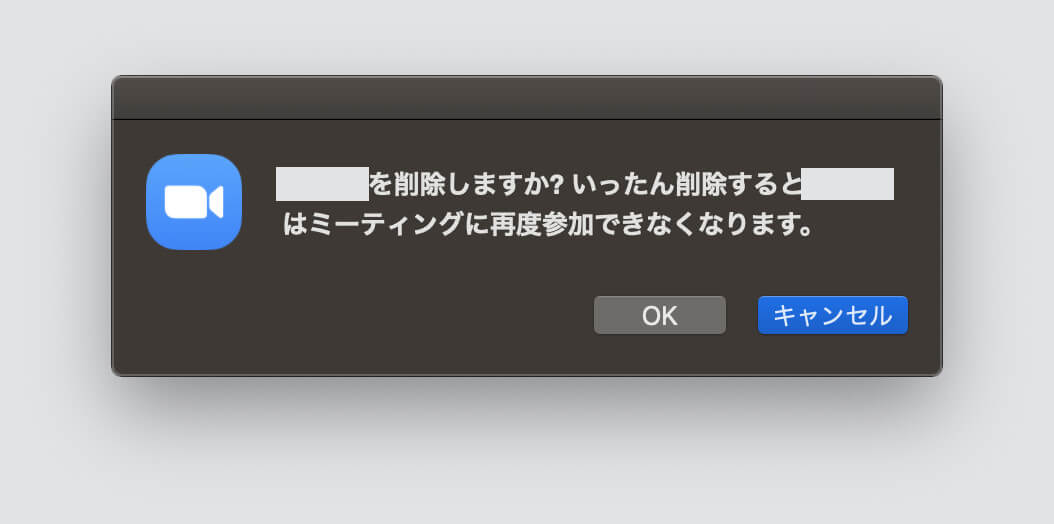
「セキュリティ」が表示されない場合(ホストのみ)
「セキュリティ」ボタンが表示されないことがあるようです。その場合、以下の操作で同じことが可能です。
- ミーティングのロック
「参加者」→「詳細」→「ミーティングのロック」
詳しくは「ミーティングのロック / ロック解除する方法」をご覧ください。
- 待機室を有効化
「参加者」→「詳細」→「待機室を有効化」
詳しくは「待機室を有効化 / 無効化する方法」をご覧ください。
- 参加者に次を許可:画面を共有
「画面を共有」の右隣にある「 ^ 」→「高度な共有オプション」→「共有できるのは誰ですか?」
詳しくは「画面の共有を許可 / 禁止する方法」をご覧ください。
- 参加者に次を許可:チャット
「チャット」→「・・・」→「参加者は次とチャット可能」
詳しくは「チャットを許可 / 制限する方法」をご覧ください。
- 参加者に次を許可:自分自身の名前を変更
「参加者」→「参加者が自分の名前を変更するのを許可」
詳しくは「名前を変更する方法」をご覧ください。
- 参加者に次を許可:自分自身のミュートを解除
「参加者」→「参加者に自分のミュート解除を許可」
詳しくは「参加者に自分のミュート解除を許可する / 許可しない方法」をご覧ください。
- 参加者を削除
「参加者」→削除した参加者の「詳細」→「削除」
詳しくは「参加者を削除する方法」をご覧ください。



コメント