Zoomミーティング中には、さまざまな機能について操作が可能です。ここでは、ミーティング中にホスト(主催者)が参加者を管理する方法を見ていきます。
参加者を管理する(ホストの場合)
「参加者」をクリックすると、右に参加者リストを表示する画面が開きます。再度クリックすると、非表示に戻ります。
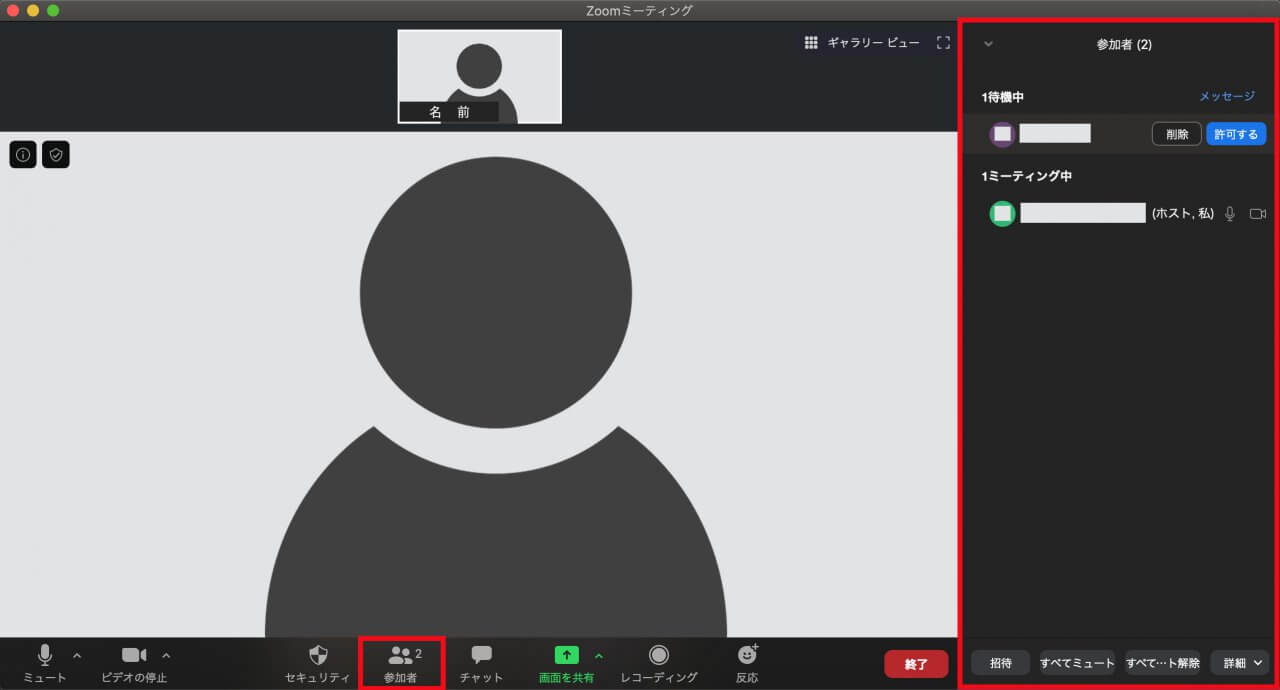
ここでできる操作としては、待機室リストに対する操作(待機中)、参加者リストに対する操作(ミーティング中)、全体に対する操作(下部メニュー)の3つに分かれます。
待機室リストに対する操作(待機中)
待機室リストに対する操作について見ていきます。
ここでは、待機室にメンバーがいる場合、「許可する」をクリックして新規参加者を待機室からミーティングへ参加させることができます。
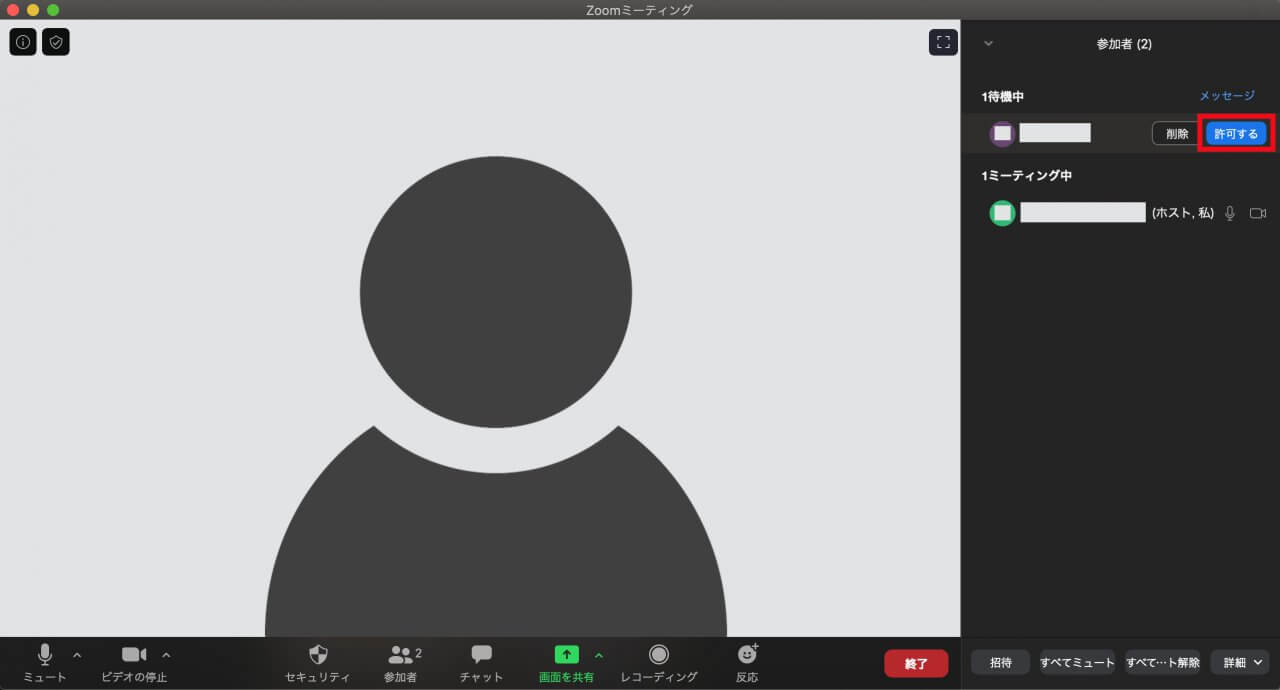
「メッセージ」をクリックすると、待機室のメンバー全員に対してチャットすることができます。しばらく待機してもらう場合に、おおよその待ち時間を伝えることなどに利用します。
「削除」をクリックすると、待機室のメンバーを個人単位で強制退出させることができます。問題なければ「OK」を選択します。
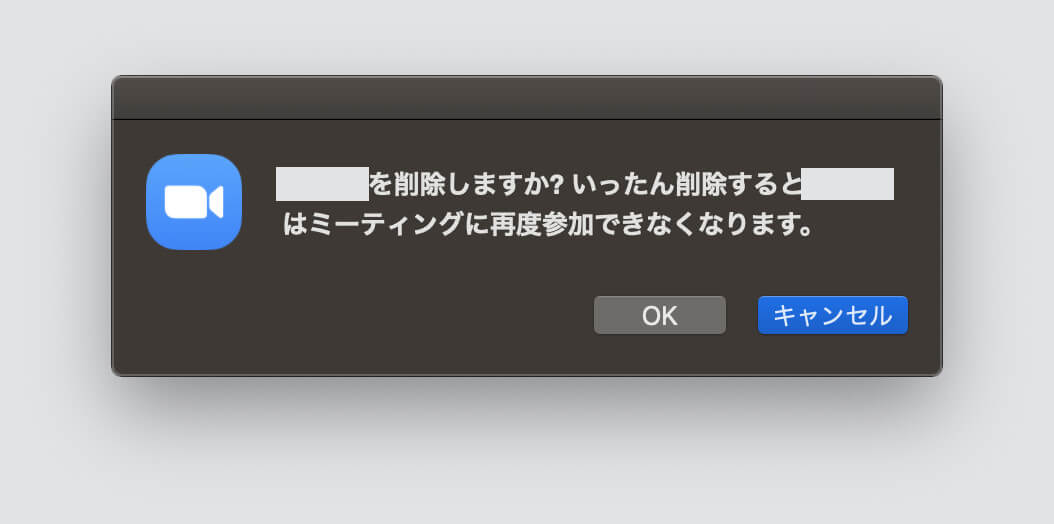
参加者リストに対する操作(ミーティング中)
参加者リストに対する操作について見ていきます。
参加者リストに表示されるアイコン・マークには、以下のような意味があります。
| アイコン | 説明 |
|---|---|
| マイクがオン(ミュート解除) | |
| マイクがオフ(ミュート) | |
| ビデオがオン | |
| ビデオがオフ | |
| 画面を共有中 | |
| レコーディング中 | |
| 手を挙げている |
ここでは、ホスト(主催者)は参加者リストに対して、個人単位でミュート(消音)などの操作ができます。
「ミュート / ミュート解除 / ミュートの解除を求める」以外は、「詳細」をクリックすると、詳細メニューが開きます。
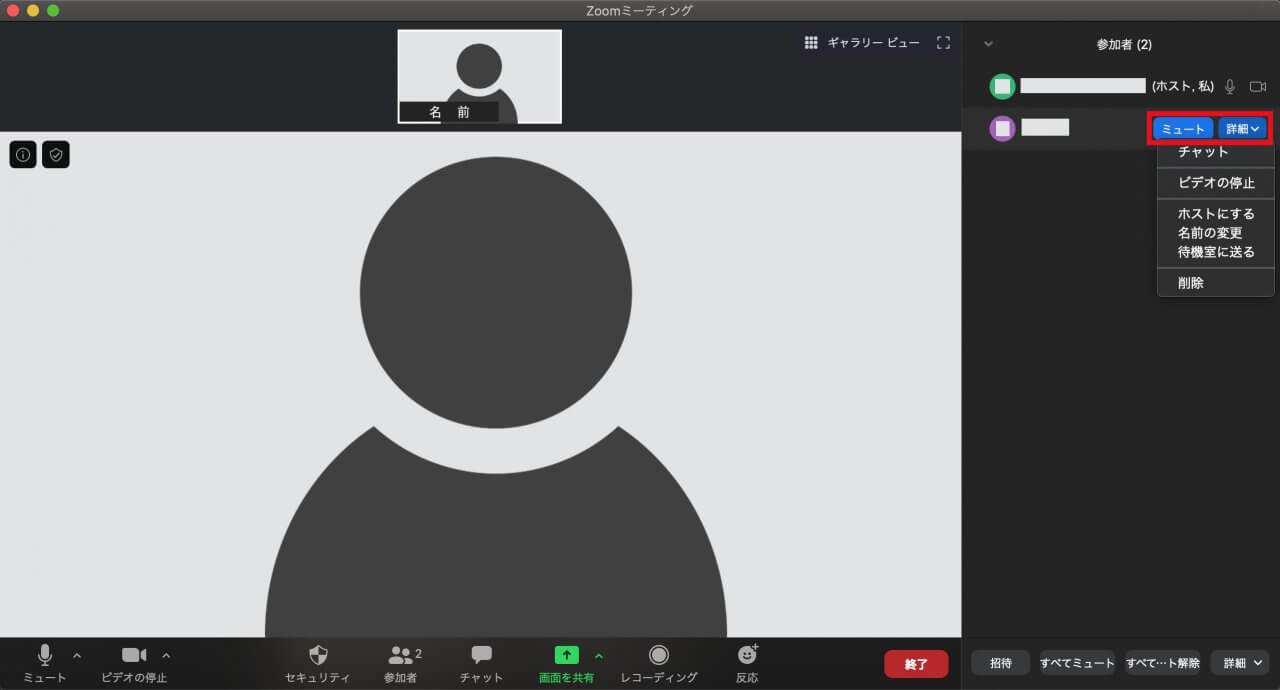
各項目について、それぞれ詳しく見ていきます。
参加者リストの「チャット」から、プライベートチャットを開始できます。
参加者の名前をクリックした場合も、チャット画面が開きます。
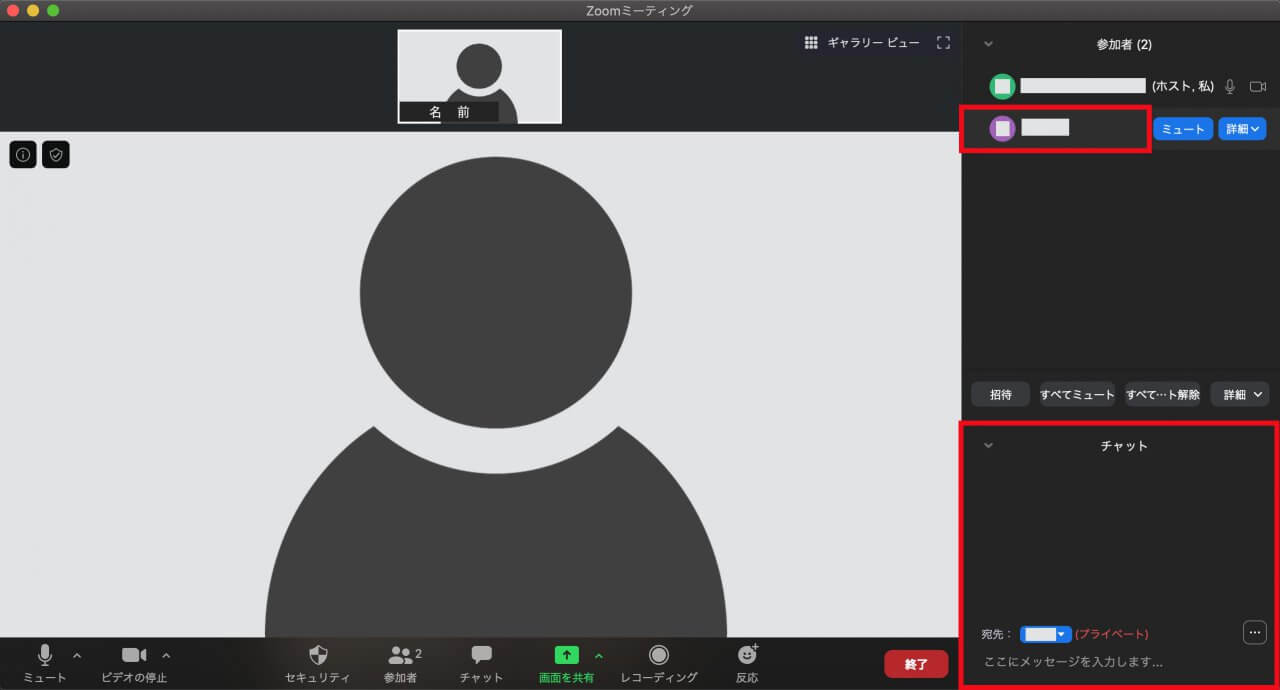
ホスト(主催者)は、いつでも自分と参加者に対して「名前の変更」が可能です。
変更したい名前を入力して「名前の変更」をクリックします。
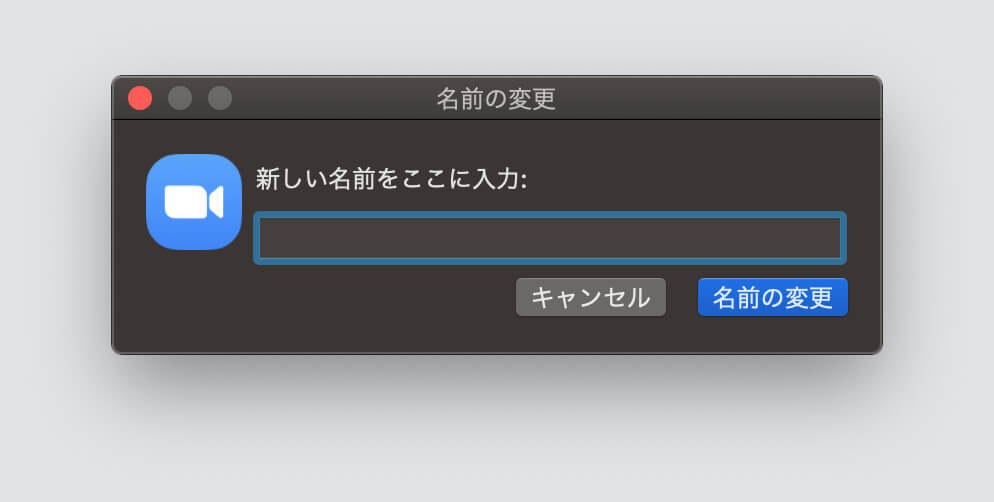
この操作は、ホスト(主催者)のみ実施可能な操作です。
ホスト(主催者)は、参加者に対してマイクの「ミュート / ミュートの解除を求める」することが可能です。
「ミュートの解除を求める」場合は、参加者側にミュートの解除を促すダイヤログが表示され、許可された上で開始されます。
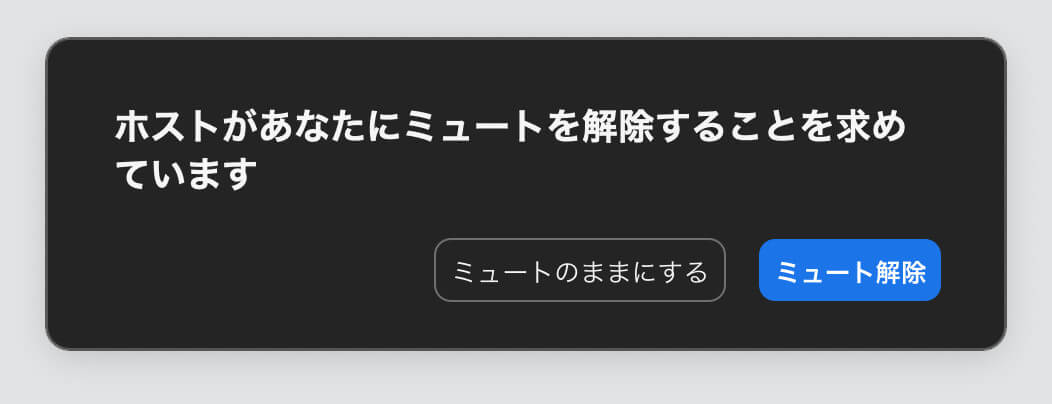
この操作は、ホスト(主催者)のみ実施可能な操作です。
ホスト(主催者)は、参加者に対して「ビデオの停止 / ビデオの開始を依頼」することが可能です。
「ビデオの開始を依頼」した場合は、参加者側にビデオの開始を促すダイヤログが表示され、許可された上で開始されます。
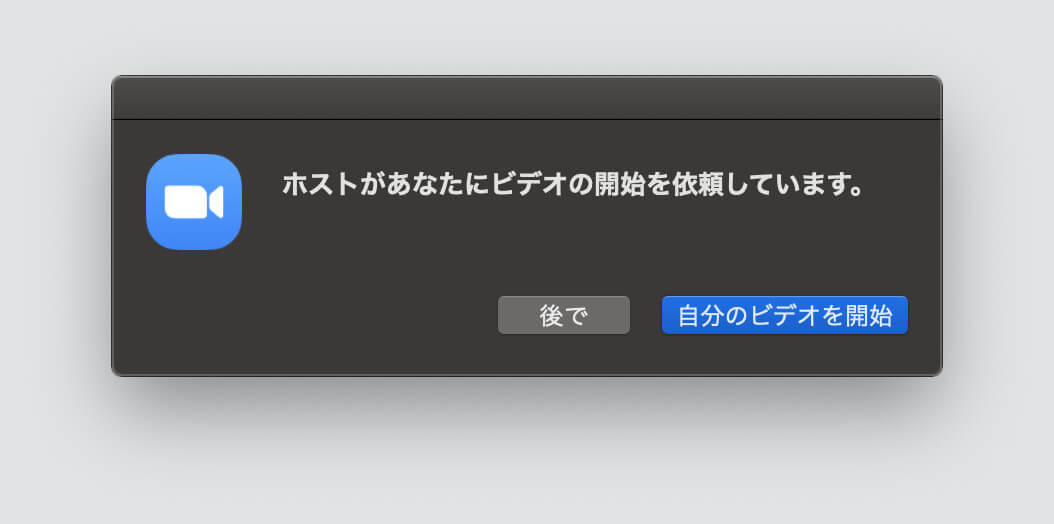
そのほかにも、参加者側で「ビデオの開始」をクリックしてもらうことでビデオを再開することもできます。
この操作は、ホスト(主催者)のみ実施可能な操作です。
「ホストにする」をクリックすると、ホスト(主催者)は参加者にホストを譲ることができます。
問題なければ「ホストを変更」を選択します。
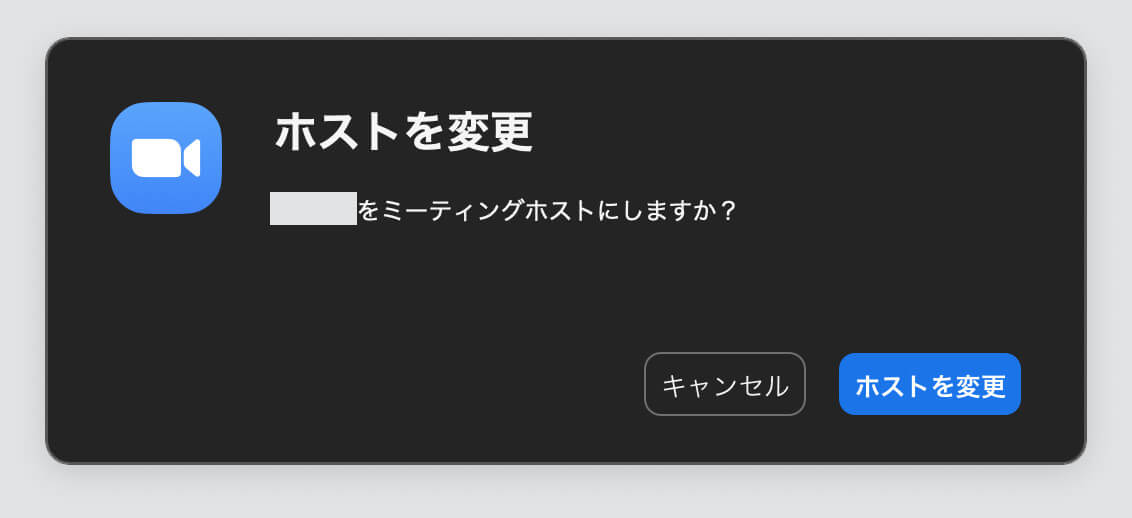
ホストを譲ったあとに返してもらうには、「参加者」の「ホスト権限を取り戻す」をクリックします。
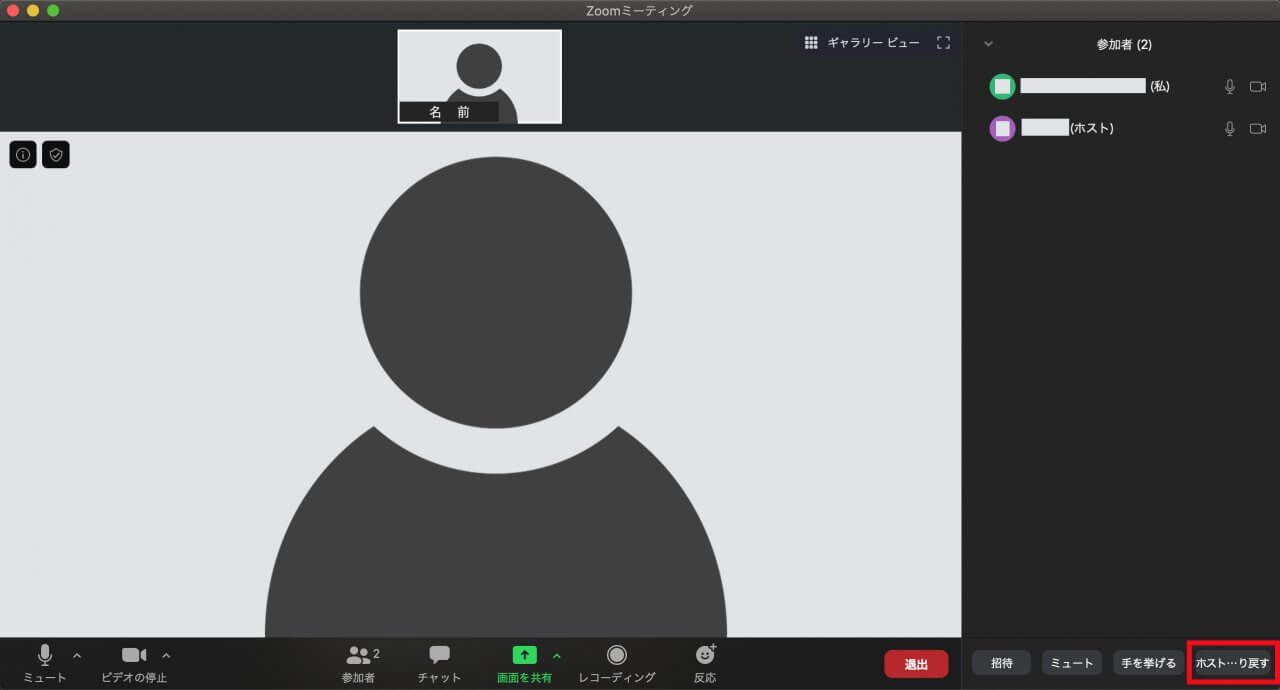
この操作は、ホスト(主催者)のみ実施可能な操作です。
「レコーディングの許可」をクリックして、参加者にレコーディング(録画・録音)を許可することができます。
この操作は、ホスト(主催者)のみ実施可能な操作です。
ホスト(主催者)は、参加者を「待機室に送る」ことが可能です。
待機室に送られた参加者は、待機室で一時待機します。
再度参加させるには、ホスト(主催者)が待機室リストから「許可する」必要があります。
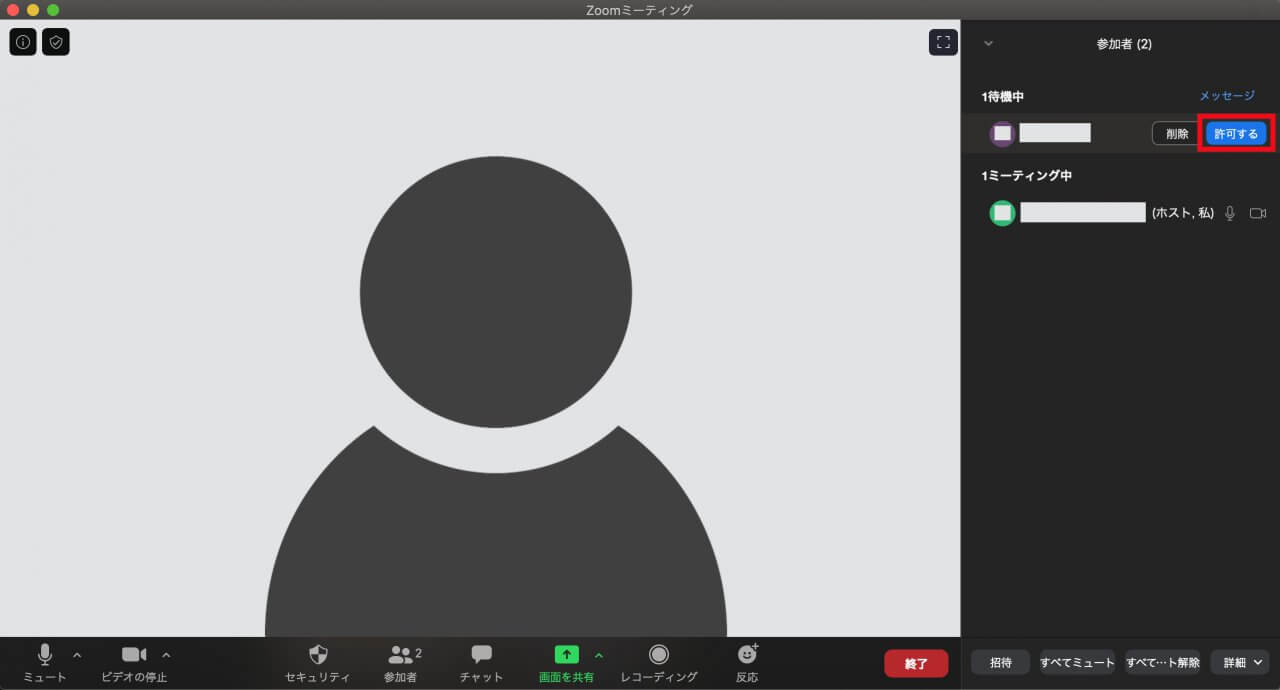
この操作は、ホスト(主催者)のみ実施可能な操作です。
ホスト(主催者)は、参加者を「削除」することで、参加者を強制退出させることができます。
望まない参加者がZoomミーティングに参加してしまった場合に、参加者を追放するための機能です。
問題なければ「OK」を選択します。
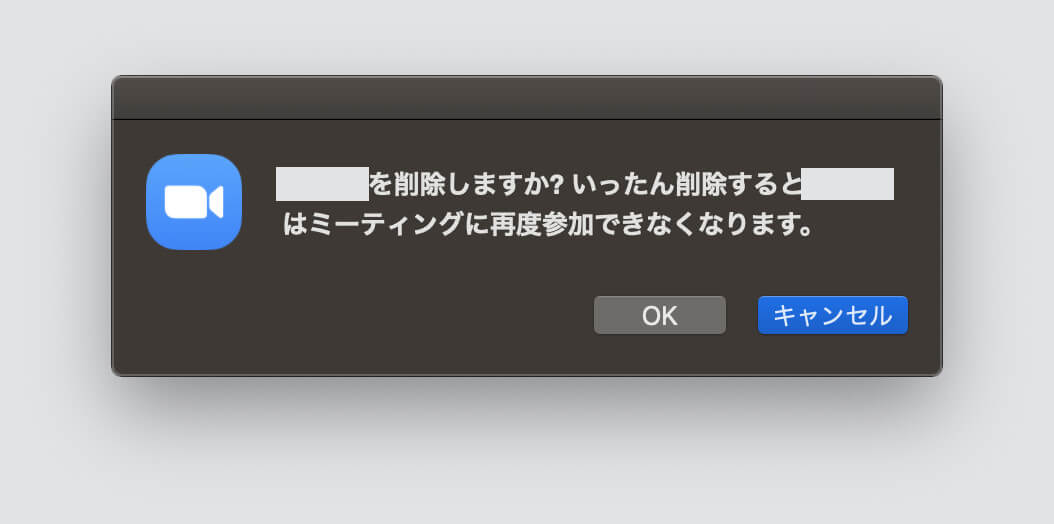
ホスト(主催者)以外の参加者は挙手することができます。
ウェビナー(オンラインセミナー)やオンライン授業などで利用する機能です。
参加者が「手を挙げる」と、ホスト(主催者)側の画面では、ポップアップが表示され、参加者リストに挙手マークが表示されます。
ホスト(主催者)は、参加者の「手を降ろす」こともできますし、「詳細」から「すべての手を降ろす」こともできます。
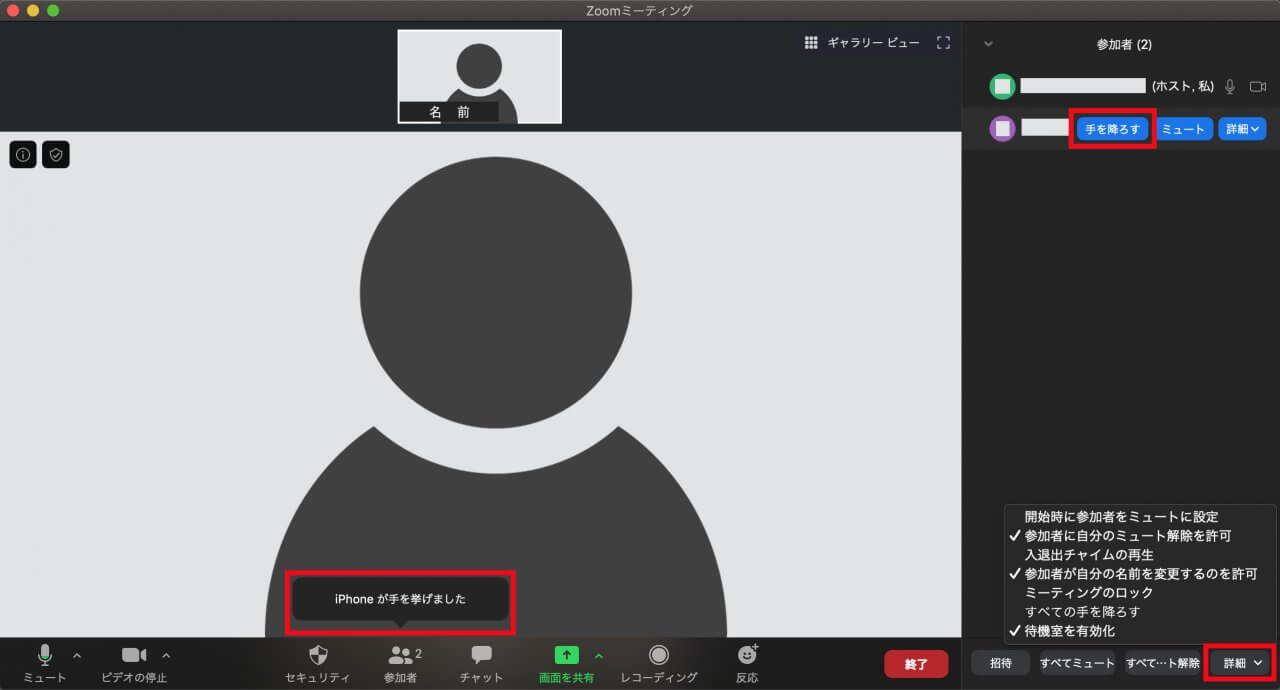
全体に対する操作(下部メニュー)
全体に対する操作について見ていきます。
ここでは、ホスト(主催者)は参加者全員に対して、ミュートやミュート解除などの一括操作や入退室チャイムの設定などができます。
「招待」や「すべてミュート」以外は、「詳細」をクリックすると、詳細メニューが開きます。
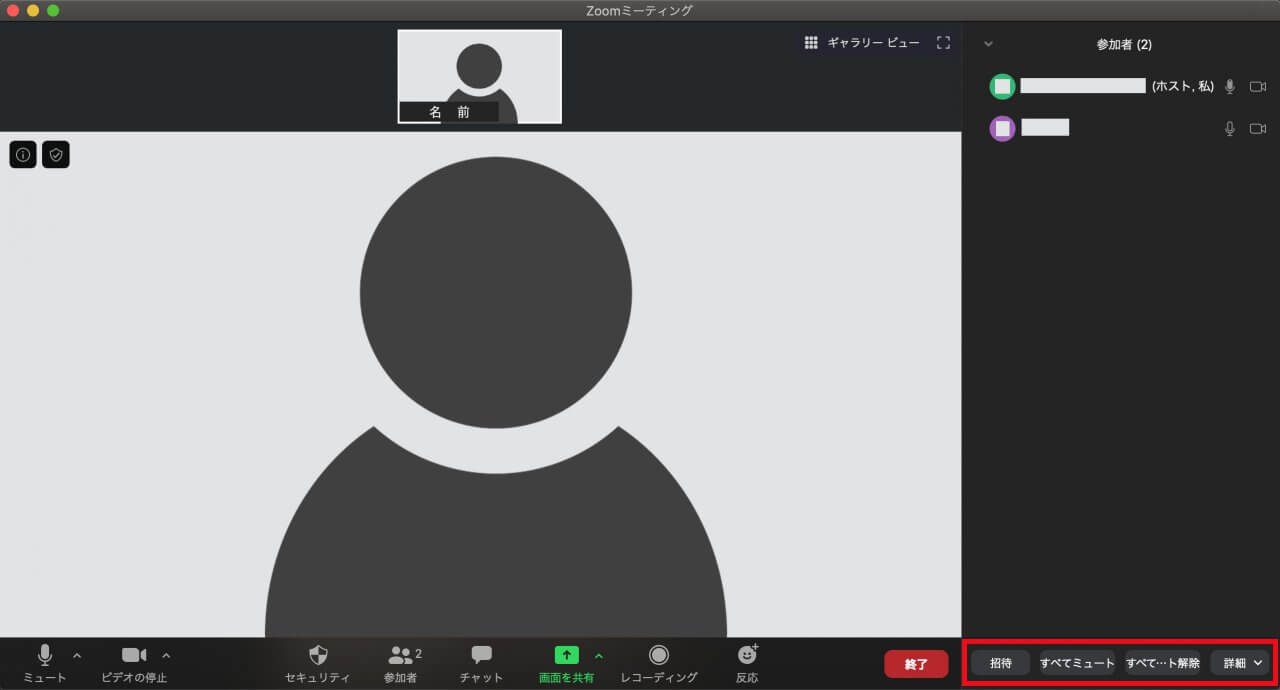
各項目について、それぞれ詳しく見ていきます。
「招待」をクリックすると、以下の画面が立ち上がります。
メールサービスへの連携も可能ですが、「URLのコピー」や「招待のコピー」をしてからメーラーに直接貼り付けるほうがおすすめです。
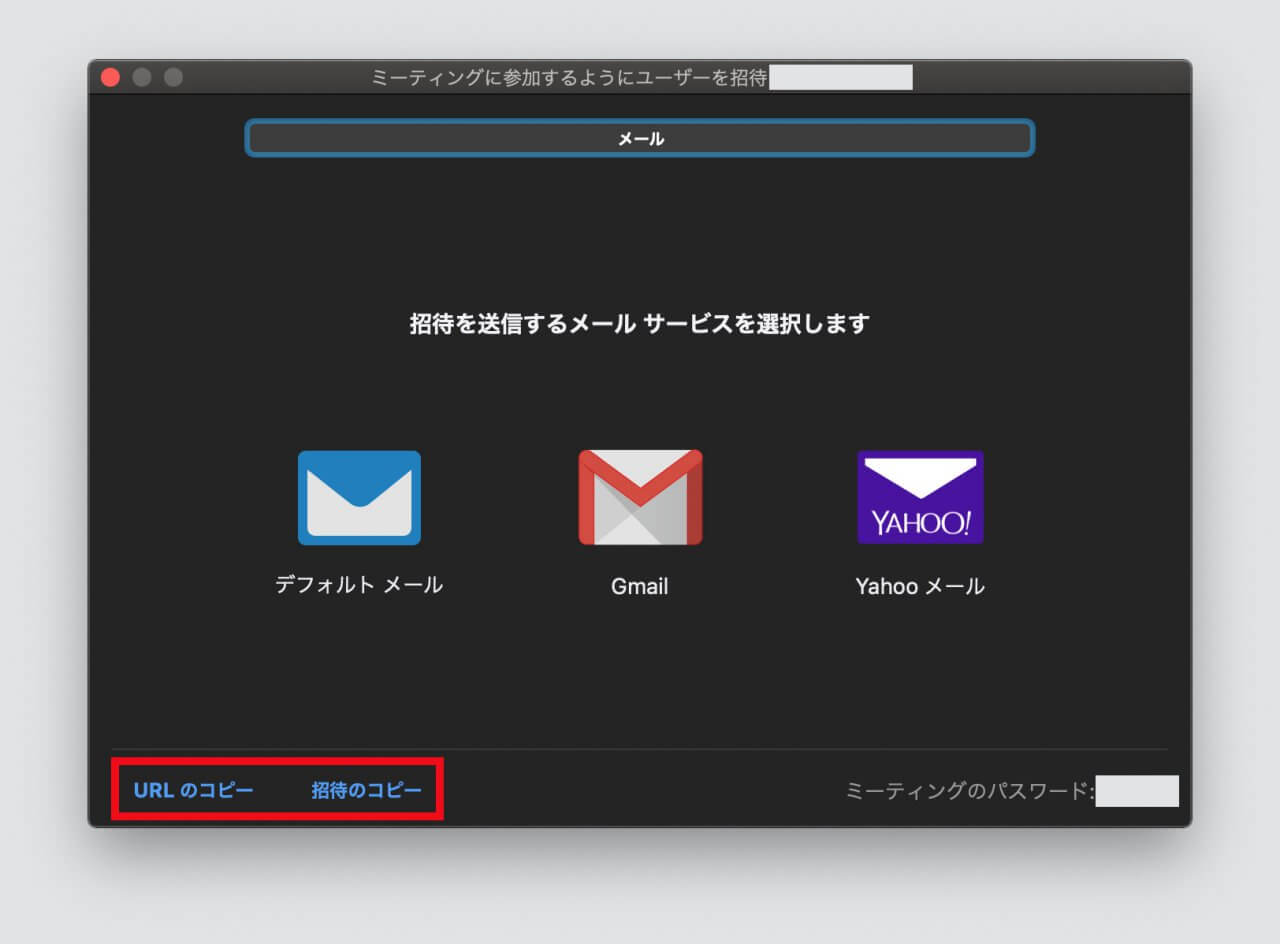
「URLのコピー」をクリックすると、以下のような招待URL(ミーティングURL)がクリップボードにコピーされます。
招待URLのコピー(赤塗り箇所がミーティングID)
https://us04web.zoom.us/j/xxxxxxxxxxx?pwd=xxxxxxxxxxxxxxxxxxxxxxxxxxxxxxxx
「招待のコピー」をクリックすると、以下のような招待状がクリップボードにコピーされます。
招待状のコピー
Zoomミーティングに参加する
https://us04web.zoom.us/j/xxxxxxxxxxx?pwd=xxxxxxxxxxxxxxxxxxxxxxxxxxxxxxxx
ミーティングID: xxxx xxxx xxxx
パスコード: xxxxxx
パスコードは、パスワードの意味です。
この操作は、ホスト(主催者)のみ実施可能な操作です。
「すべてミュート」をクリックすると、ホスト(主催者)以外のすべての参加者のマイクをミュートにします。
問題なければ「続行」を選択します。
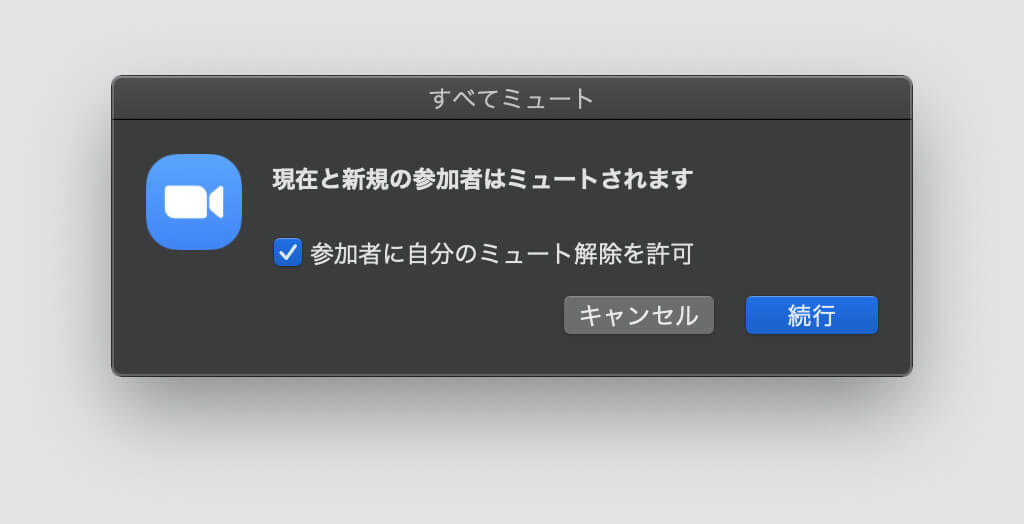
「参加者に自分のミュート解除を許可」のチェックを入れたままだと、参加者が勝手に元に戻せます。
「参加者に自分のミュート解除を許可」のチェックを外しておけば、ホスト(主催者)だけミュート解除できるようになります。
もし「参加者に自分のミュート解除を許可」に戻したい場合は、「詳細」ボタンから「参加者に自分のミュート解除を許可」にチェックを入れます。
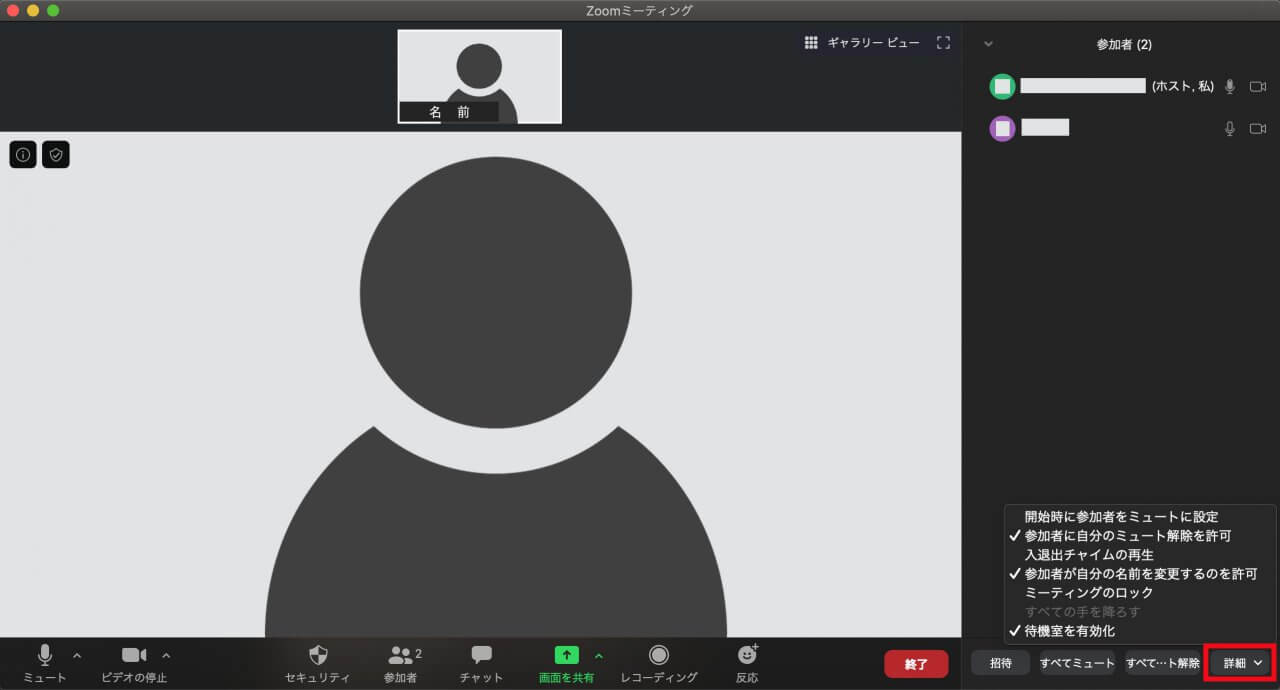
この操作は、ホスト(主催者)のみ実施可能な操作です。
「すべてミュート解除」をクリックすると、ホスト(主催者)以外のすべての参加者のマイクをミュート解除します。
この操作は、ホスト(主催者)のみ実施可能な操作です。
ホストを譲ったあとに返してもらうには、「ホスト権限を取り戻す」をクリックします。
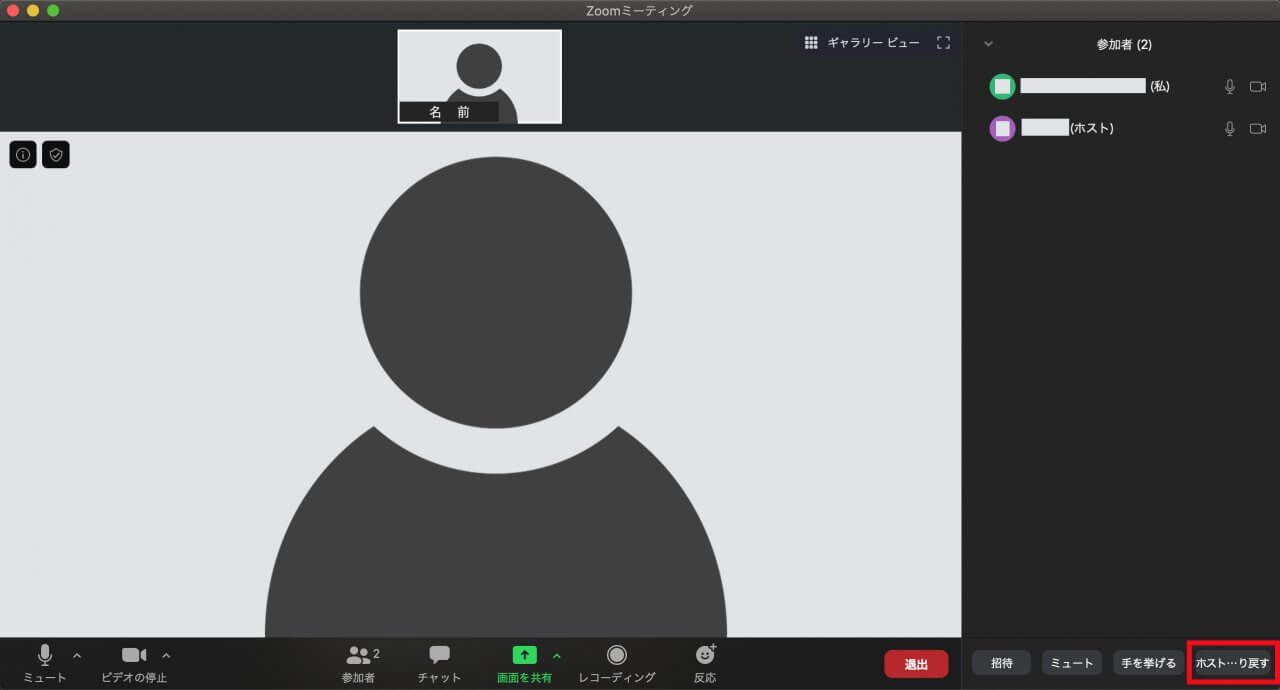
この操作は、ホスト(主催者)のみ実施可能な操作です。
「詳細」をクリックすると、以下の操作が可能です。
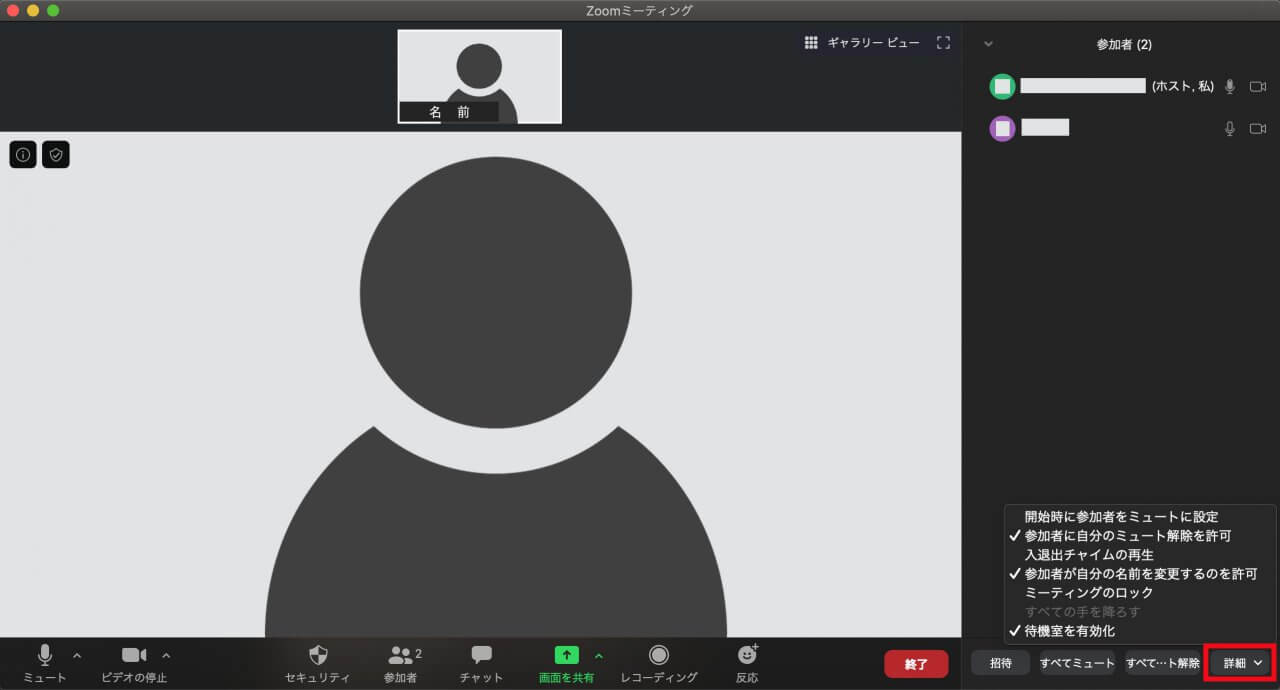
- 開始時に参加者をミュートに設定
新規参加者がマイクミュートの状態でミーティングに参加するかを切り替えることができます。
- 参加者に自分のミュート解除を許可
参加者が自由に自分のマイクのミュートを解除できるようにするかを切り替えることができます。
- 入退出チャイムの再生
新規参加者があった際や参加者が退出した際にチャイムを鳴らすかを切り替えることができます。
- 参加者が自分の名前を変更するのを許可
参加者が自由に自分の名前を変更できるようにするかを切り替えることができます。
- ミーティングのロック
新規参加者がミーティングに参加するのをブロックするかを切り替えることができます。参加予定のメンバーが全員揃ったら、望まない参加者が勝手に参加できないようにロックします。
- すべての手を降ろす
参加者の挙手を解除することができます。ウェビナー(オンラインセミナー)やオンライン授業などで利用する機能です。
- 待機室を有効化
新規参加者に対して待機室で一旦待機させるかを切り替えることができます。ミーティングに参加するには、ホスト(主催者)が許可する必要があります。










コメント