Zoomミーティング中には、さまざまな機能について操作が可能です。ここでは、ミーティング中に参加者が画面を共有する方法を見ていきます。
画面を共有する
「画面を共有」をクリックすると、画面共有・アプリケーション共有・ホワイトボードなどを開始できます。
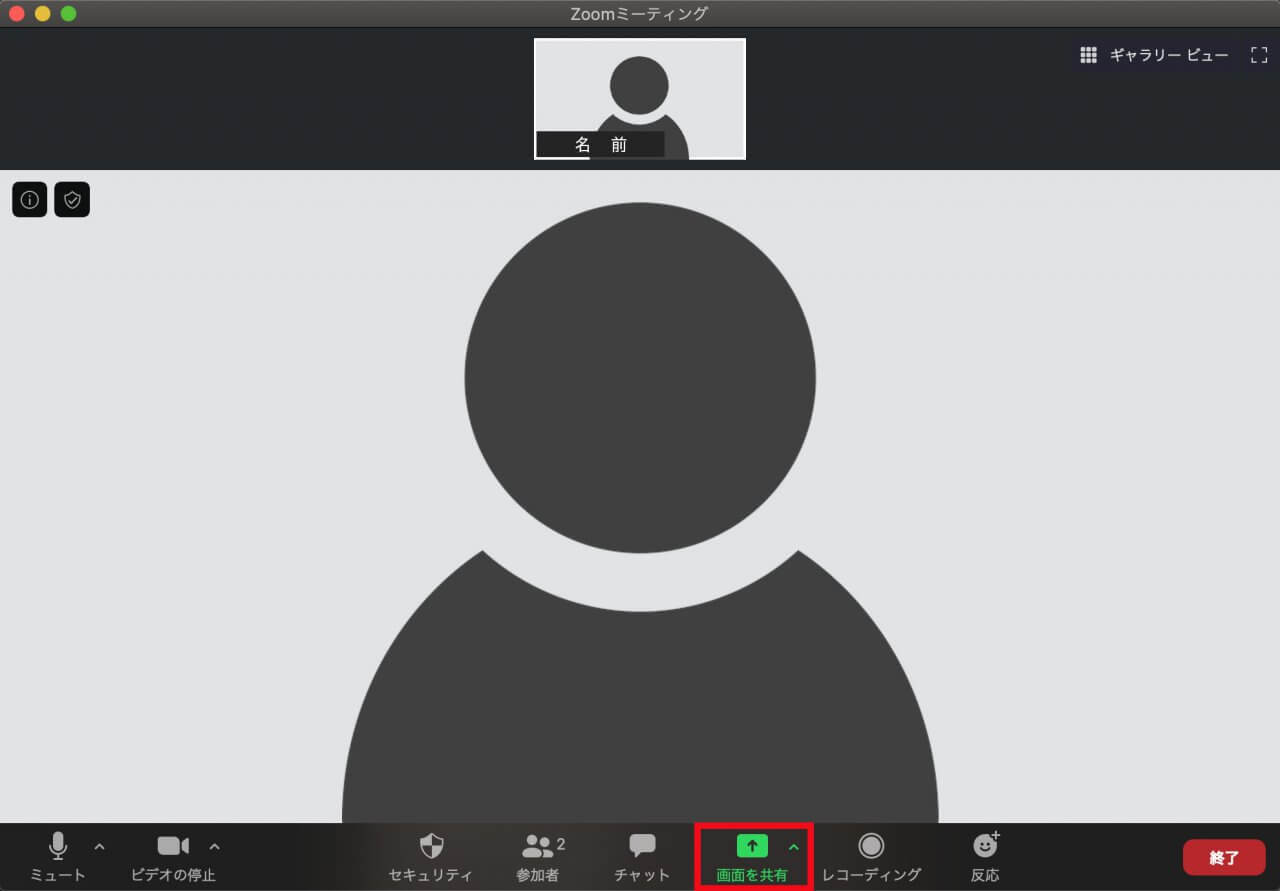
画面を共有すると、参加者の画面が全画面表示に自動的に切り替わります。参加者側の操作で元に戻すことも可能です。
ベーシック
上部にあるタブで「ベーシック」を選ぶと、デスクトップ画面全体の共有やアプリケーション単位の共有、ホワイトボードなどの機能を利用できます。それぞれ選択して「画面の共有」をクリックして開始します。
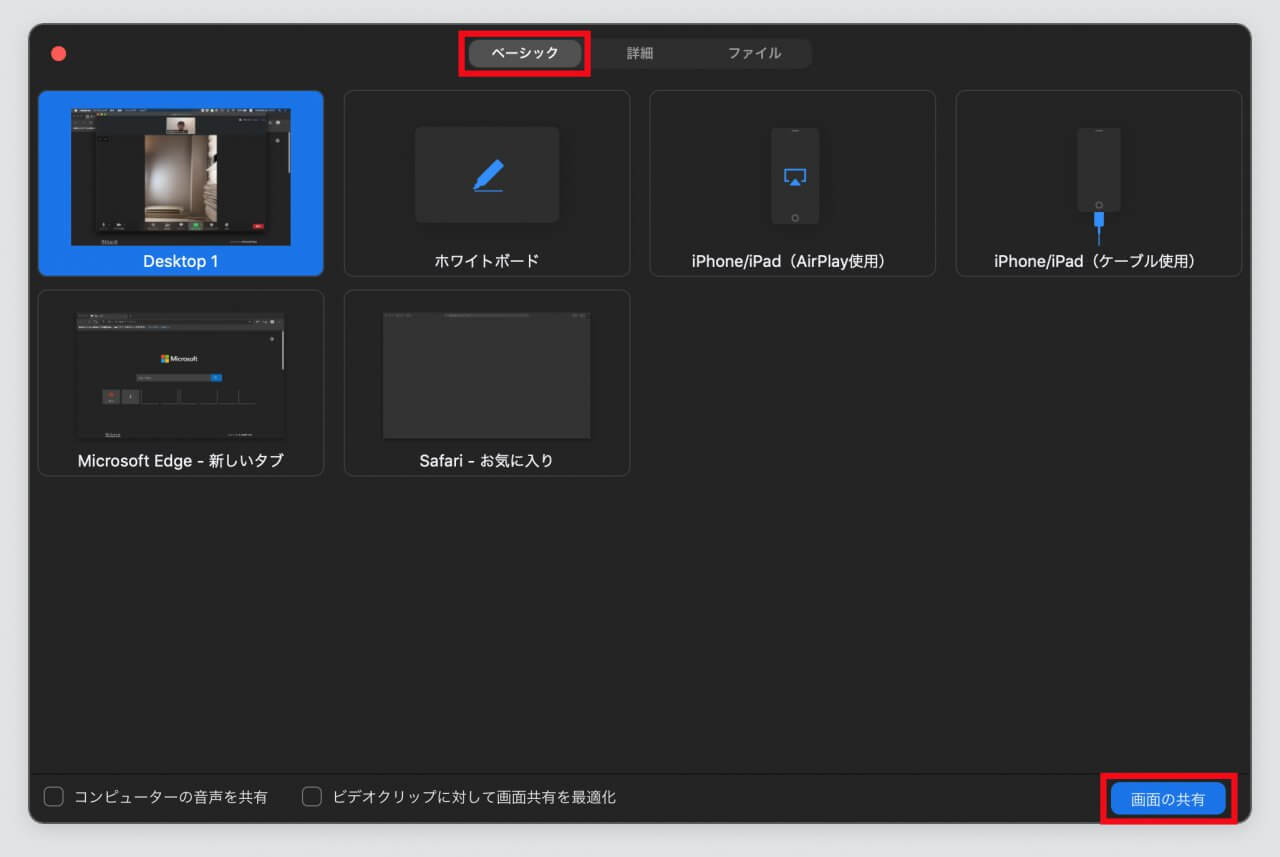
「コンピューターの音声を共有」をチェックすると、画面だけでなく、コンピューターで流す操作音や音楽などの音声も参加者に共有できます。チェックすると、「Zoomオーディオデバイス」のインストールが促される場合があります。
「ビデオクリップに対して画面共有を最適化」をチェックすると、ビデオ再生を共有する際に共有を最適化してくれます。右上のビデオサムネイルを最小化します。また、動画がカクカクしない代わりに、画面がボヤけた感じになります。
これは、動画がカクカクしないようにフレームレート(fps)を高くする代わりに、ネットワーク帯域が逼迫しないように画質を低下させているためです。
自動的に「コンピューターの音声を共有」がチェックされますが、映像だけで音声は不要であればチェックを外しましょう。
各項目について、それぞれ詳しく見ていきます。
デスクトップ画面全体の共有を開始します。モニターやディスプレイが複数ある場合はDesktopも複数表示されます。
以下の画像のように、デスクトップ全体が緑枠で囲まれていて、全体が画面共有されていることを示しています。デスクトップ全体の共有ですので、アプリケーション画面もそのまま表示されます。
デスクトップ共有を終了したい場合は、「共有の停止」をクリックします。
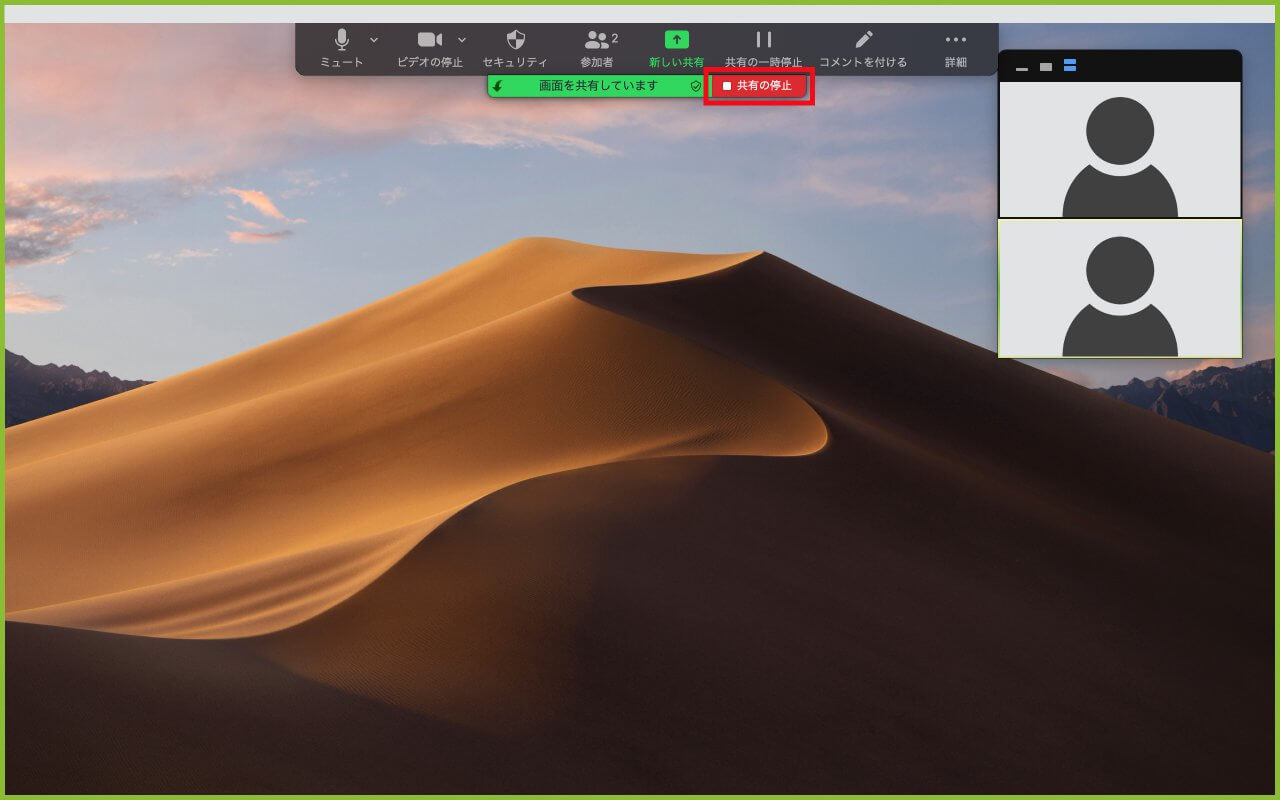
ホワイトボードの共有を開始します。共有されるのは赤枠のホワイトボードだけで、重なっている右上のビデオサムネイルなどは共有されません。
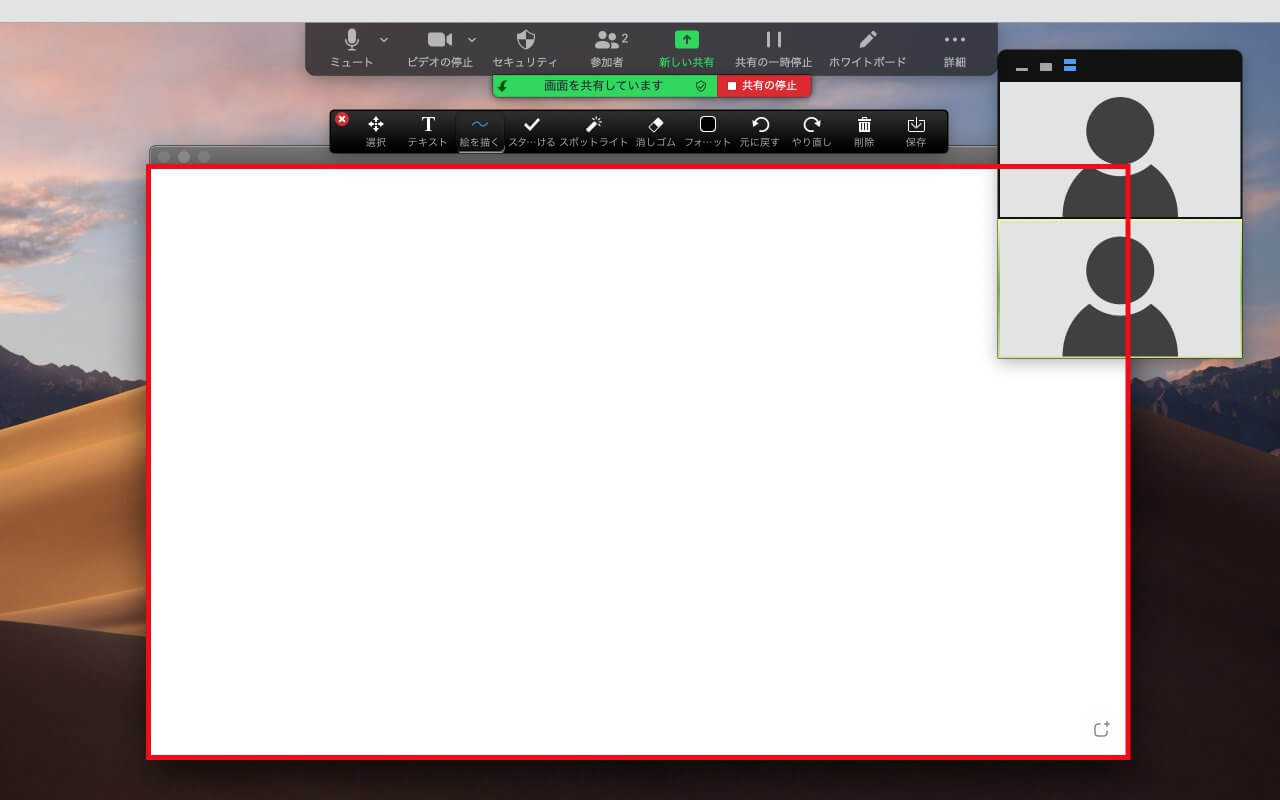
無線(AirPlay)を利用して接続し、iPhone/iPadの画面を共有します。
iPhone/iPadを共有するためには、プラグインのインストールが必要となる場合があります。
詳しくは、以下のZoom公式ヘルプをご覧ください。
https://support.zoom.us/hc/ja/articles/201379235-Zoomデスクトップクライアントを使用してiOS画面共有
有線ケーブル(Lightningケーブル)を利用して接続し、iPhone/iPadの画面を共有します。
Mac向けの機能で、Windowsでは利用できません。
詳しくは、以下のZoom公式ヘルプをご覧ください。
https://support.zoom.us/hc/ja/articles/201379235-Zoomデスクトップクライアントを使用してiOS画面共有
起動しているアプリケーションを選択して、アプリケーション画面のみの共有を開始します。複数起動しているアプリケーションがある場合は、アプリケーション名も複数表示されます。最小化されているアプリケーションは選択できません。
以下の画像のように、選択したアプリケーションが緑枠で囲まれていて、そのアプリケーションだけ画面共有されていることを示しています。重なっている右上のビデオサムネイルなどは共有されません。

詳細
上部にあるタブで「詳細」を選ぶと、画面の部分共有や音声のみ、第2カメラなどの機能を利用できます。それぞれ選択して「画面の共有」をクリックして開始します。
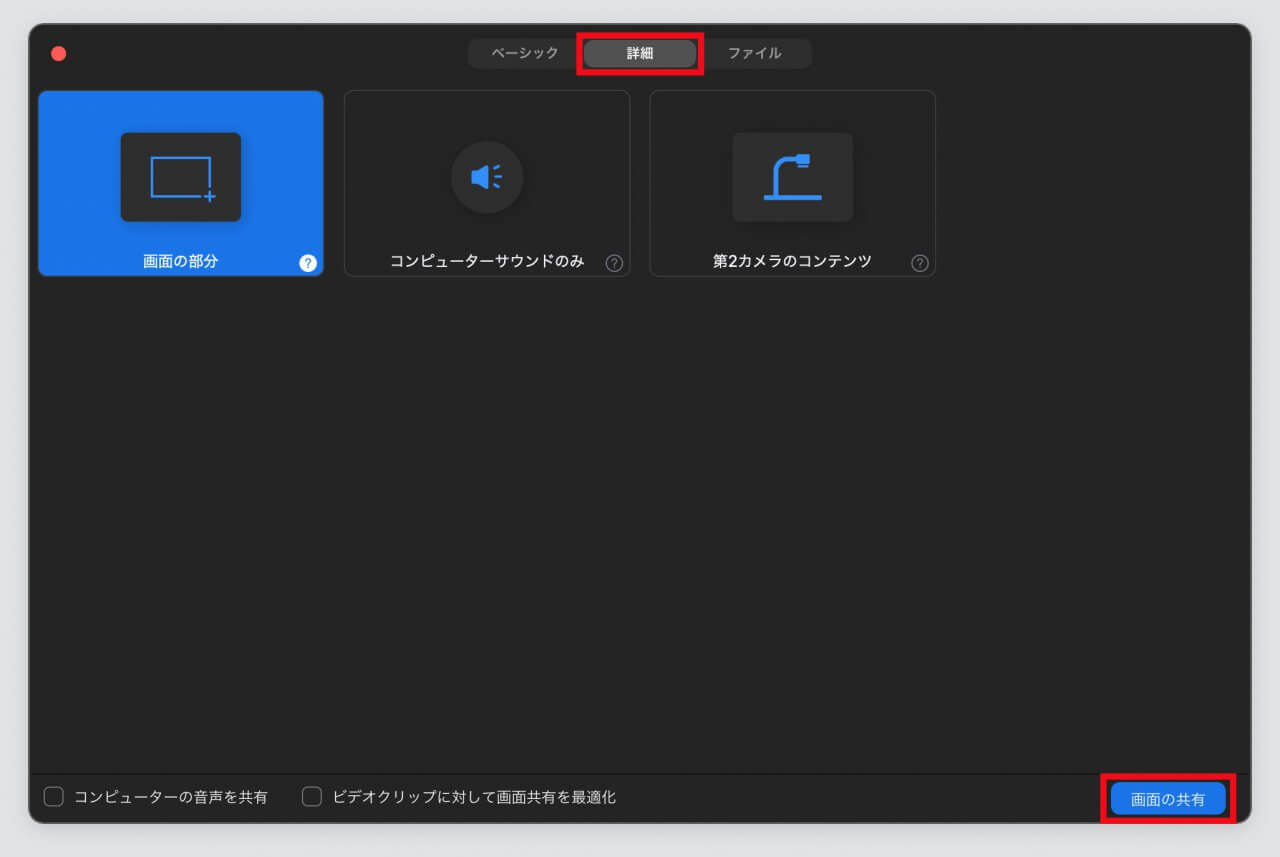
「画面の部分」を選択すると、画面内で選択された範囲だけを部分共有することができます。選択範囲は四角形で始まり、サイズを変更することができます。
以下の画像のように、選択された範囲が緑枠で囲まれていて、その領域だけ画面共有されていることを示しています。重なっている右上のビデオサムネイルは共有されません。
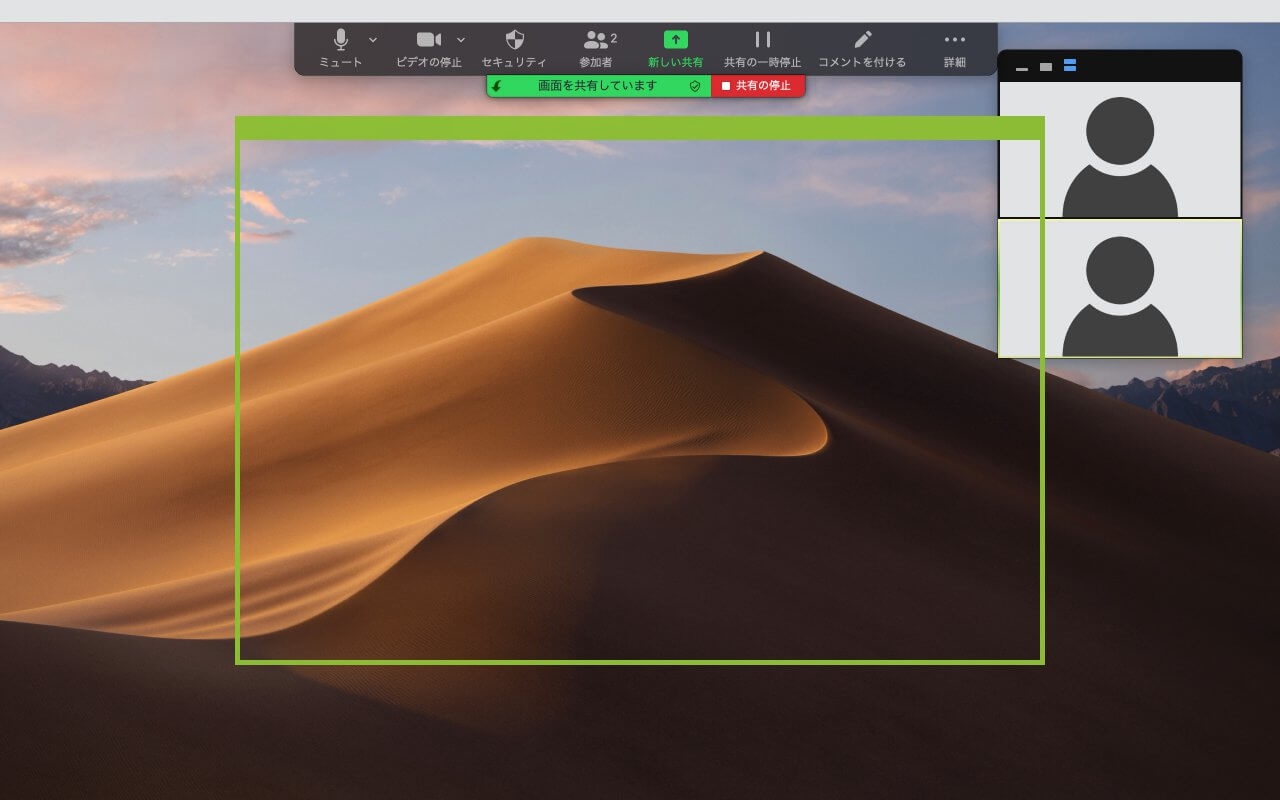
画面を共有せずにコンピューターの音声のみを共有します。コンピューターで流す音楽などを参加者と共有する音楽配信が可能です。
ドキュメントカメラ(書画カメラ)などのパソコンに接続された第2ビデオカメラの映像を共有することができます。オンライン授業・講義などに利用されます。
ファイル
上部にあるタブで「ファイル」を選ぶと、「Microsoft OneDrive」、「Google Drive」、「Box」などのクラウドストレージのファイルを画面共有できます。それぞれ選択して「画面の共有」をクリックして開始します。
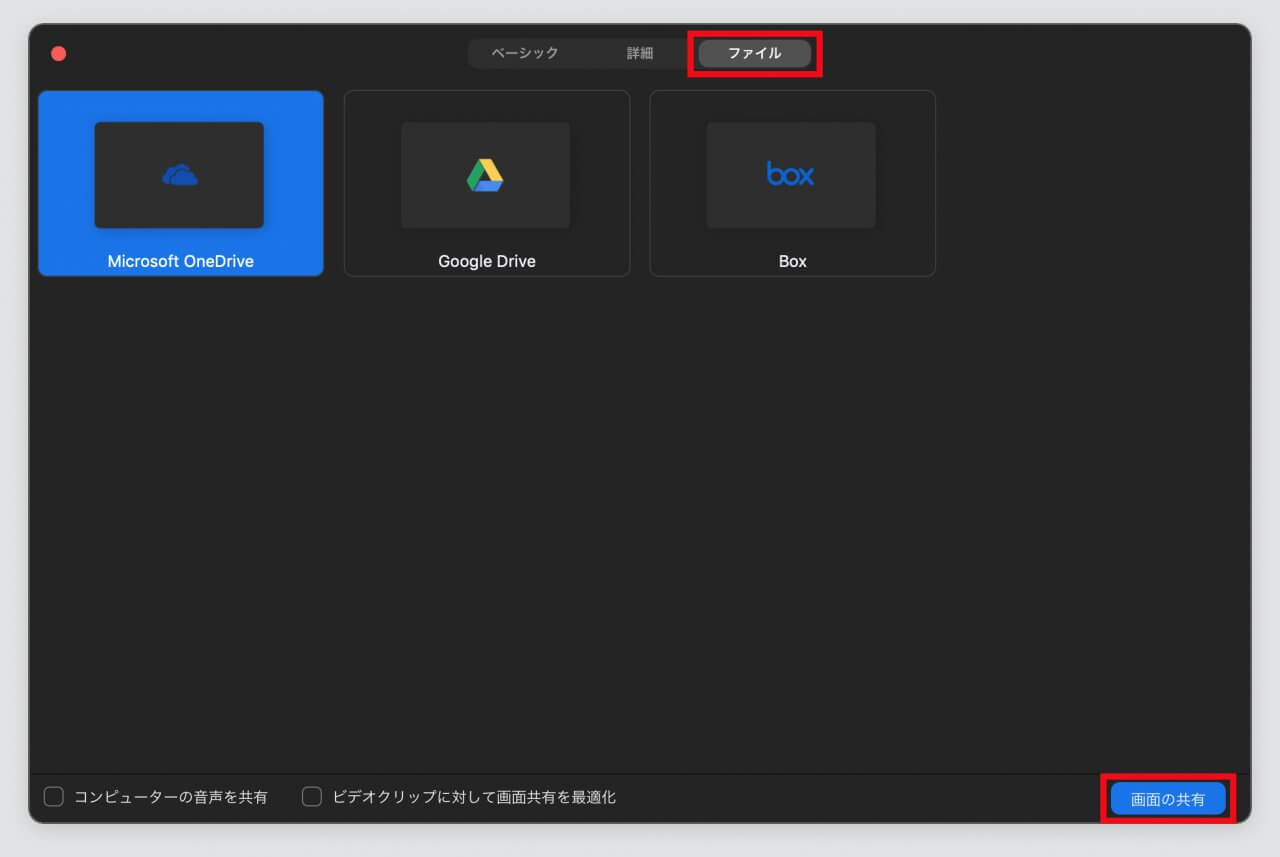
選択すると、ブラウザから「Microsoft OneDrive」を開き、ファイルを画面共有できます。
選択すると、ブラウザから「Google Drive」を開き、ファイルを画面共有できます。
選択すると、ブラウザから「Box」を開き、ファイルを画面共有できます。
高度な共有オプション
「画面を共有」の右横にある「 ^ 」マークをクリックすると、画面共有の詳細メニューが開きます。
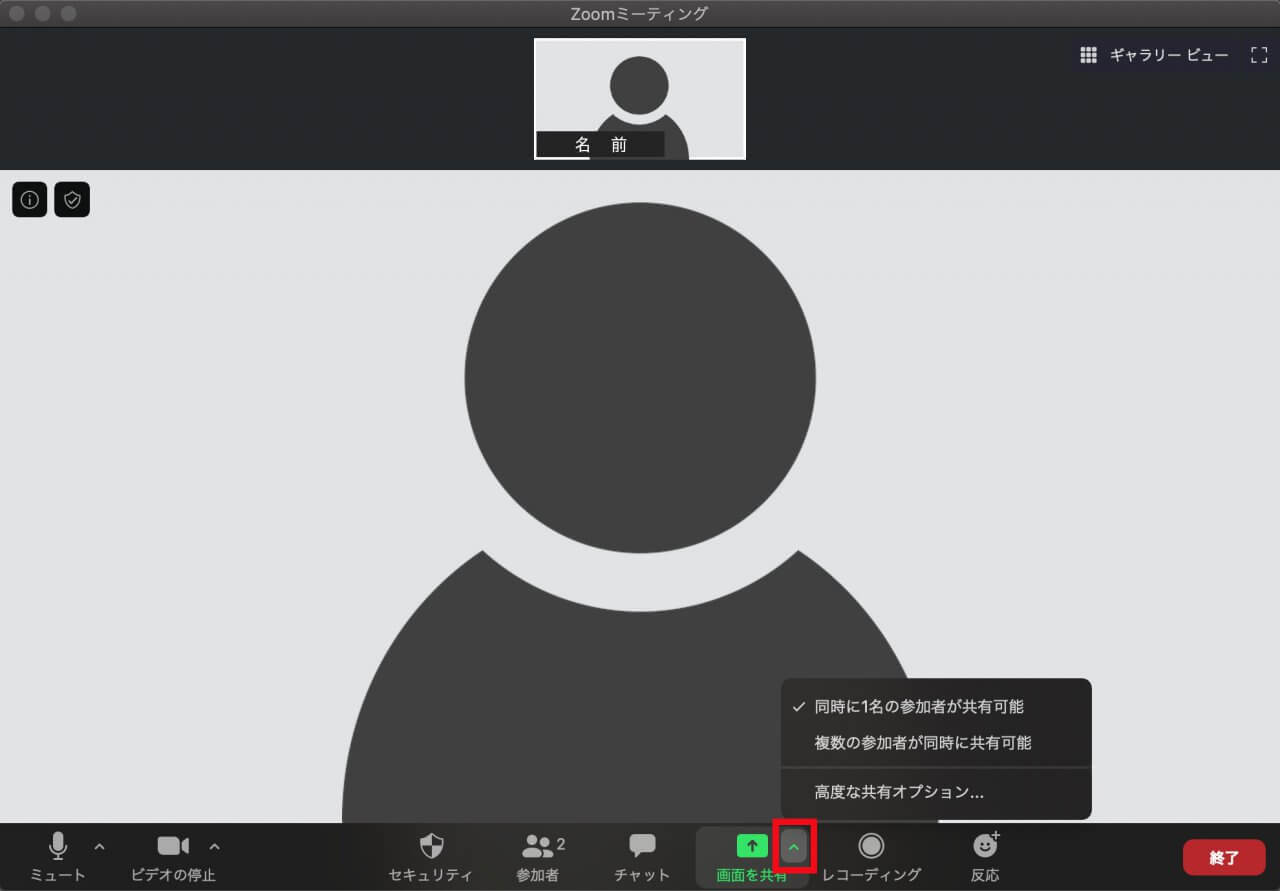
それぞれ詳しくは、以下をご覧ください。
- 画面の共有を許可 / 禁止する(ホストのみ)



コメント