Zoomミーティング中には、さまざまな機能について操作が可能です。ここでは、ミーティング中にホスト(主催者)以外が参加者を管理する・操作する方法を見ていきます。
参加者を操作する(参加者の場合)
「参加者」をクリックすると、右に参加者リストを表示する画面が開きます。再度クリックすると、非表示に戻ります。
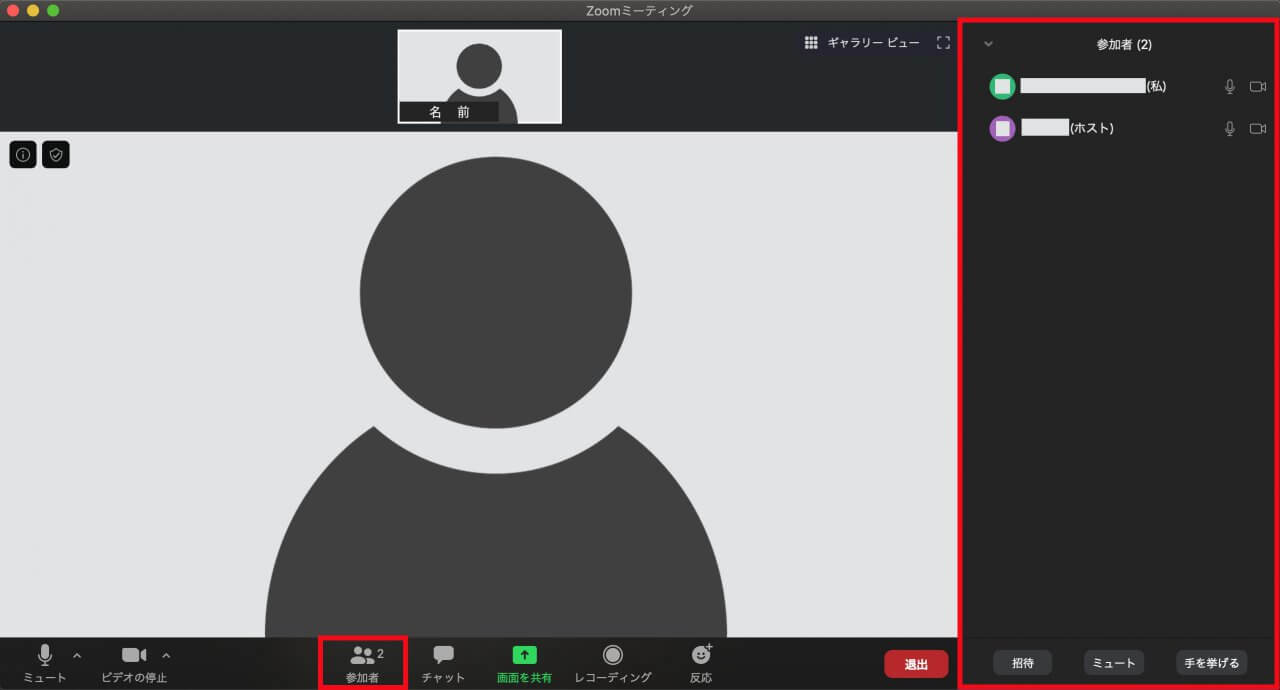
ここでできる操作としては、参加者リストに対する操作(ミーティング中)、全体に対する操作(下部メニュー)の2つに分かれます。
参加者リストに対する操作(ミーティング中)
参加者リストに対する操作について見ていきます。
参加者リストに表示されるアイコン・マークには、以下のような意味があります。
| アイコン | 説明 |
|---|---|
| マイクがオン(ミュート解除) | |
| マイクがオフ(ミュート) | |
| ビデオがオン | |
| ビデオがオフ | |
| 画面を共有中 | |
| レコーディング中 | |
| 手を挙げている |
ここでは、参加者は自分に対しての一部操作とチャットが可能です。
自分の名前をクリックすると、「ミュート / ミュート解除」と、「詳細」をクリックすると「名前の変更」が可能です。
自分以外の名前をクリックすると、相手の名前をクリックすることで1対1の「(プライベート)チャット」を開始できます。
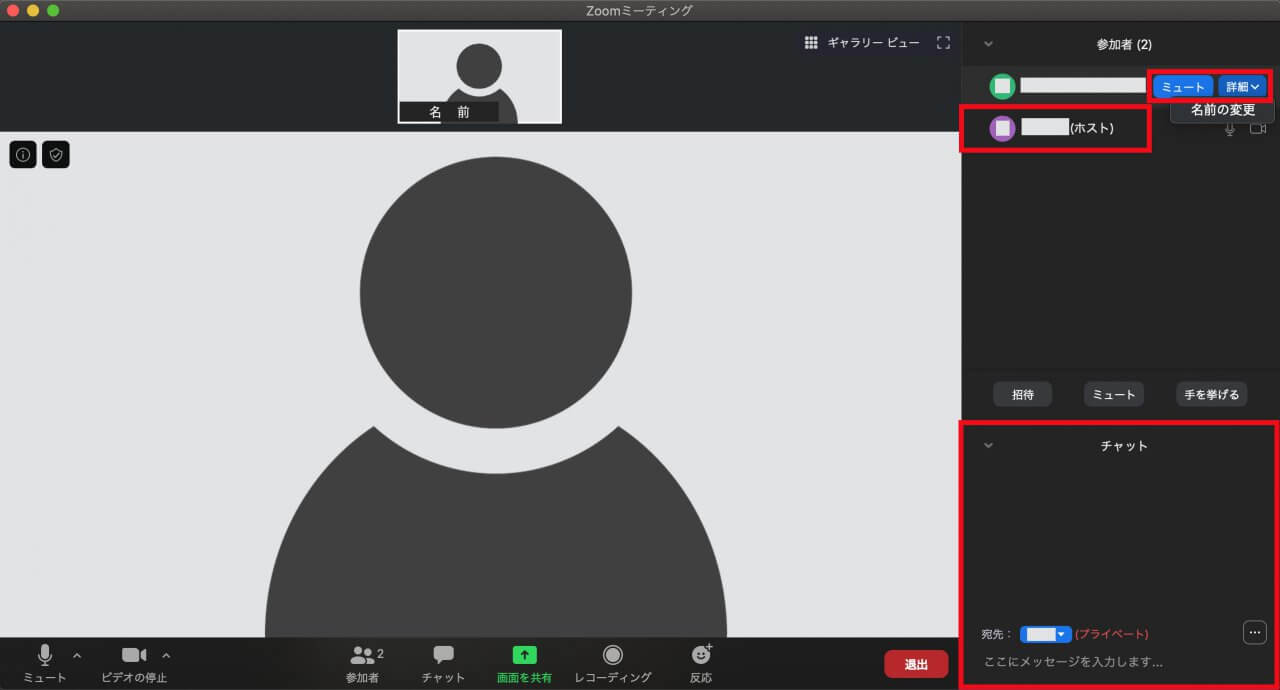
各項目について、それぞれ詳しく見ていきます。
参加者リストの「チャット」から、プライベートチャットを開始できます。
参加者は、自分のみ「名前の変更」が可能です。
変更したい名前を入力して「名前の変更」をクリックします。
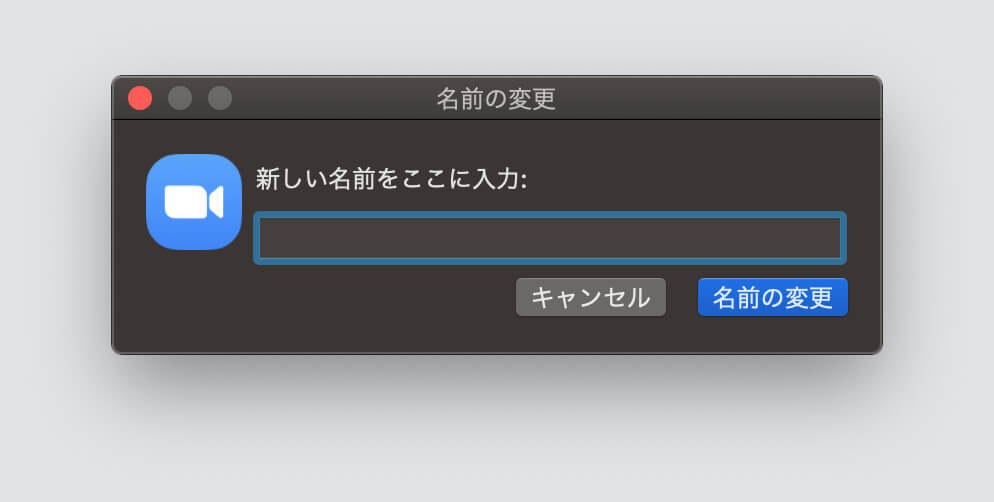
参加者は、自分のマイクのみ「ミュート / ミュート解除」が可能です。
全体に対する操作(下部メニュー)
全体に対する操作について見ていきます。
ここでは、参加者は「招待」や「ミュート / ミュート解除」、「手を挙げる / 手を降ろす」ことができます。
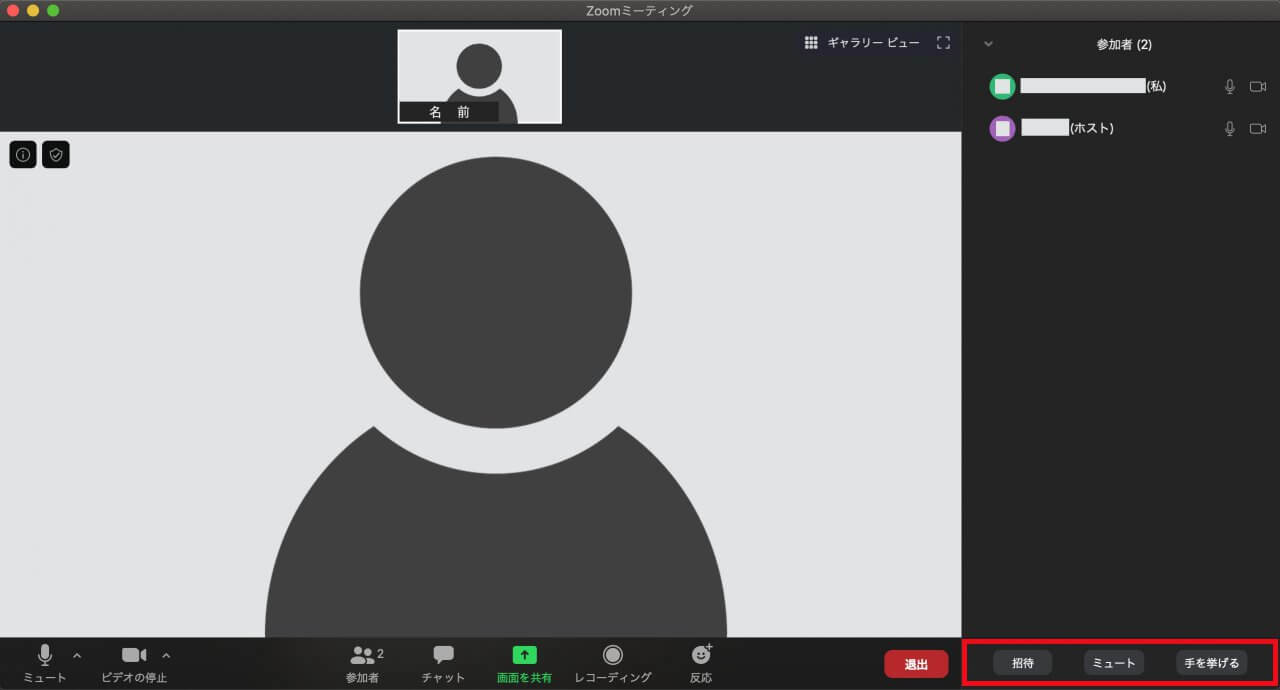
各項目について、それぞれ詳しく見ていきます。
「招待」をクリックすると、以下の画面が立ち上がります。
メールサービスへの連携も可能ですが、「URLのコピー」や「招待のコピー」をしてからメーラーに直接貼り付けるほうがおすすめです。
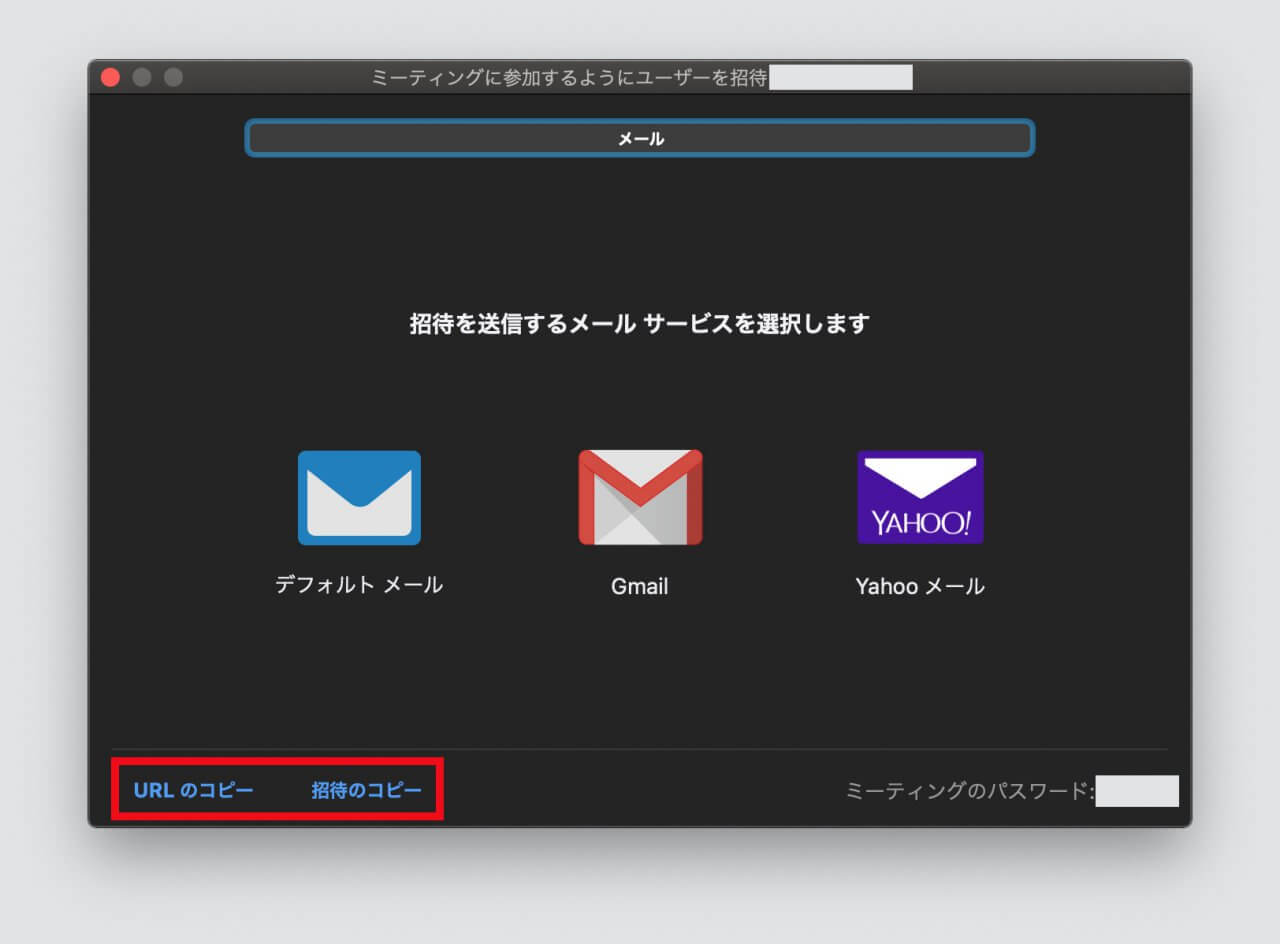
「URLのコピー」をクリックすると、以下のような招待URL(ミーティングURL)がクリップボードにコピーされます。
招待URLのコピー(赤塗り箇所がミーティングID)
https://us04web.zoom.us/j/xxxxxxxxxxx?pwd=xxxxxxxxxxxxxxxxxxxxxxxxxxxxxxxx
「招待のコピー」をクリックすると、以下のような招待状がクリップボードにコピーされます。
招待状のコピー
Zoomミーティングに参加する
https://us04web.zoom.us/j/xxxxxxxxxxx?pwd=xxxxxxxxxxxxxxxxxxxxxxxxxxxxxxxx
ミーティングID: xxxx xxxx xxxx
パスコード: xxxxxx
パスコードは、パスワードの意味です。
参加者は、自分のマイクのみ「ミュート / ミュート解除」が可能です。
ホスト(主催者)以外の参加者は挙手することができます。
ウェビナー(オンラインセミナー)やオンライン授業などで利用する機能です。
「手を挙げる」をクリックすると、以下の画像のように自分の名前や自分の画像に挙手マークが表示されます。
「手を降ろす」をクリックすると、元に戻ります。
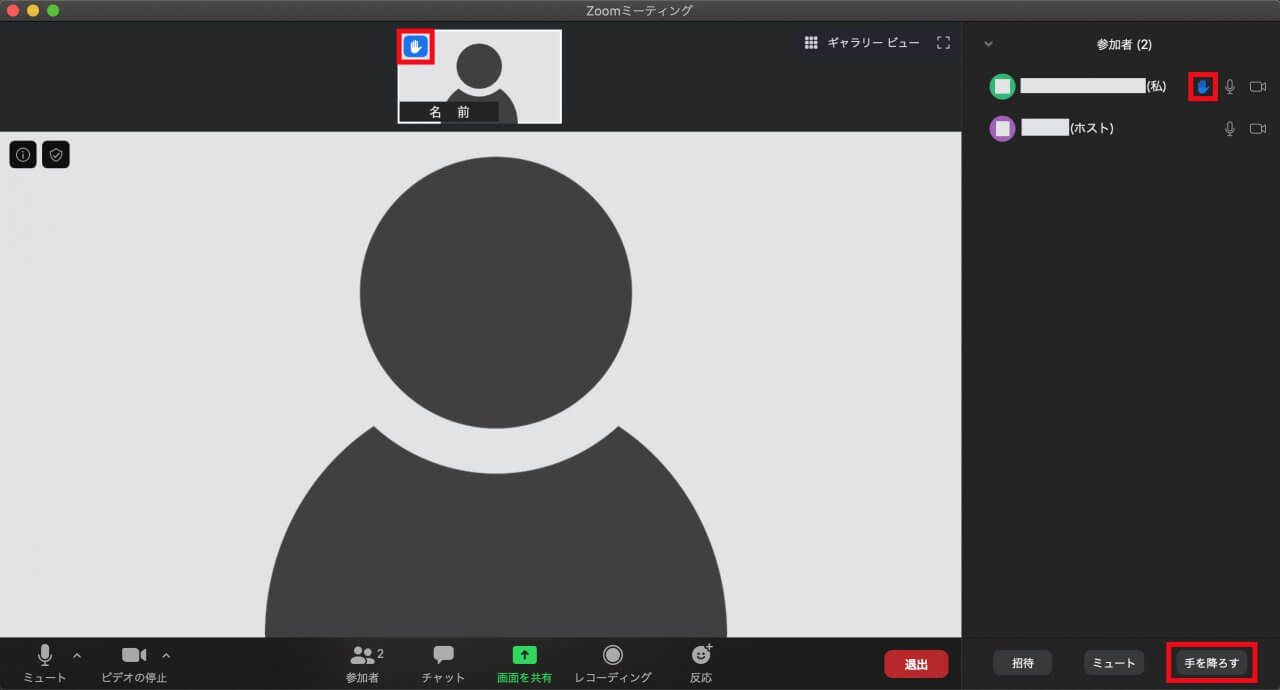










コメント