Zoomミーティング中には、さまざまな機能について操作が可能です。ここでは、ミーティング中に音声の問題が発生した際に、参加者がスピーカー&マイクをテストする方法を見ていきます。
スピーカー&マイクをテストする
「ミュート」や「ミュート解除」の右横にある「 ^ 」マークをクリックすると、オーディオの詳細メニューが開きます。
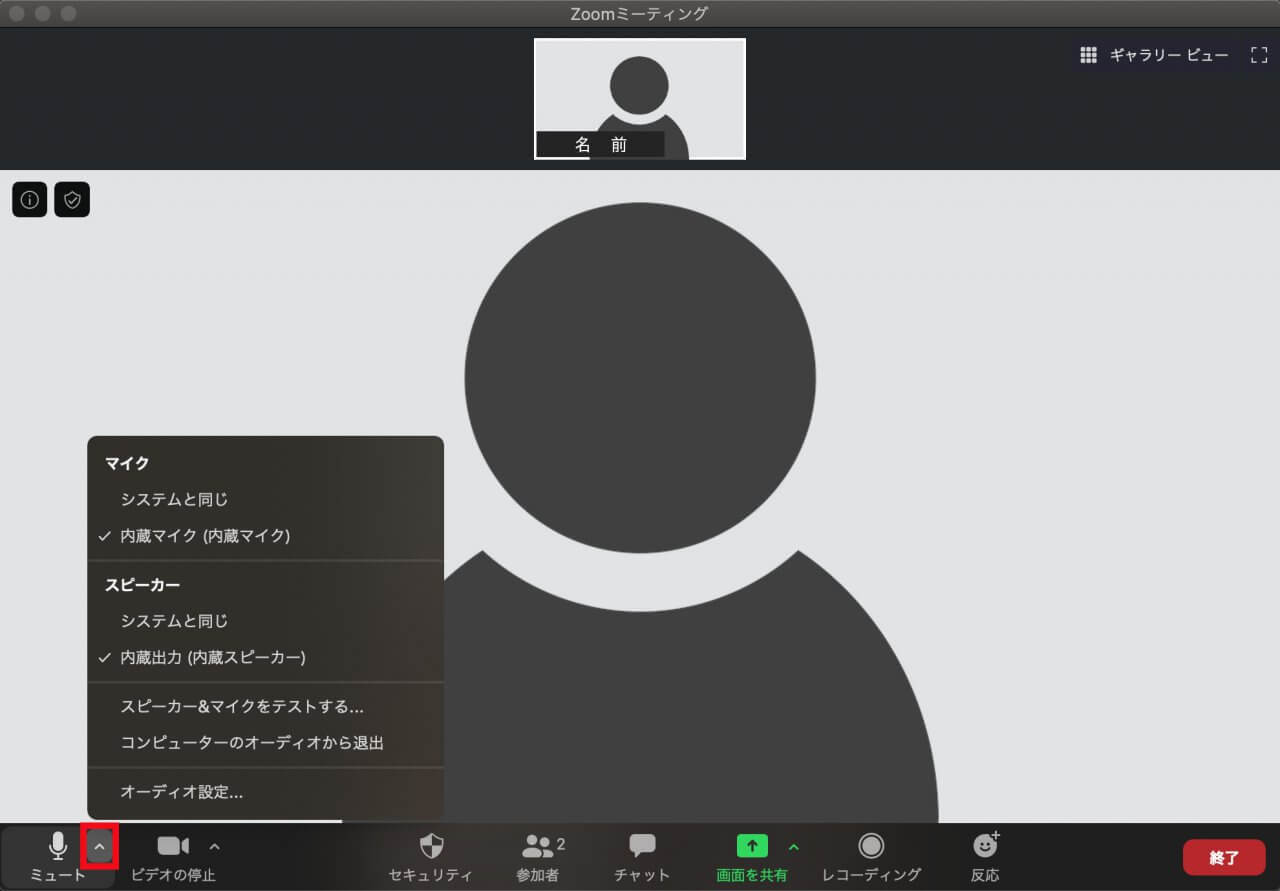
ここで、「スピーカー&マイクをテストする」をクリックすると、Zoomの接続テストが始まります。
スピーカーをテストする
まず、スピーカーのテストが始まります。
着信音に合わせて出力レベルが動くので、その音がスピーカーから聞こえているかを確認します。
もし聞こえない場合は、パソコンのスピーカーの音量やミュートになっていないかなどを確認します。
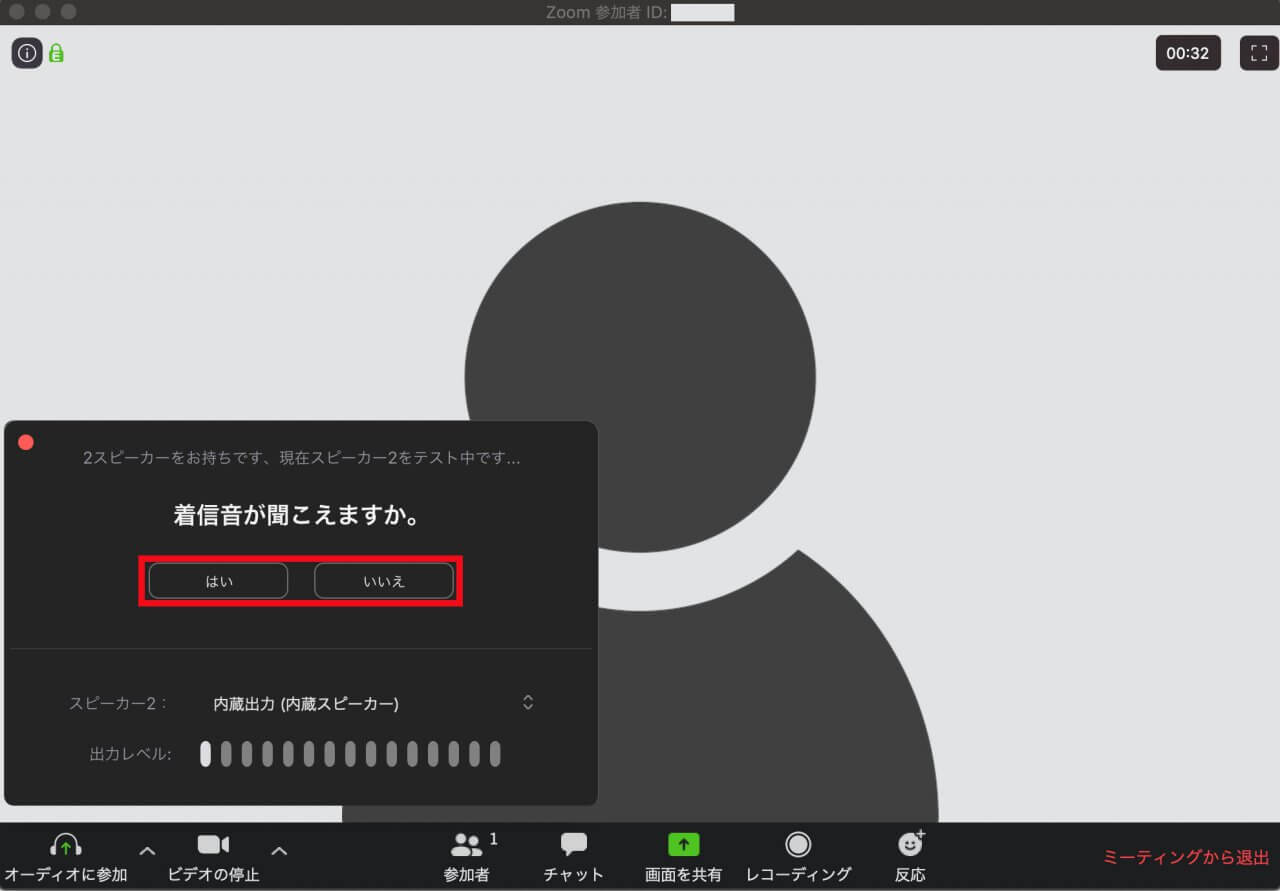
複数のスピーカーが検出されている場合は、出力するスピーカーを切り替えてみます。「いいえ」をクリックすると、スピーカーが切り替わります。(画像は「内蔵出力(内蔵スピーカー)」が選択されている状態です。)
スピーカーに問題がなければ、「はい」をクリックしてスピーカーのテストを終了します。
このとき選択したスピーカーが、Zoomの出力スピーカーとして設定が変更されます。
マイクをテストする
スピーカーのテストが終わると、次はマイクのテストです。
マイクに向かって何か話してから少し待ちます。すると、録音された声がスピーカーから返ってきます。
もし声が返ってこない場合は、パソコンとマイクの接続を確認し、マイクの音量やミュートになっていないかなどを確認します。
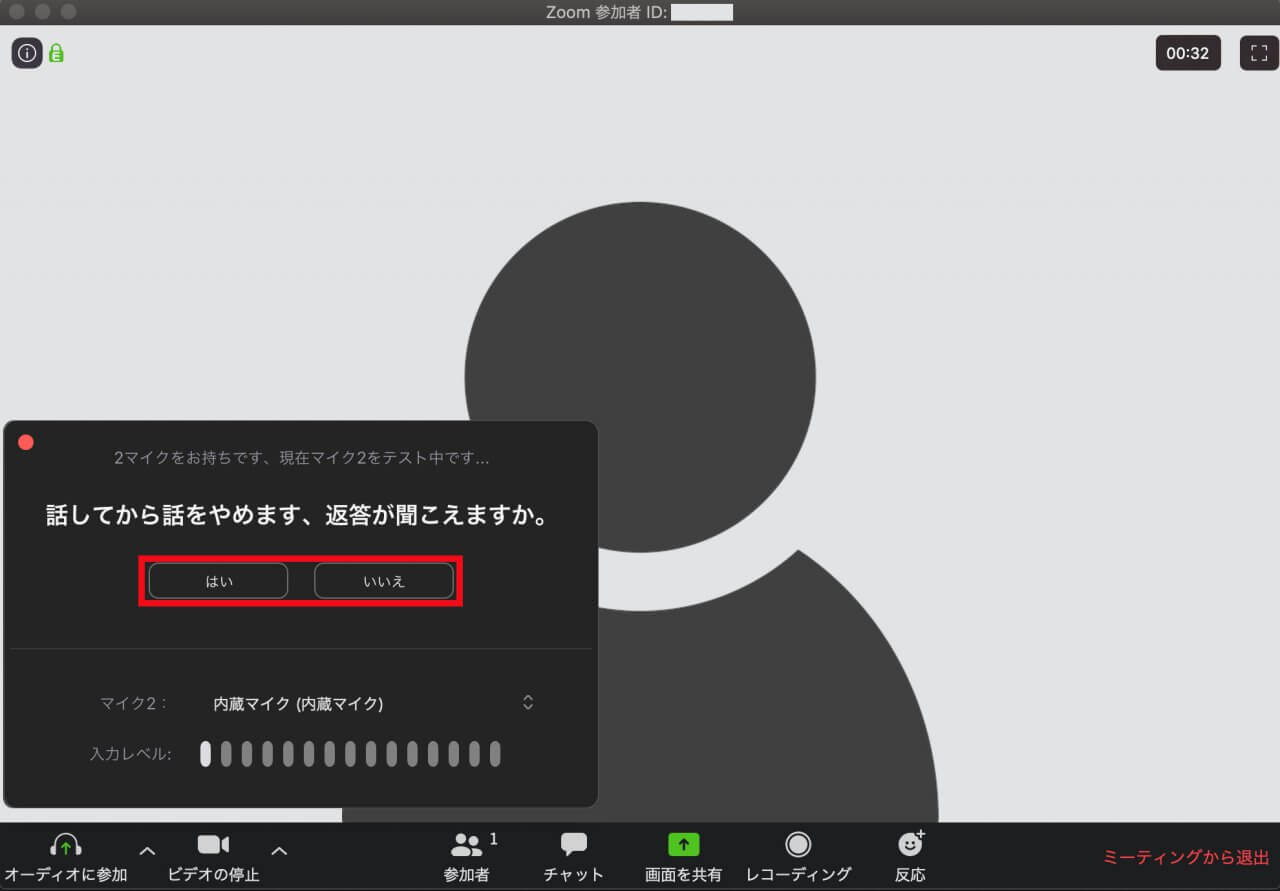
複数のマイクが検出されている場合は、入力するマイクを切り替えてみます。「いいえ」をクリックすると、マイクが切り替わります。(画像は「内蔵マイク(内蔵マイク)」が選択されている状態です。)
マイクに問題がなければ、「はい」をクリックしてマイクのテストを終了します。
このとき選択したマイクが、Zoomの入力マイクとして設定が変更されます。
ミーティング参加前に接続テストを実施したい場合
ミーティング参加前に接続テストを行うには、テストミーティングを利用します。
詳しくは以下をご覧ください。
Zoomのトラブルシューティング事例
ビデオ・マイク・スピーカーなどのよくある問題と対策の事例については、以下をご覧ください。




コメント