Zoomミーティング中には、さまざまな機能について操作が可能です。ここでは、ミーティングのビデオがオフのときの画面操作方法を見ていきます。
ビデオがオフのときの画面
ビデオがオフ(OFF)のときは、ビデオの代わりに以下のような画面が表示されます。「発信中:(名前)」のところに、現在話している参加者(アクティブなスピーカー)の名前が表示されます。
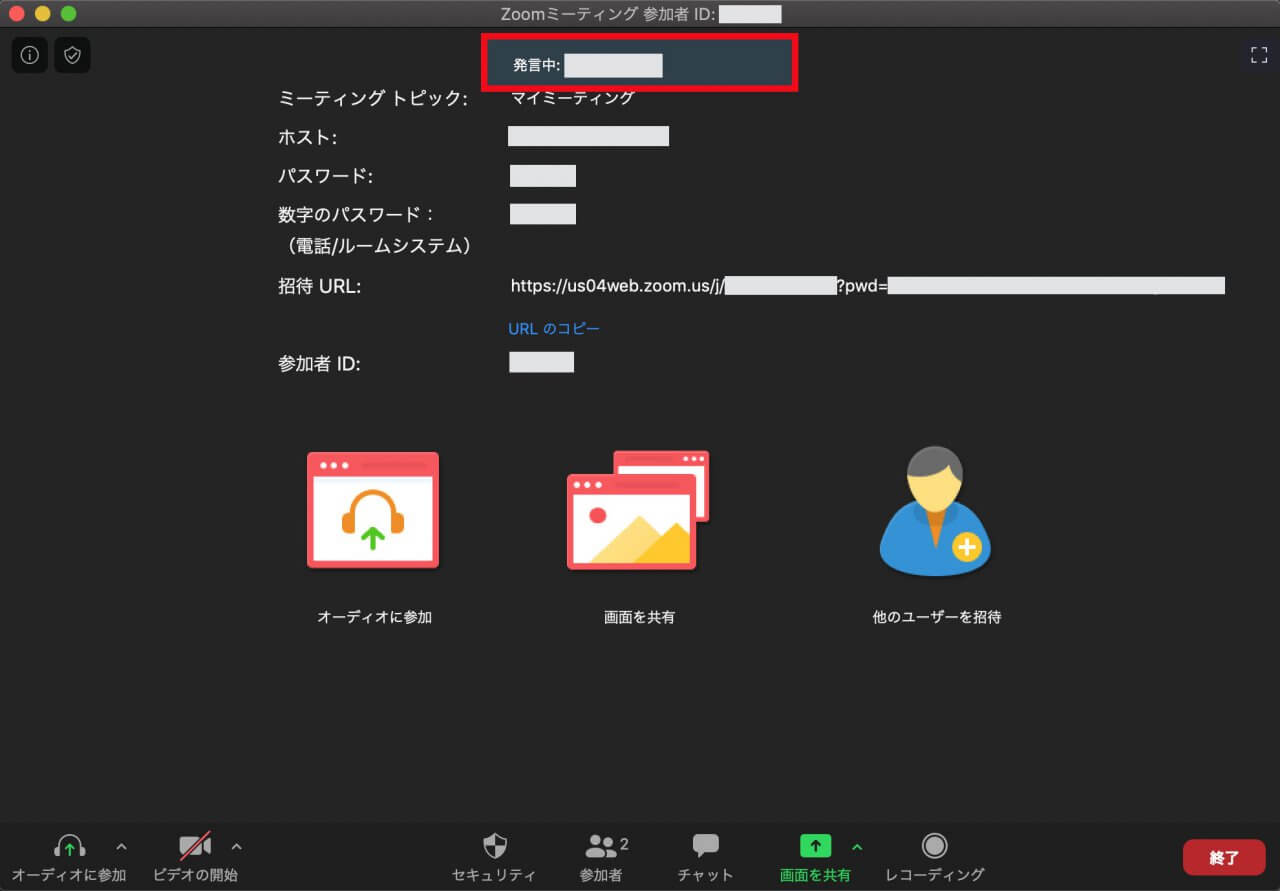
そのほかにも、ミーティングの情報が表示されており、以下の3つのボタンで操作が可能です。
「オーディオに参加」をクリックすると、音声通話への参加や退出の操作が可能です。
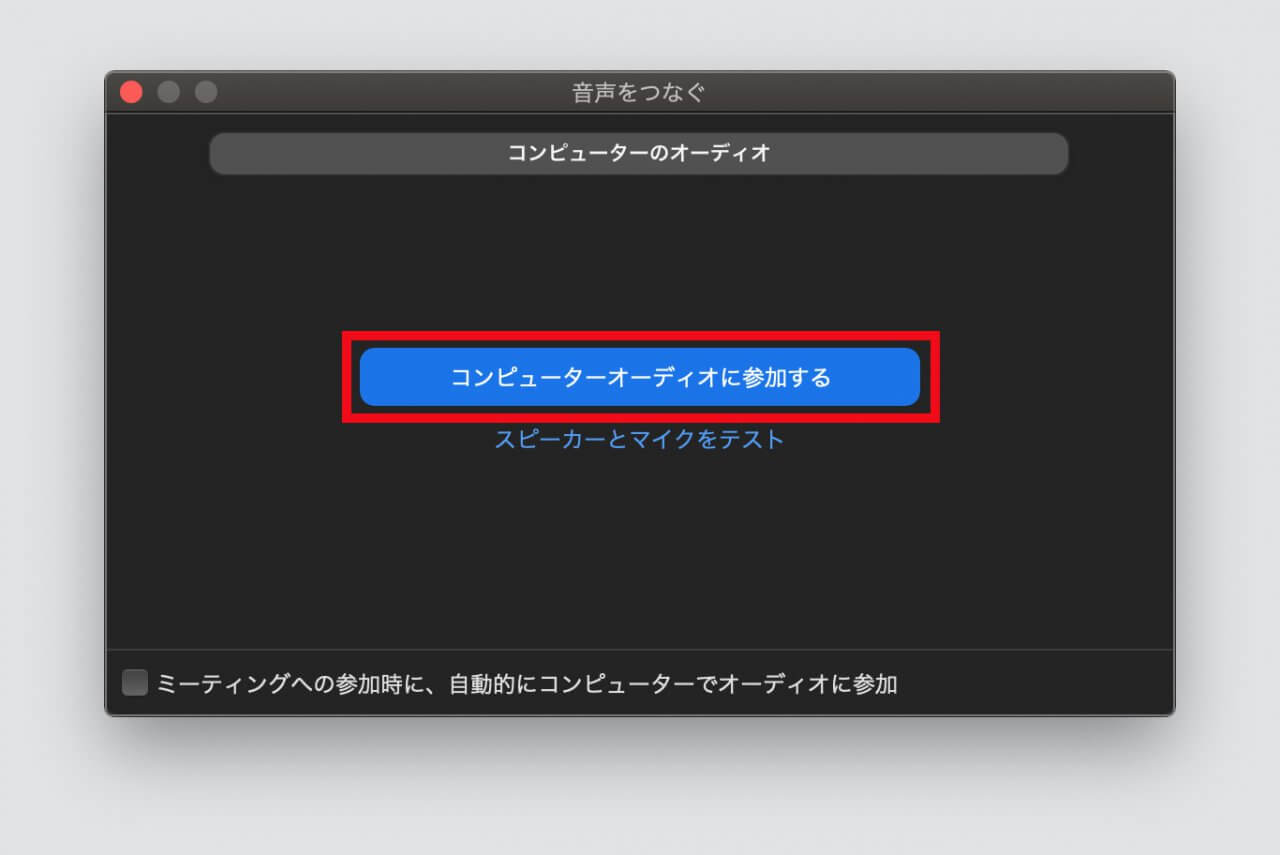
「ミーティングへの参加時に、自動的にコンピュータでオーディオに参加」をチェックすると、次回からこの画面は表示されずに音声が接続されるようになります。
「画面を共有」をクリックすると、さまざまなコンテンツ共有・コラボレーションを開始できます。
「ベーシック」、「詳細」、「ファイル」タブからメニューを選択して「画面の共有」をクリックして開始します。
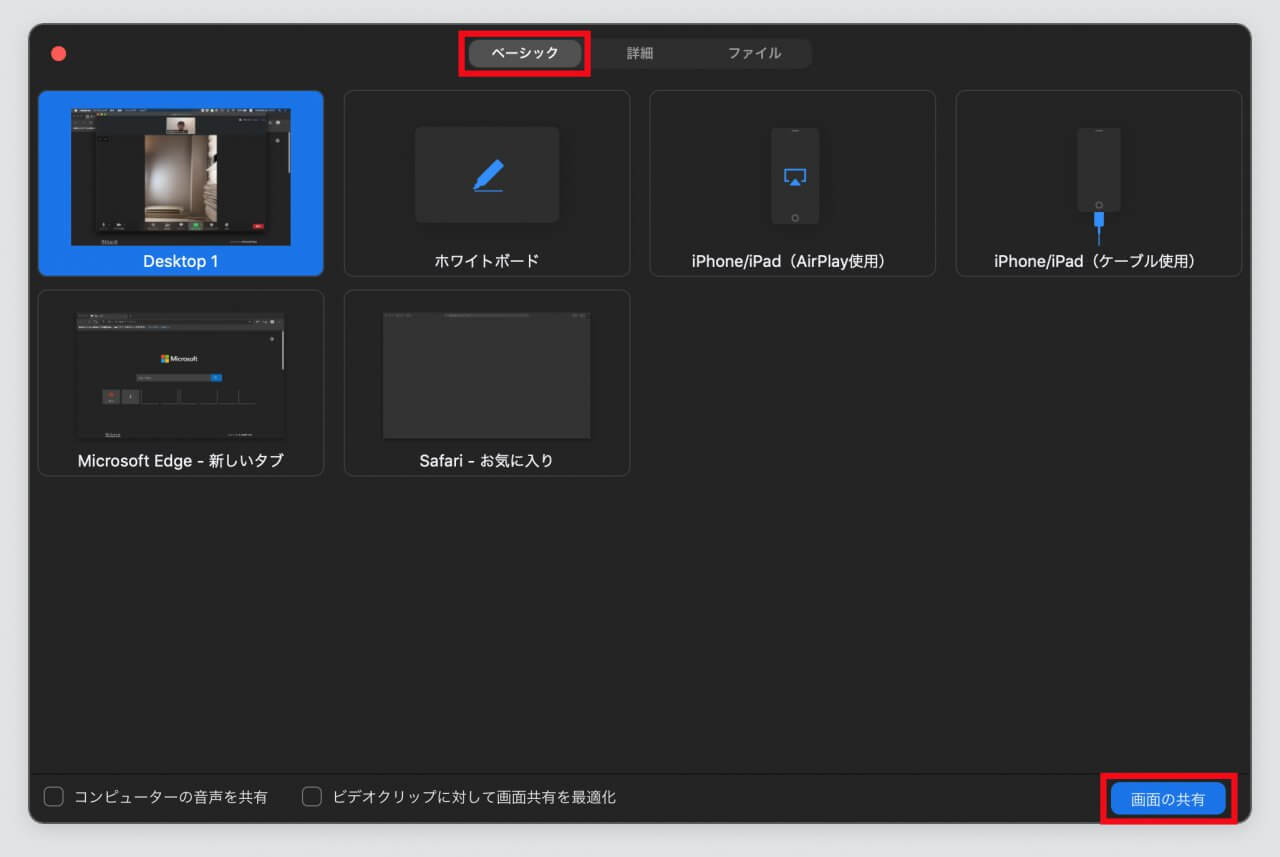
「招待」をクリックすると、「URLのコピー」や「招待のコピー」などが可能です。
メールサービスへの連携も可能ですが、「URLのコピー」や「招待のコピー」をしてからメーラーに直接貼り付けるほうがおすすめです。
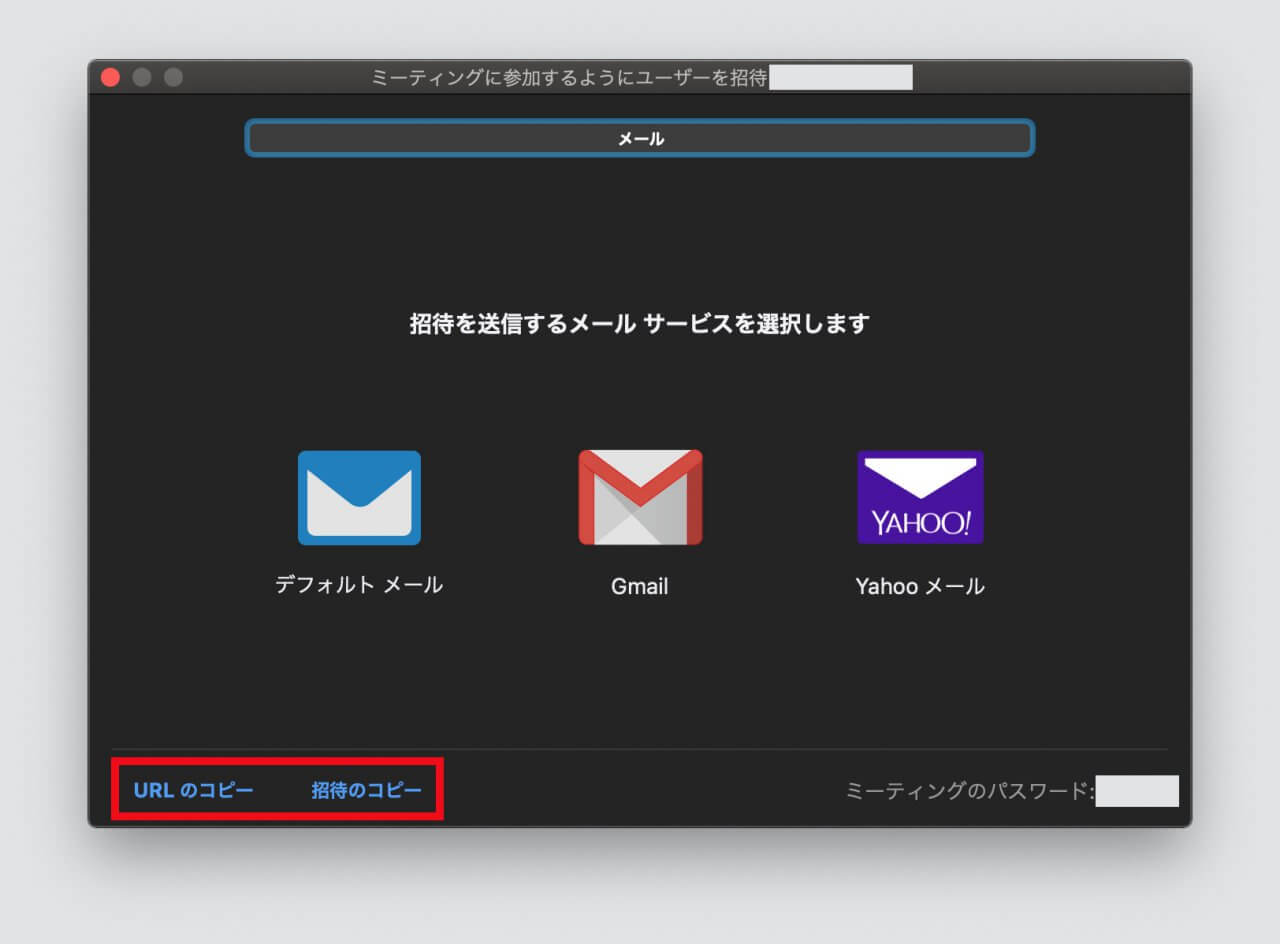
「URLのコピー」をクリックすると、以下のような招待URL(ミーティングURL)がクリップボードにコピーされます。
招待URLのコピー(赤塗り箇所がミーティングID)
https://us04web.zoom.us/j/xxxxxxxxxxx?pwd=xxxxxxxxxxxxxxxxxxxxxxxxxxxxxxxx
「招待のコピー」をクリックすると、以下のような招待状がクリップボードにコピーされます。
招待状のコピー
Zoomミーティングに参加する
https://us04web.zoom.us/j/xxxxxxxxxxx?pwd=xxxxxxxxxxxxxxxxxxxxxxxxxxxxxxxx
ミーティングID: xxxx xxxx xxxx
パスコード: xxxxxx
パスコードは、パスワードの意味です。



コメント