Zoomミーティング中には、さまざまな機能について操作が可能です。ここでは、ミーティング中にホスト(主催者)が待機室を有効化 / 無効化する方法を見ていきます。
Zoomに必要な機器はこちら
待機室を有効化 / 無効化する(ホストのみ)
この操作は、ホスト(主催者)のみ実施可能な操作です。
ホスト(主催者)は、新規参加者に対して待機室で一旦待機させるかを切り替えることができます。ミーティングに参加するには、ホスト(主催者)が許可する必要があります。
それには、「セキュリティ」から操作する方法、「参加者」から操作する方法の2つがあります。
「セキュリティ」から待機室を有効化 / 無効化する
一番簡単なのは、「セキュリティ」ボタンから操作する方法です。
「セキュリティ」をクリックすると、詳細メニューが開きます。ここから「待機室を有効化」を切り替えることができます。
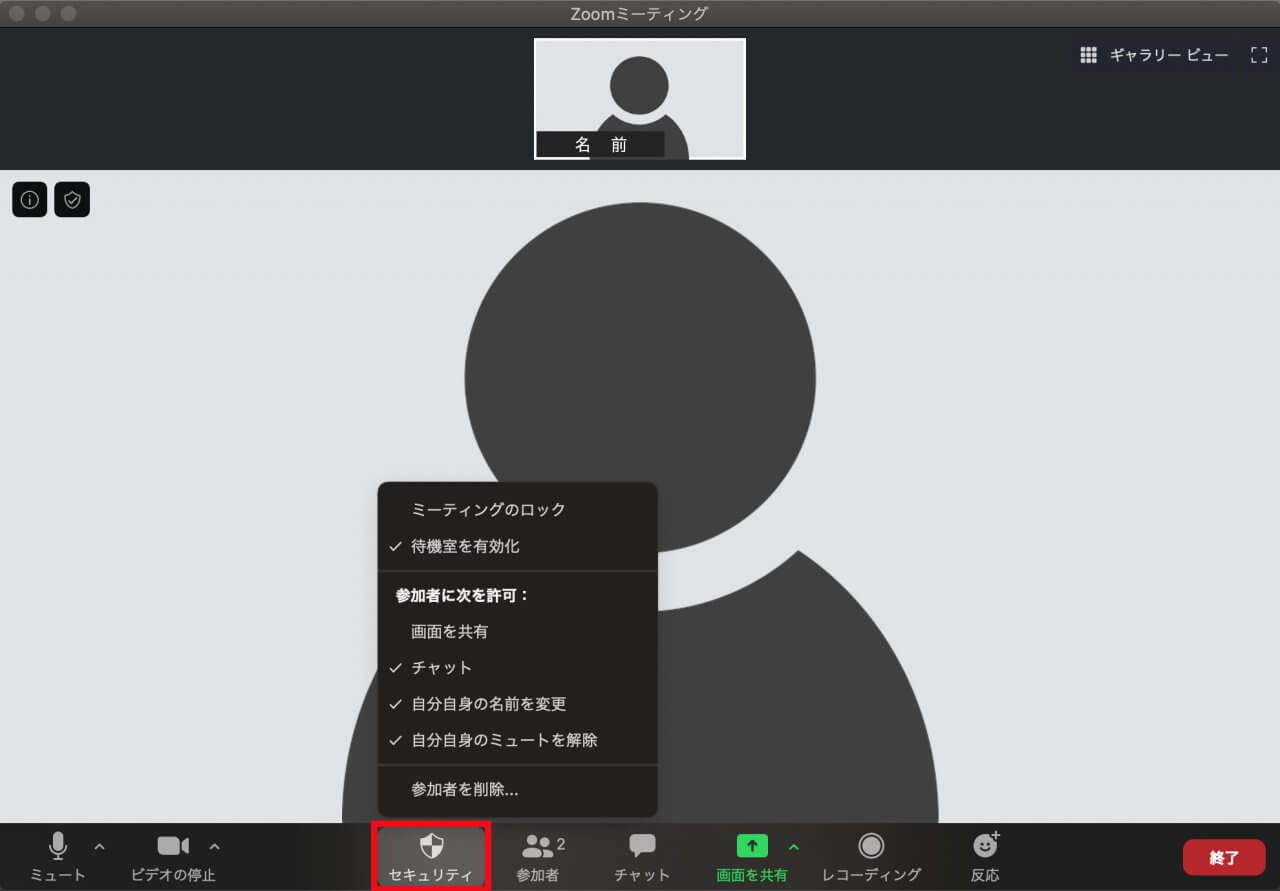
「参加者」から待機室を有効化 / 無効化する
「参加者」の詳細メニューから操作することも可能です。
「参加者」をクリックすると、右に参加者リストを表示する画面が開きます。
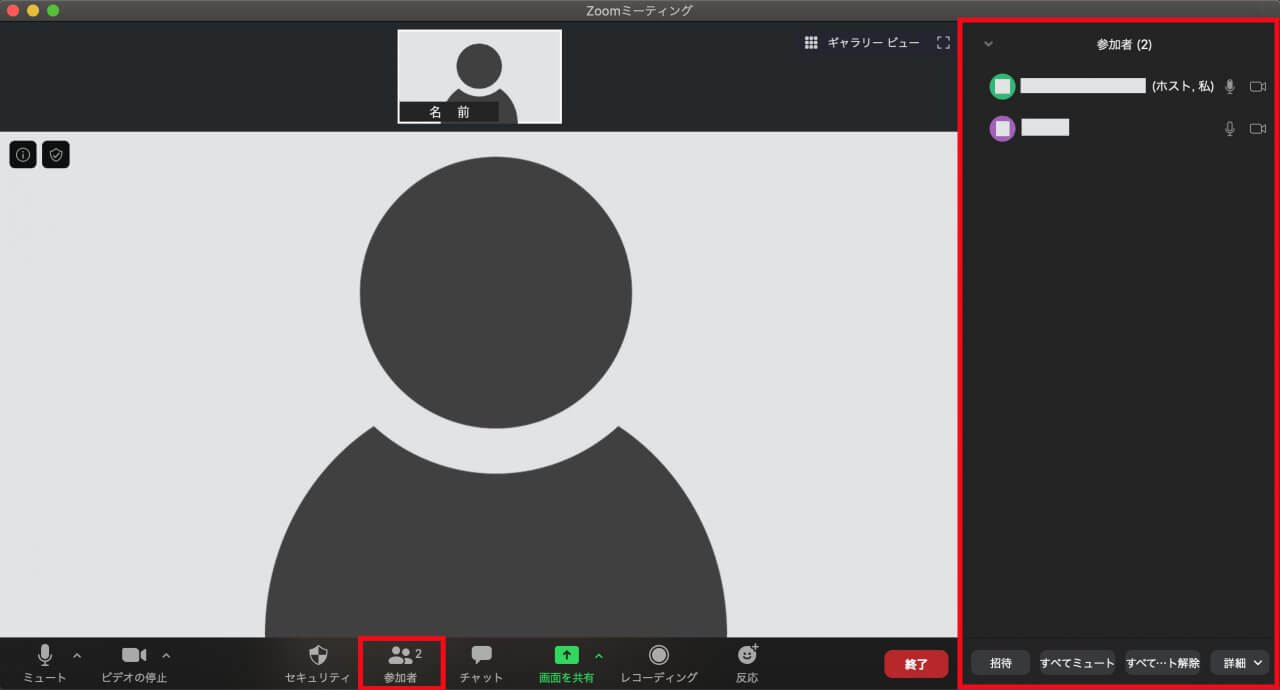
「詳細」から「参加者が自分の名前を変更するのを許可」を切り替えることができます。
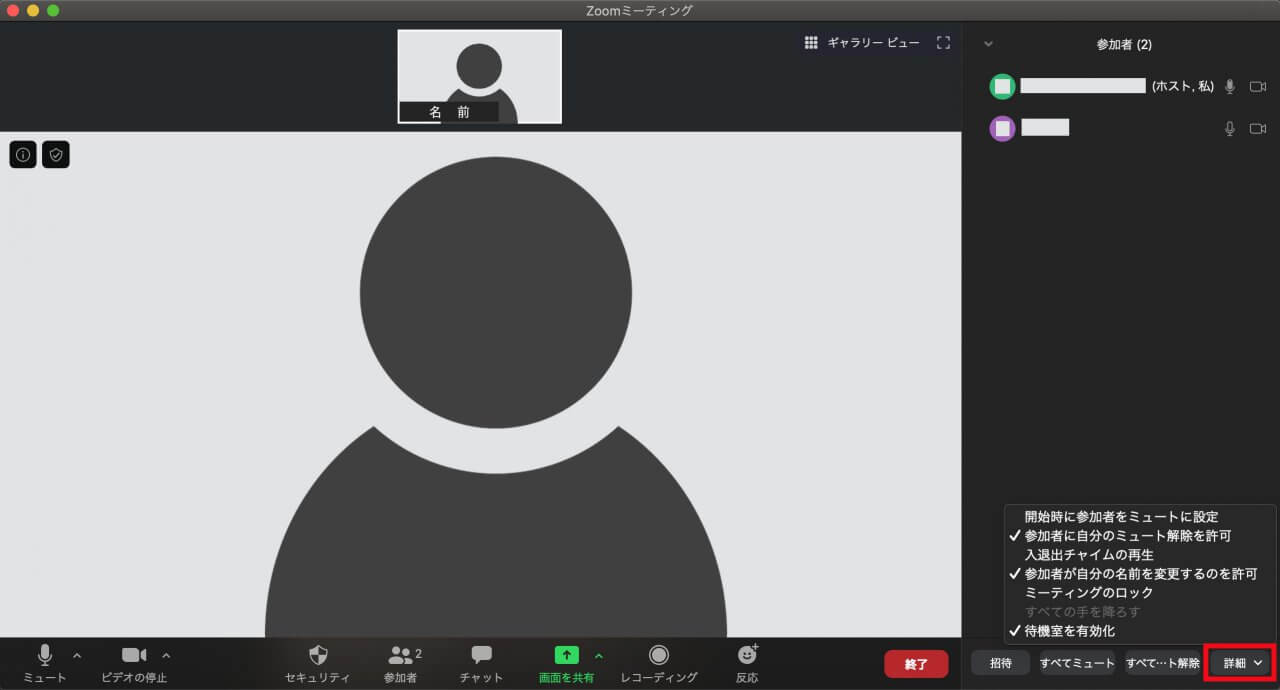
待機室からの参加を許可するには(ホストのみ)
待機室を有効化した場合、ホスト(主催者)は参加者の「待機室からの参加を許可」する必要があります。
詳しくは、以下をご覧ください。
Zoomに必要な機器はこちら




コメント