Zoomミーティング中には、さまざまな機能について操作が可能です。ここでは、ミーティング中に参加者がバーチャル背景を選択する方法を見ていきます。
Zoomに必要な機器はこちら
バーチャル背景を選択する
「ビデオの停止」や「ビデオの開始」の右横にある「 ^ 」マークをクリックすると、ビデオの詳細メニューが開きます。
ここで、「バーチャル背景を選択」をクリックすると、Zoomの設定画面が開きます。
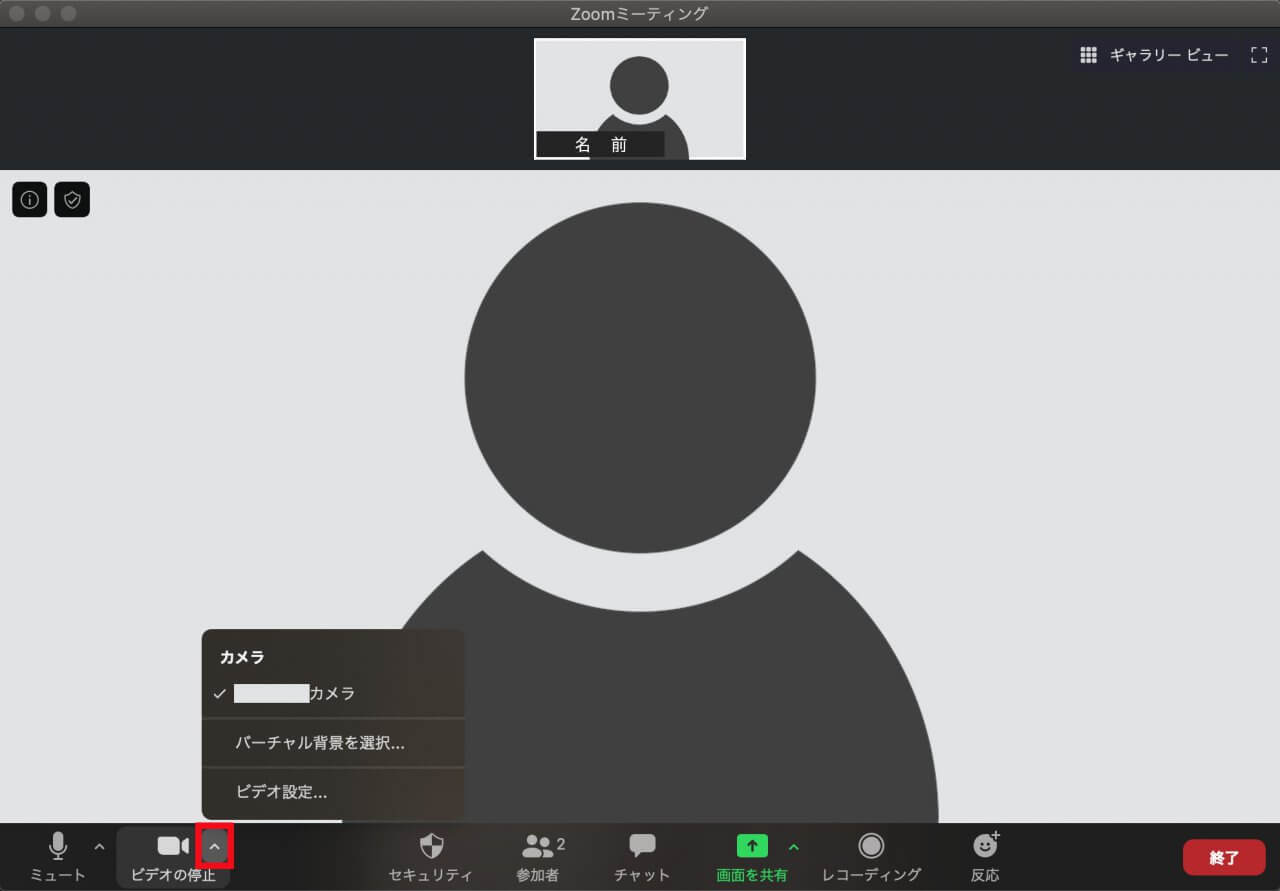
バーチャル背景の設定では、背景にしたい画像を選択することができます。「+」マークをクリックすると、背景画像の追加も可能です。
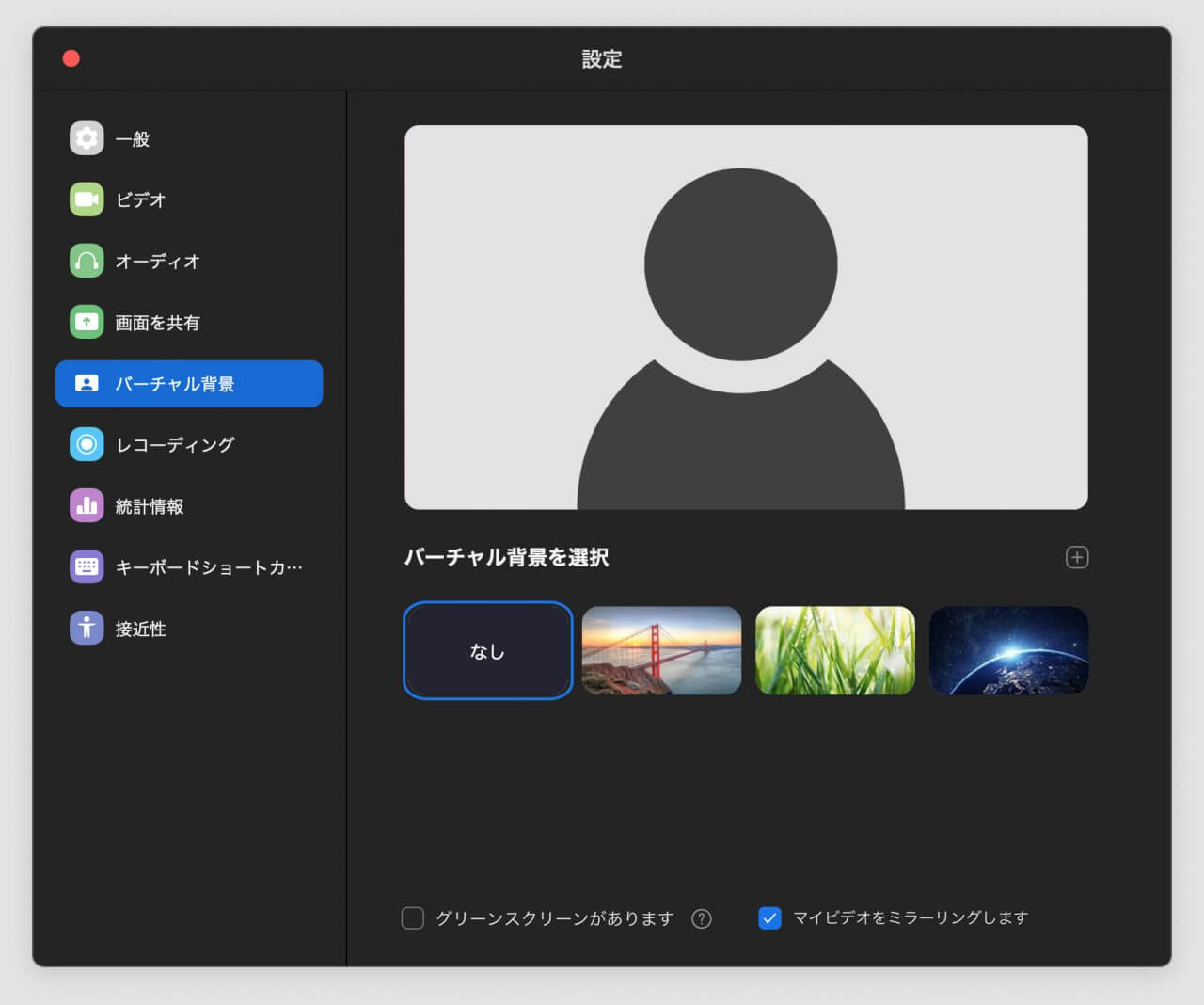
PCのスペックが足りない場合は、「グリーンスクリーンがあります」をチェックすると利用できる場合があります。その代わり、物理的なグリーンスクリーン・グリーンバック(緑の布など)を背景に準備する必要があります。
バーチャル背景に必要な最低スペックは、以下の公式サイトを見る限り、「デュアルコア2Ghz以上(i5/i7またはAMD相当)プロセッサ(CPU)」が必要です。
グリーンスクリーン・グリーンバック(緑の布など)がない場合は、さらに高スペックのパソコンが必要となります。
Zoomヘルプセンター:バーチャル背景
https://support.zoom.us/hc/ja/articles/210707503-バーチャル背景
「マイビデオをミラーリングします」のチェックを外すと左右反対に表示しなくなります。この場合、カメラから見たままになるため、自分の映像が右手を上げても左手を上げているように見えます。
Zoomに必要な機器はこちら



コメント