Zoomミーティング中には、さまざまな機能について操作が可能です。ここでは、ミーティング中に参加者の画面共有を許可 / 禁止する方法を見ていきます。
画面の共有を許可 / 禁止する(ホストのみ)
この操作は、ホスト(主催者)のみ実施可能な操作です。
「画面を共有」を無効化すると、ホスト(主催者)以外の参加者は自由に画面を共有できなくなります。
ウェビナー(オンラインセミナー)や授業・講義などの妨害を防ぐための機能です。
それには、「セキュリティ」から操作する方法、「画面を共有」から操作する方法の2つがあります。
「セキュリティ」から画面の共有を許可 / 禁止する
一番簡単なのは、「セキュリティ」ボタンから操作する方法です。
「セキュリティ」をクリックすると、詳細メニューが開きます。ここから「参加者に次を許可:画面を共有」を切り替えることができます。
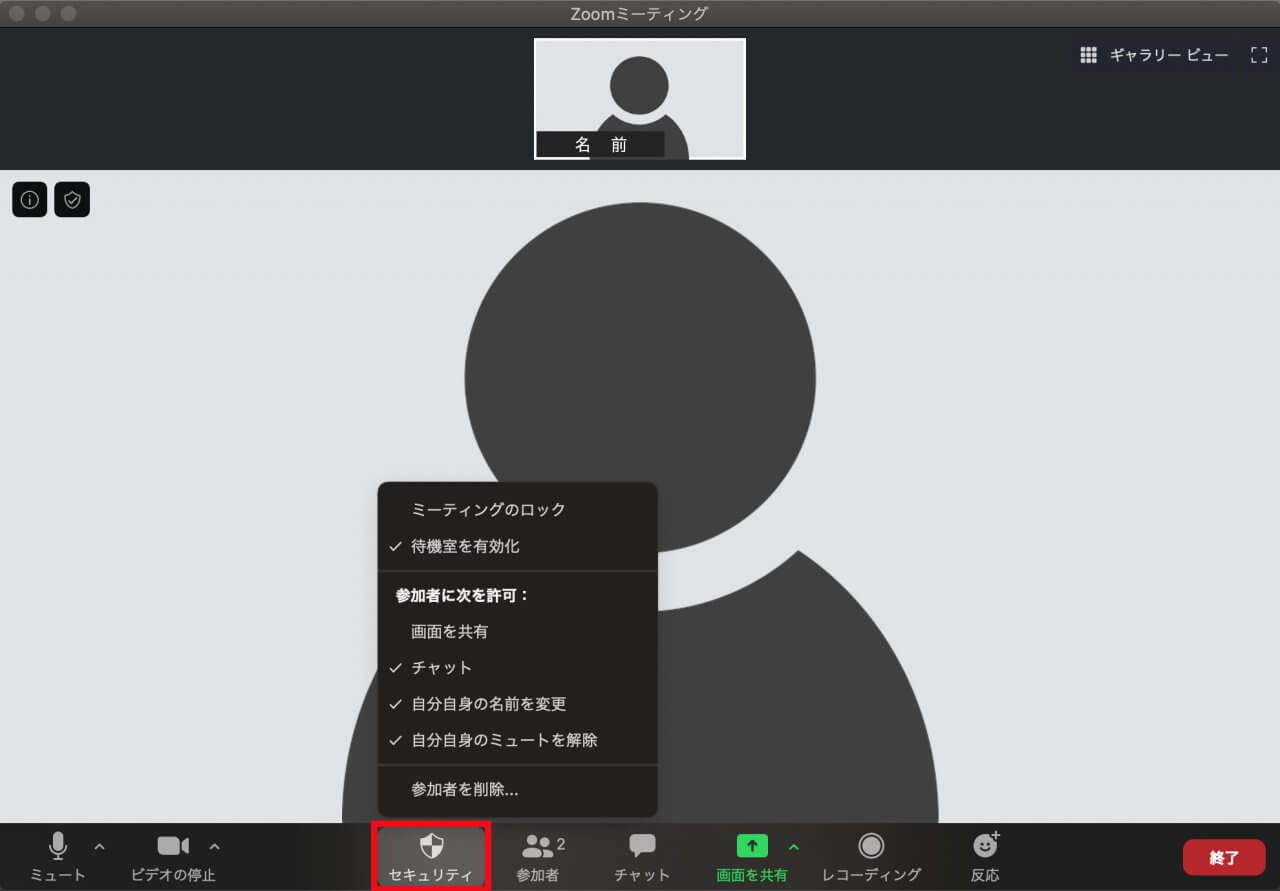
「画面を共有」から画面の共有を許可 / 禁止する(高度な共有オプション)
より詳細な設定は、「画面を共有」の詳細メニュー(高度な共有オプション)から操作できます。
「画面を共有」の右横にある「 ^ 」マークをクリックすると、画面共有の詳細メニューが開きます。
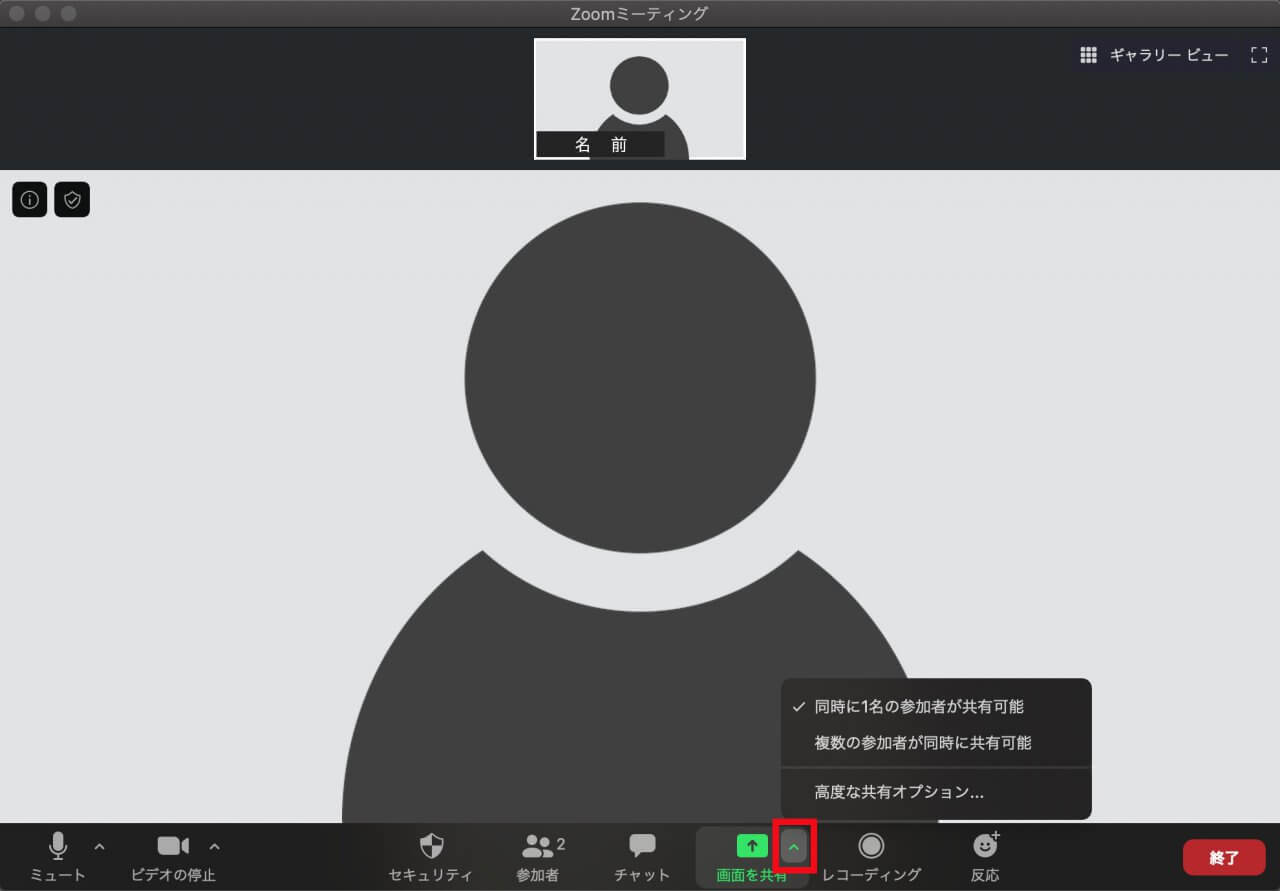
各項目について、それぞれ詳しく見ていきます。
同時に1名の参加者だけが画面を共有できるように設定します。基本的にはこちらの設定で利用します。
複数の参加者が同時に画面を共有できるように設定します。全員がデュアルモニターを利用している場合などには効果的です。
「高度な共有オプション」をクリックすると、オプション画面が開きます。
ここで「共有できるのは誰ですか?」を「ホストのみ」か「全参加者」に切り替えられます。
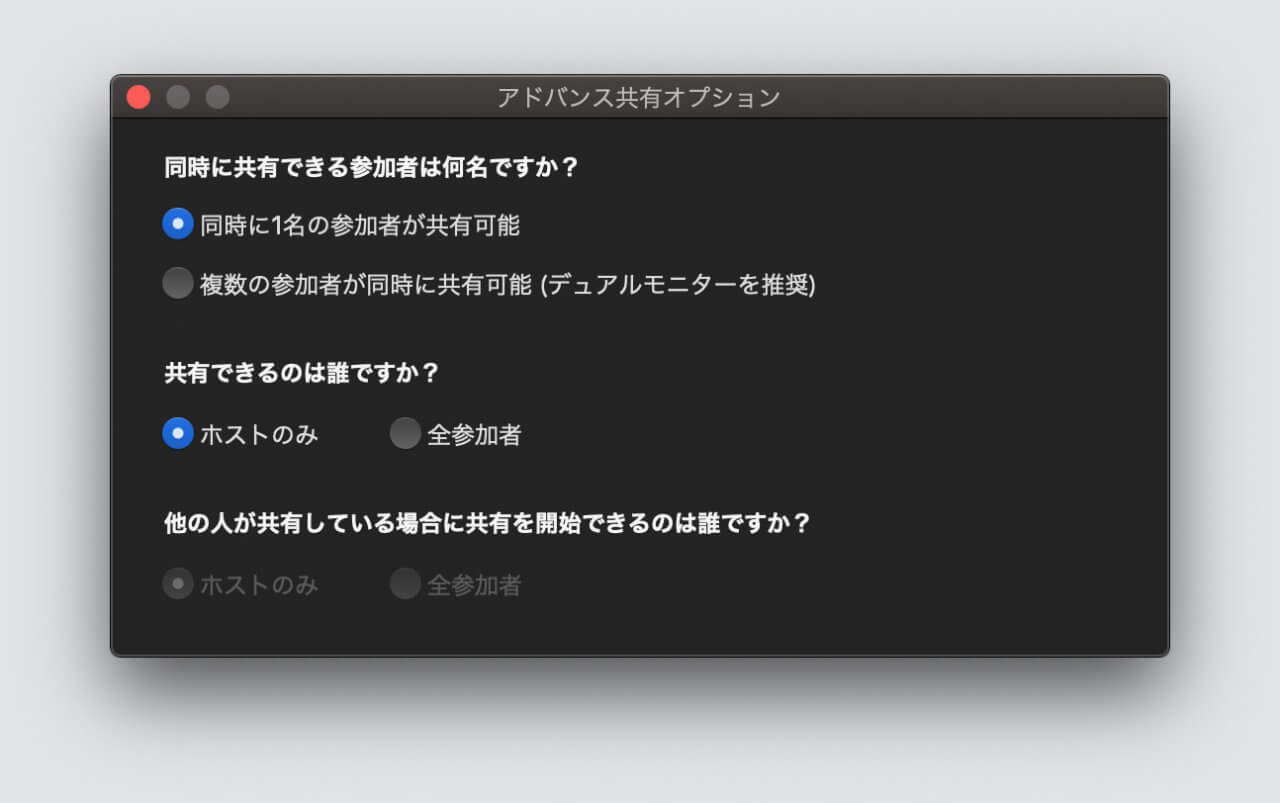
ミーティング開始時から画面の共有を許可 / 禁止したい場合(ホストのみ)
ホスト(主催者)は、画面の共有を許可 / 禁止する設定をデフォルトにすることも可能です。
Zoom公式サイトにログインして、左メニューの「設定」から「画面共有」設定の「共有できるのは誰ですか?」を「ホストのみ」から「全参加者」に変更して「保存」します。
また、デフォルトでは他者の画面共有中には、ホスト(主催者)のみが画面共有を開始できます。(既存の画面共有は停止して切り替わります。)
この設定は、Zoom公式サイトからデフォルト設定を変更することも可能です。
Zoom公式サイトにログインして、左メニューの「設定」から「画面共有」設定の「他の人が共有している場合に共有を開始できるのは誰ですか?」を「ホストのみ」から「全参加者」に変更して「保存」します。



コメント