Zoomミーティング中には、さまざまな機能について操作が可能です。ここでは、ミーティング中に参加者がレコーディング / 一時停止 / 停止する方法を見ていきます。
Zoomに必要な機器はこちら
レコーディング / 一時停止 / 停止する
「レコーディング」をクリックすると、ビデオの録画・録音を開始し、他の参加者にレコーディング中であることが表示されます。
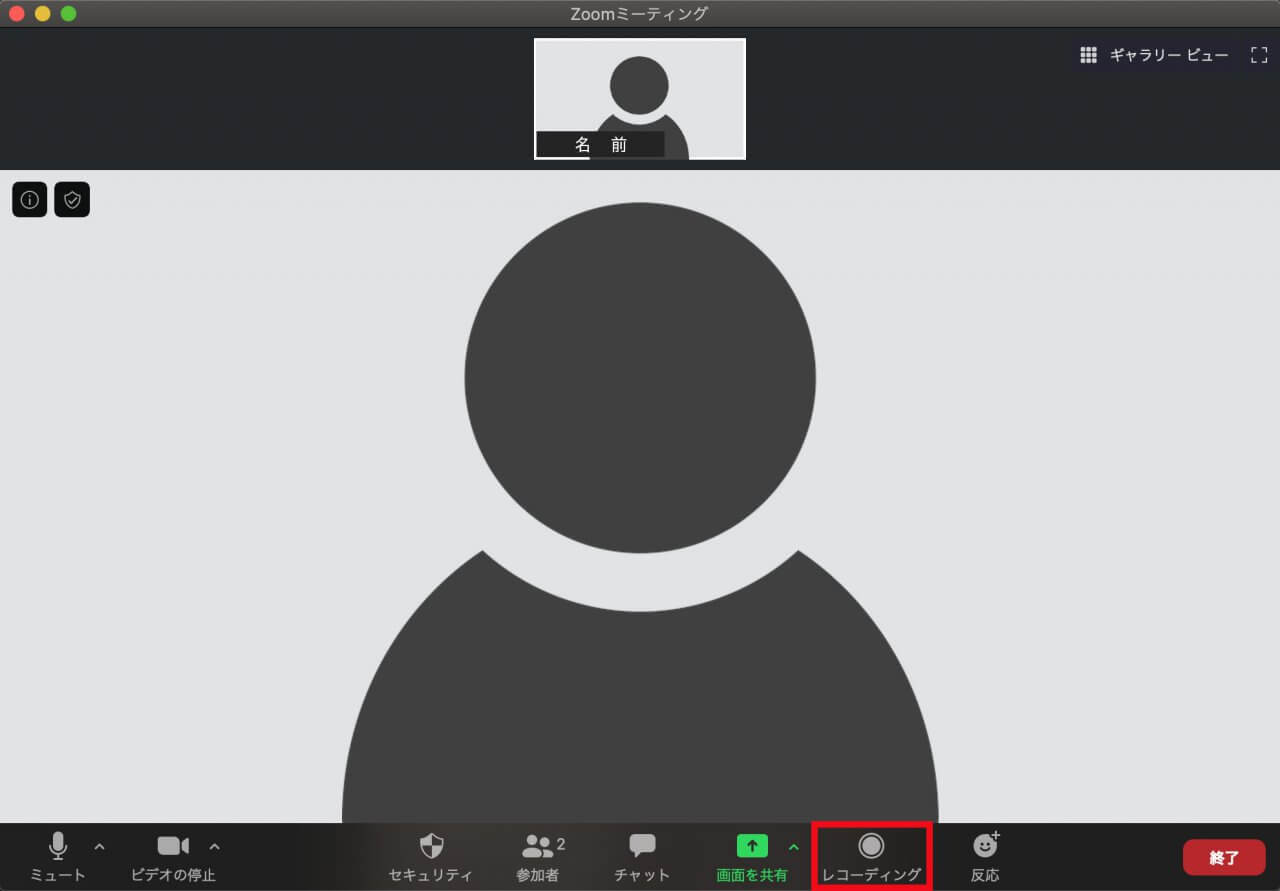
レコーディング(録画・録音)を開始すると、以下の画像のようにレコーディング中であることが表示されます。
「| |」をクリックすると一時停止し、「▶︎」に表示が切り替わります。「▶︎」をクリックすると再開します。「■」をクリックすると停止します。
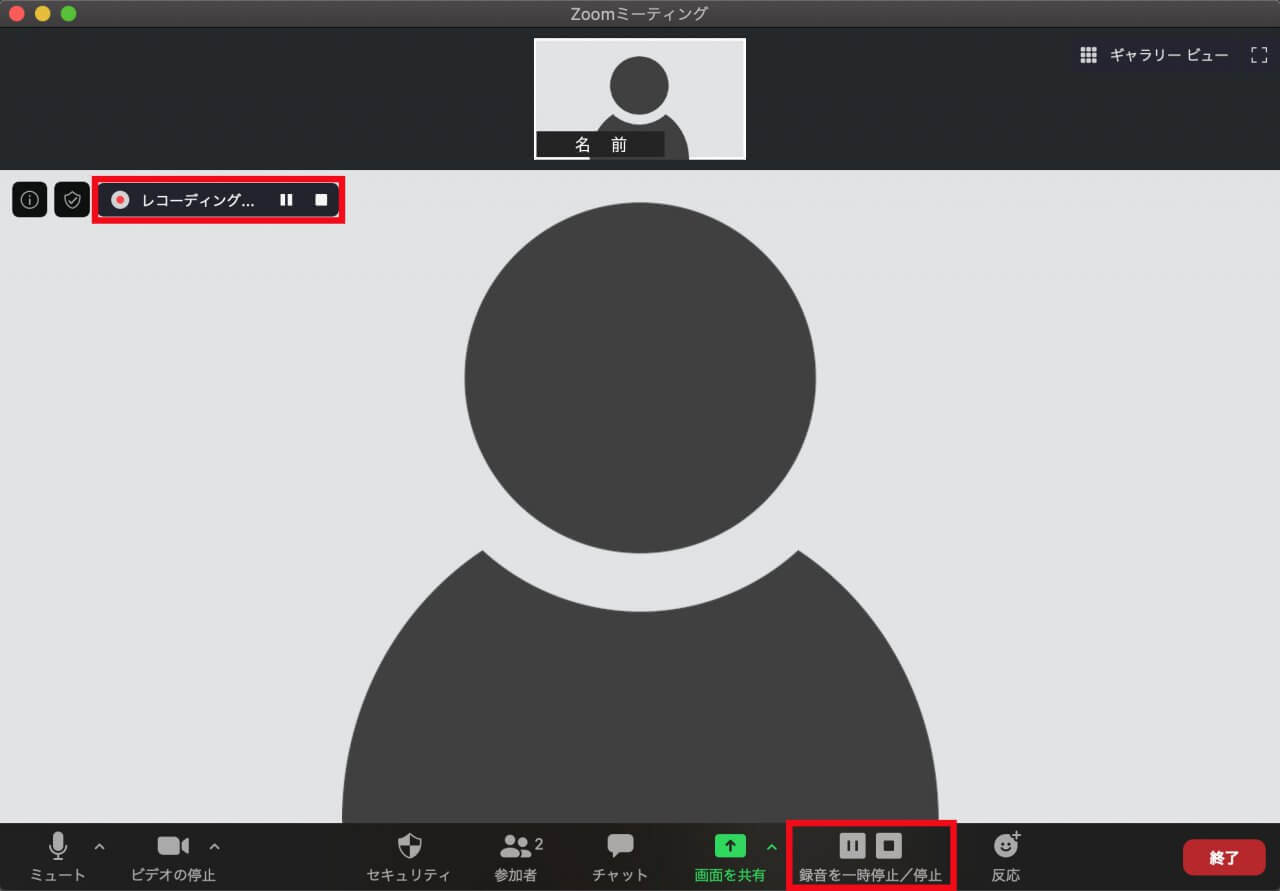
録画したファイルは、ミーティング終了後にmp4形式で保存できます。
事前にZoomの設定画面から、レコーディングの設定を確認しておきましょう。
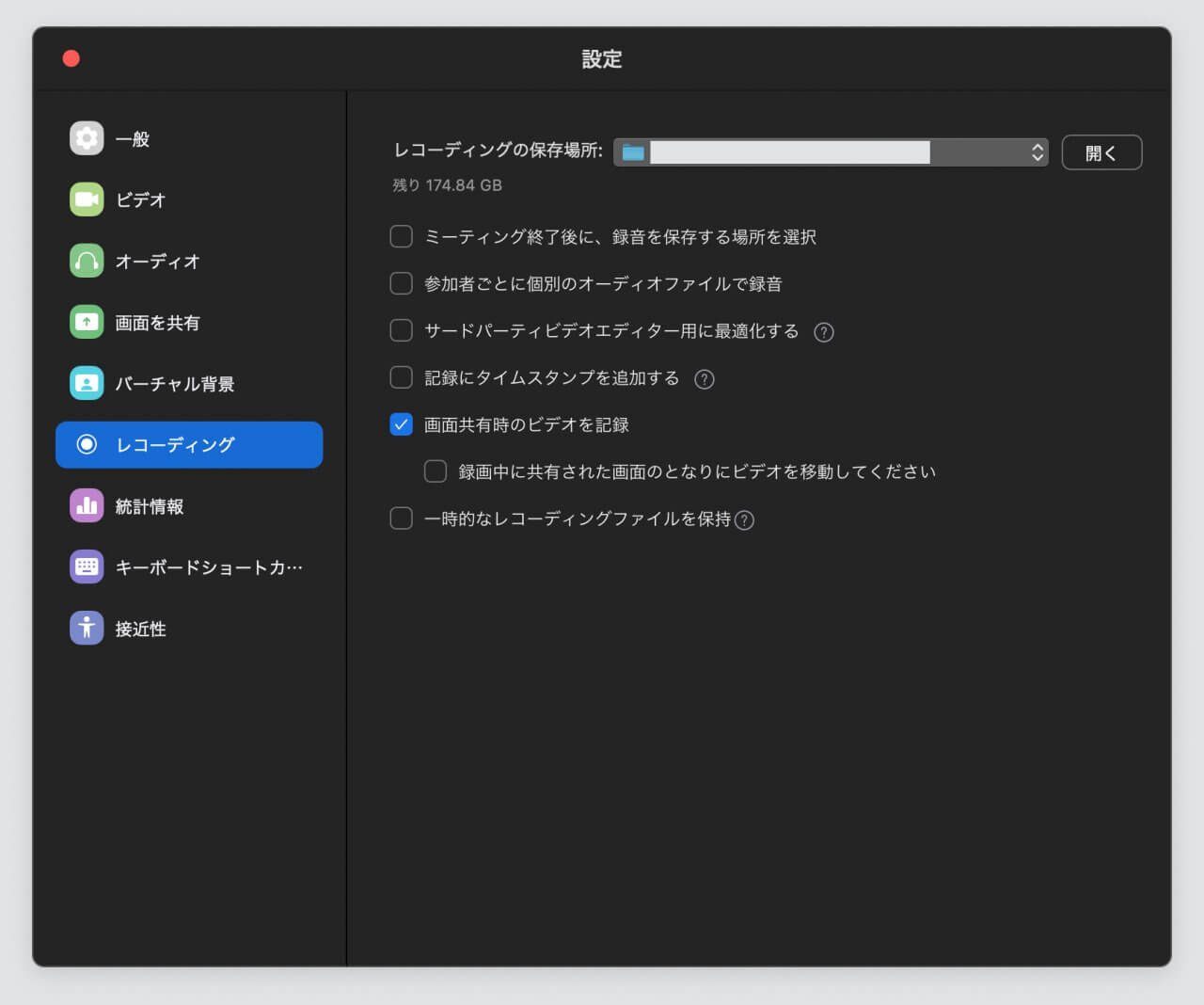
レコーディングの許可(参加者のみ)
参加者の場合は、ホスト(主催者)から「レコーディングの許可」してもらう必要があります。
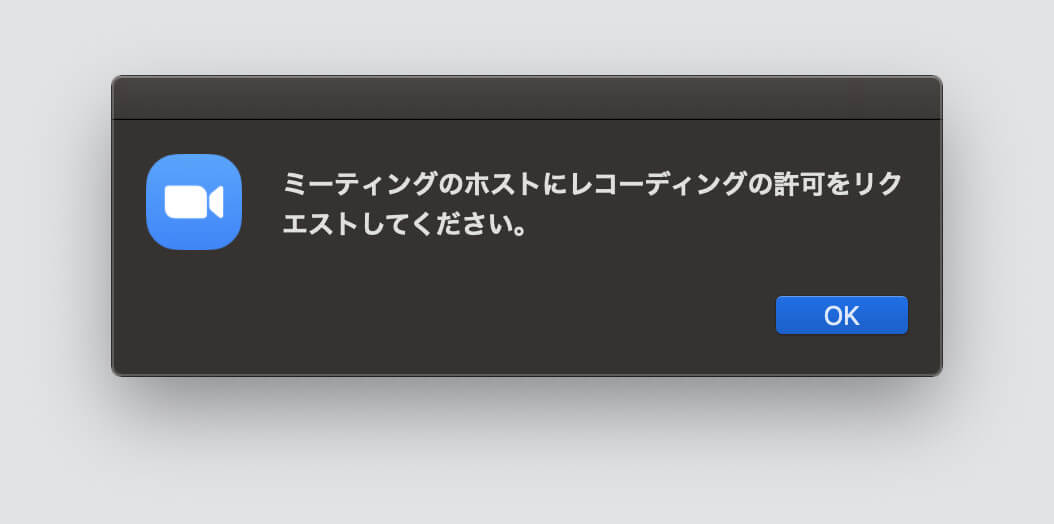
Zoomに必要な機器はこちら



コメント