Zoomミーティング中には、さまざまな機能について操作が可能です。ここでは、ミーティング中に参加者がセルフビュー(自分のビデオビュー)を操作する方法を見ていきます。
Zoomに必要な機器はこちら
セルフビュー(自分のビデオビュー)を操作する
ビデオビューにカーソルを重ねる(マウスオーバーする)と、「ミュート / ミュート解除」と詳細メニュー「…」が開きます。詳細メニューはビデオ上をクリックしても開きます。
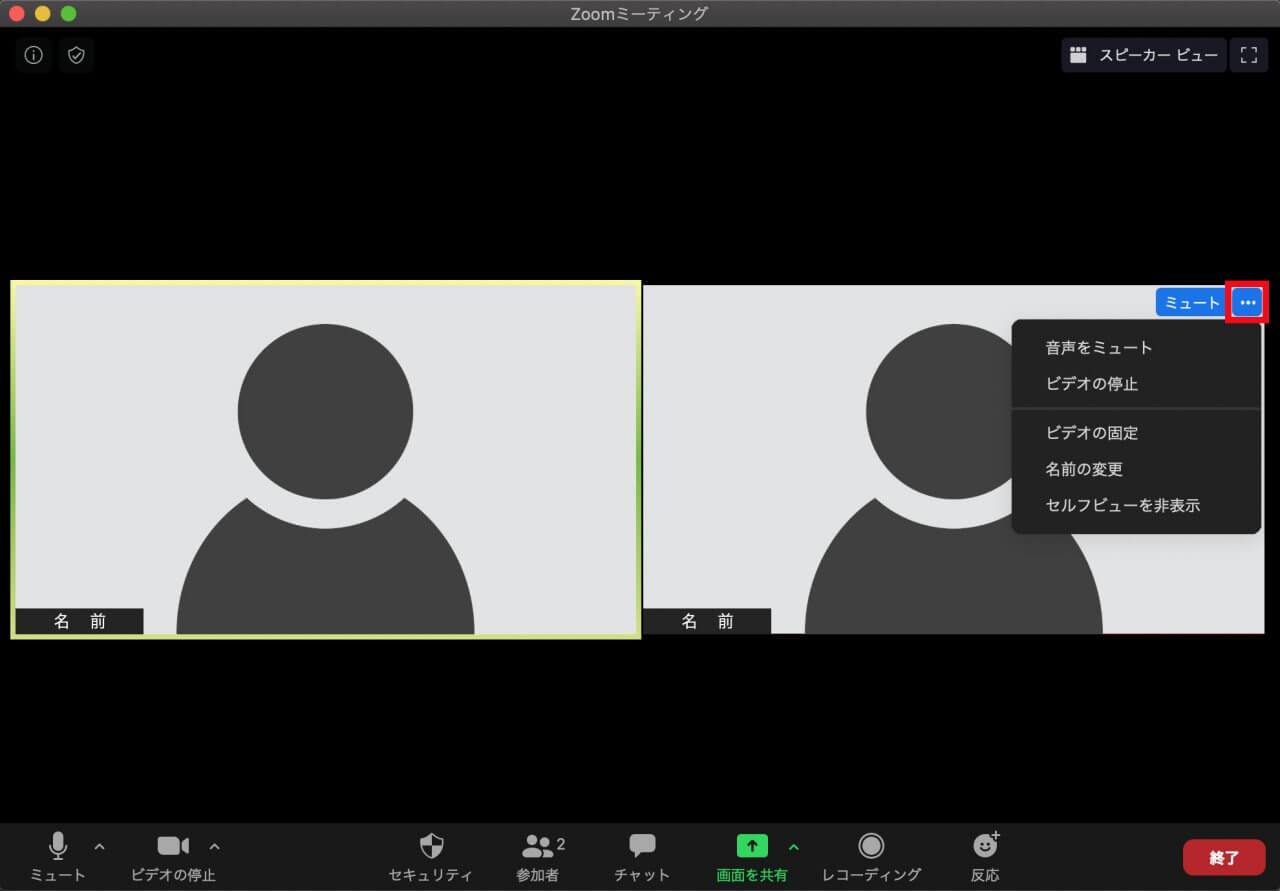
各項目について、それぞれ詳しく見ていきます。
音声をミュート / ミュート解除
「ミュート」をクリックすると、自分のマイクをミュート / ミュート解除できます。
ビデオの停止 / ビデオの開始
「ビデオの停止」をクリックすると、自分のビデオをオフ(OFF)にすることができます。
ビデオの固定
「ビデオの固定」をクリックすると、以下のようにビデオを拡大表示に固定できます。
上部は他の参加者のビデオが表示されます。
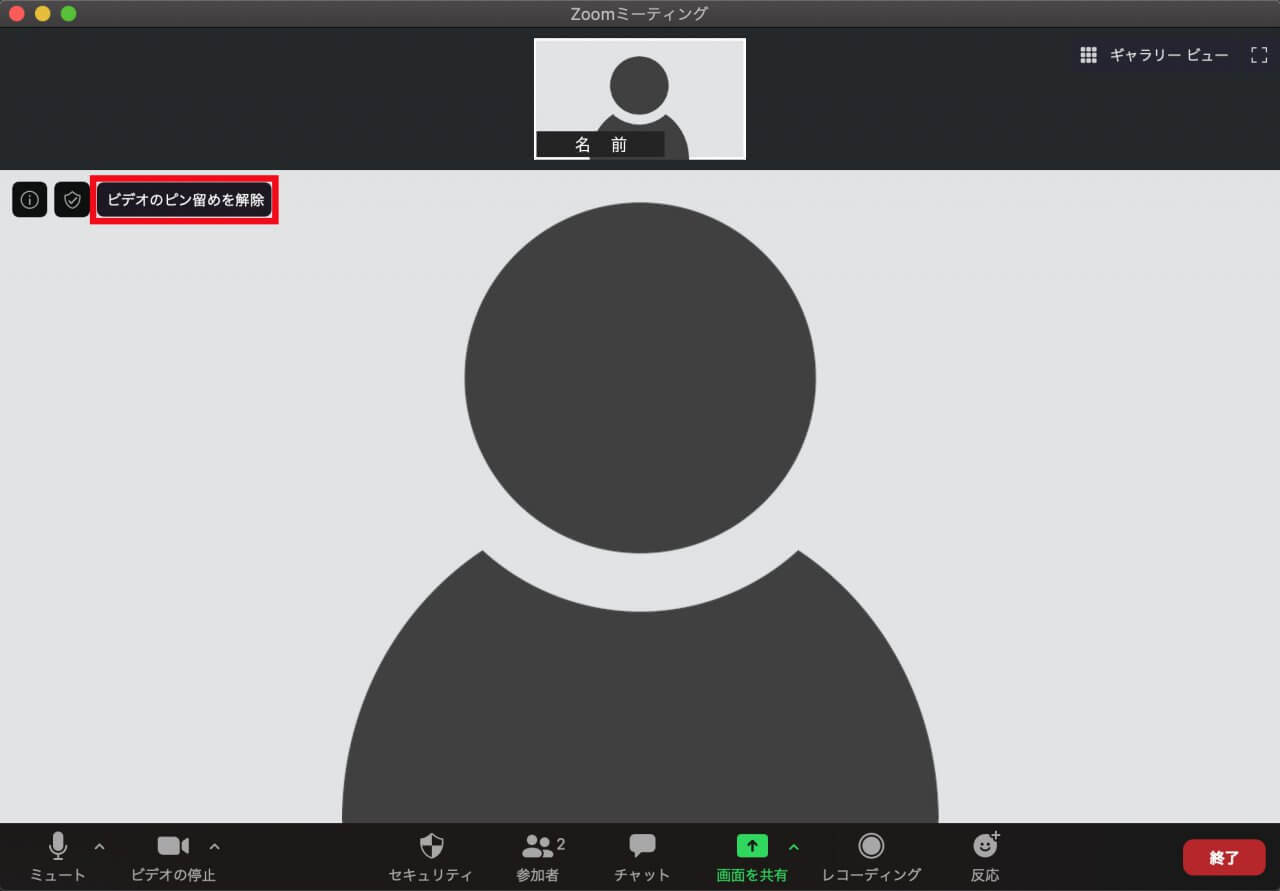
このとき、ギャラリービューだった場合は、自動的にスピーカービューに切り替わります。
「ビデオのピン留めを解除」で元に戻ります。
名前の変更
「名前の変更」をクリックすると、名前を変更できます。
変更したい名前を入力して「名前の変更」をクリックします。
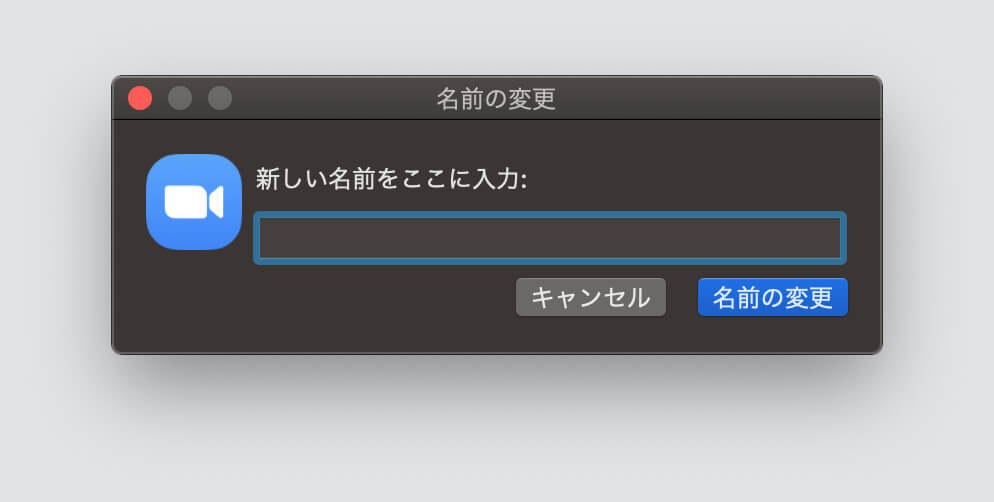
セルフビューを非表示
「セルフビューを非表示」をクリックすると、自分のビデオを非表示にできます。
「セルフビューを表示」で元に戻ります。
これはギャラリービューのときしか機能しないようです。
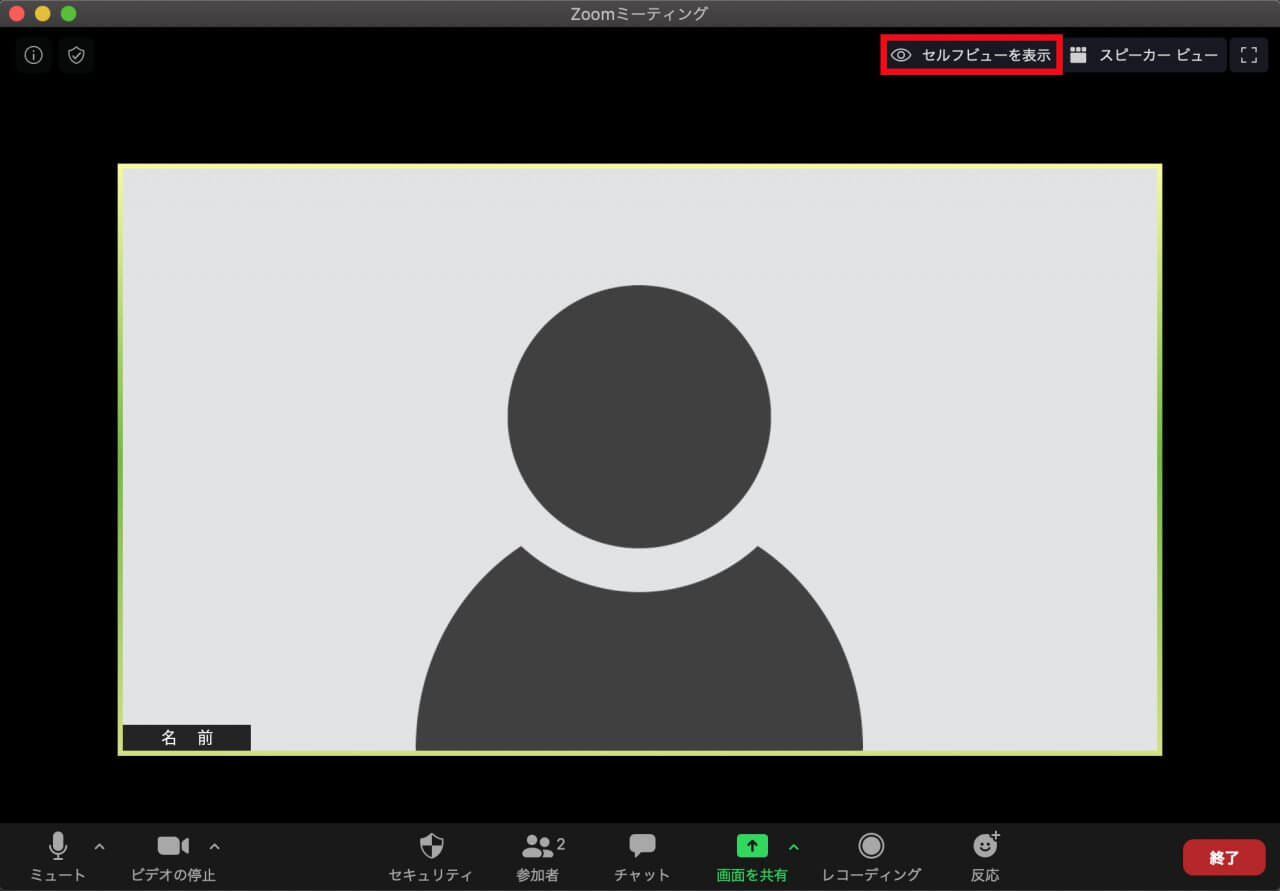
「セルフビューを非表示」は、自分の画面だけ非表示にする機能です。他の参加者には自分のビデオが表示されています。
もし他の参加者にも自分のビデオを表示したくない場合は、必ず「ビデオの停止」を行ってください。
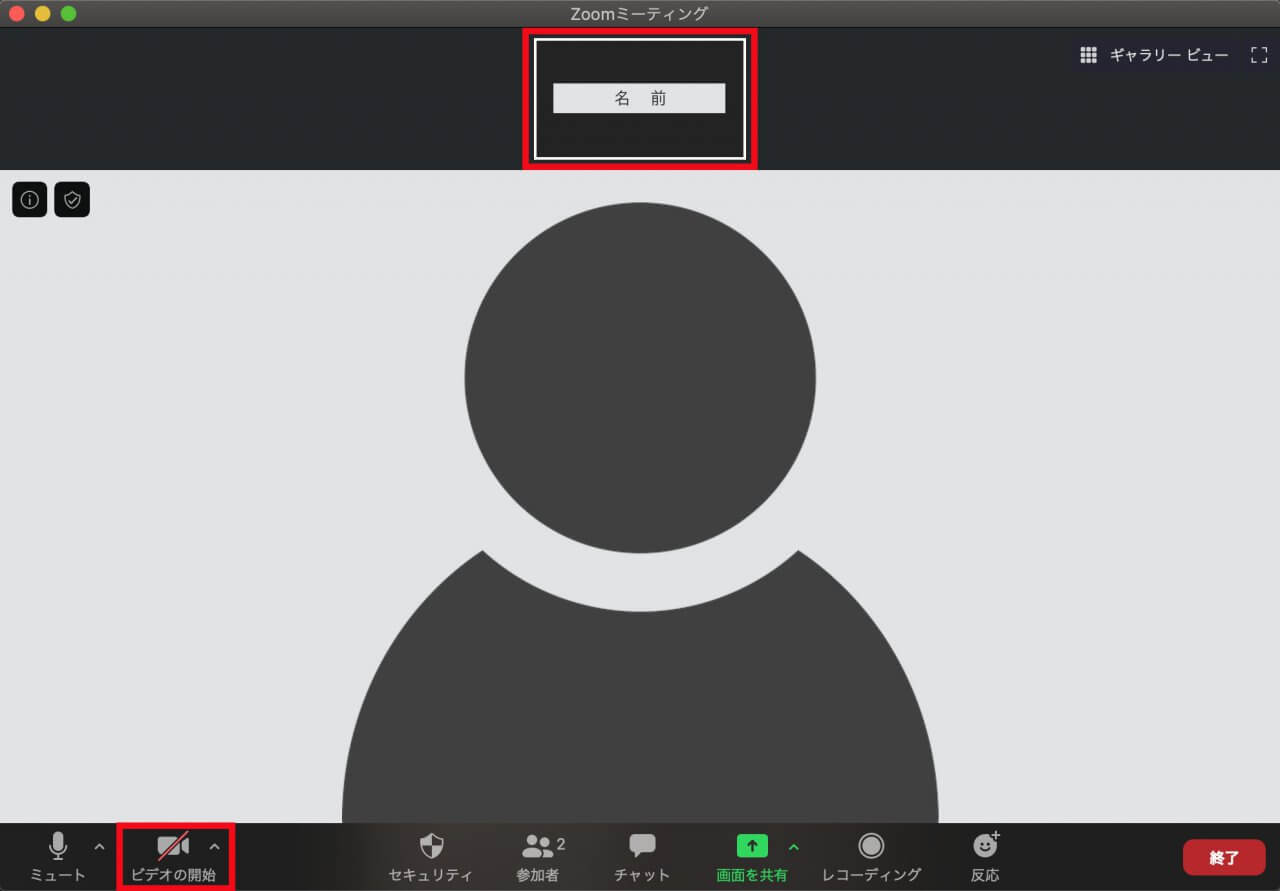
「セルフビューを非表示」ではなく「ビデオを停止」した場合は、上の画像のように黒い枠自体は残り、ビデオではなく名前が表示されます。
Zoomに必要な機器はこちら



コメント